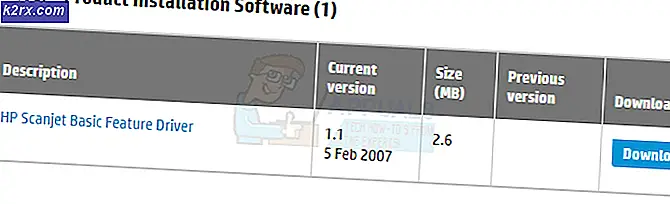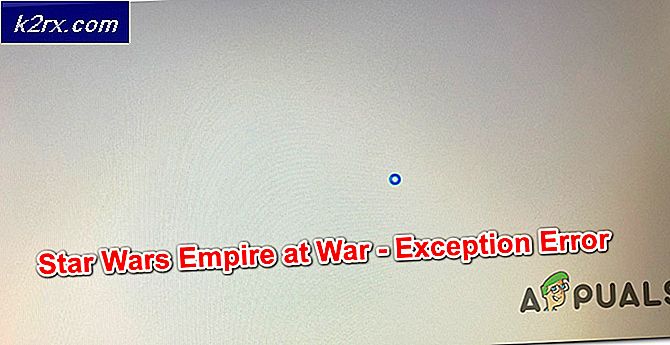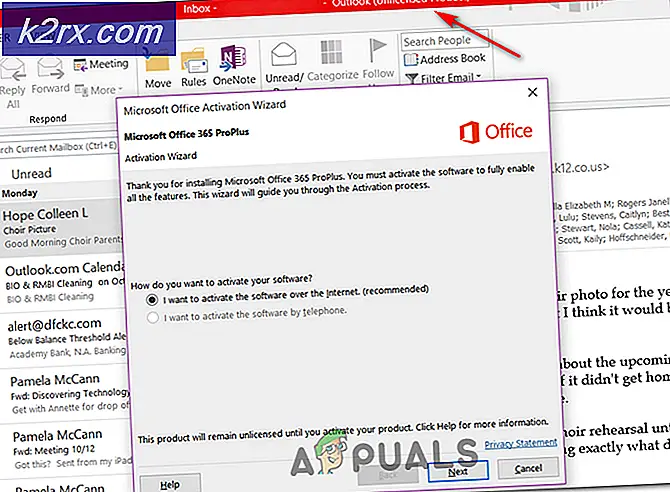De sjabloon van een station, map of bibliotheek wijzigen in Windows 10
Er is niets mis mee om specifiek te zijn over hoe uw Windows eruit ziet en zich gedraagt. U hebt misschien niet opgemerkt, maar Windows 10 geeft de inhoud van sommige mappen weer die aanzienlijk verschillen van andere mappen.
In Windows 10 is elke map geoptimaliseerd voor een van de volgende sjablonen:
- Videos
- Afbeeldingen
- Muziek
- documenten
- Algemene Zaken
Meestal detecteert Windows automatisch de inhoud van een map en past deze zich aan de juiste sjabloon aan. Als een map gemengde bestanden bevat, gebruikt Windows de sjabloon Algemene items . Als er echter een overweldigend aantal bestanden is die in één categorie passen, zal Windows met de overgrote meerderheid meegaan.
Het goede ding is dat je de sjabloon voor elke map handmatig kunt instellen. Elke sjabloon is ontworpen om een bepaald type bestand te bevatten. De elementen die worden beïnvloed door sjabloonwijzigingen zijn aangepaste weergaven, kolommen, sorteervolgorden en verschillende bestandsgroepen. Mappen-sjablonen zijn niet veel veranderd sinds Windows XP en de stappen om ze aan te passen zijn redelijk vergelijkbaar in nieuwe en oudere versies van Windows. De onderstaande methoden zijn echter alleen getest op Windows 10.
Volg onze tutorials hieronder met stapsgewijze instructies voor het wijzigen en configureren van sjablonen in Windows 10.
Methode 1: de sjablonen van mappen of stations wijzigen
- Open File Explorer en klik met de rechtermuisknop op de map of het station dat u wilt bewerken. Klik op Eigenschappen .
Opmerking: als u met een Windows-tablet werkt, drukt u lang in in plaats van met de rechtermuisknop.
PRO TIP: Als het probleem zich voordoet met uw computer of een laptop / notebook, kunt u proberen de Reimage Plus-software te gebruiken die de opslagplaatsen kan scannen en corrupte en ontbrekende bestanden kan vervangen. Dit werkt in de meeste gevallen, waar het probleem is ontstaan door een systeembeschadiging. U kunt Reimage Plus downloaden door hier te klikken- Klik op het tabblad Aanpassen en selecteer de gewenste sjabloon in het vervolgkeuzemenu. Druk op Ok om uw selectie te bevestigen.
Opmerking: als u wilt dat uw selectie van toepassing is op submappen, vinkt u het vakje aan naast Deze sjabloon ook toepassen op alle submappen .
Methode 2: De sjabloon van een bibliotheek wijzigen
Standaard delen alle mappen in een bibliotheek automatisch dezelfde weergave-instellingen. Dit betekent dat wanneer u de sjabloonstijl van een bibliotheek wijzigt, uw voorkeur wordt toegepast op alle mappen in de bibliotheek.
- Open File Explorer en selecteer de bibliotheek die u wilt bewerken.
- Klik op Beheren en selecteer de gewenste sjabloon in het vervolgkeuzemenu van Optimize-bibliotheek voor .
Dat is alles!
PRO TIP: Als het probleem zich voordoet met uw computer of een laptop / notebook, kunt u proberen de Reimage Plus-software te gebruiken die de opslagplaatsen kan scannen en corrupte en ontbrekende bestanden kan vervangen. Dit werkt in de meeste gevallen, waar het probleem is ontstaan door een systeembeschadiging. U kunt Reimage Plus downloaden door hier te klikken