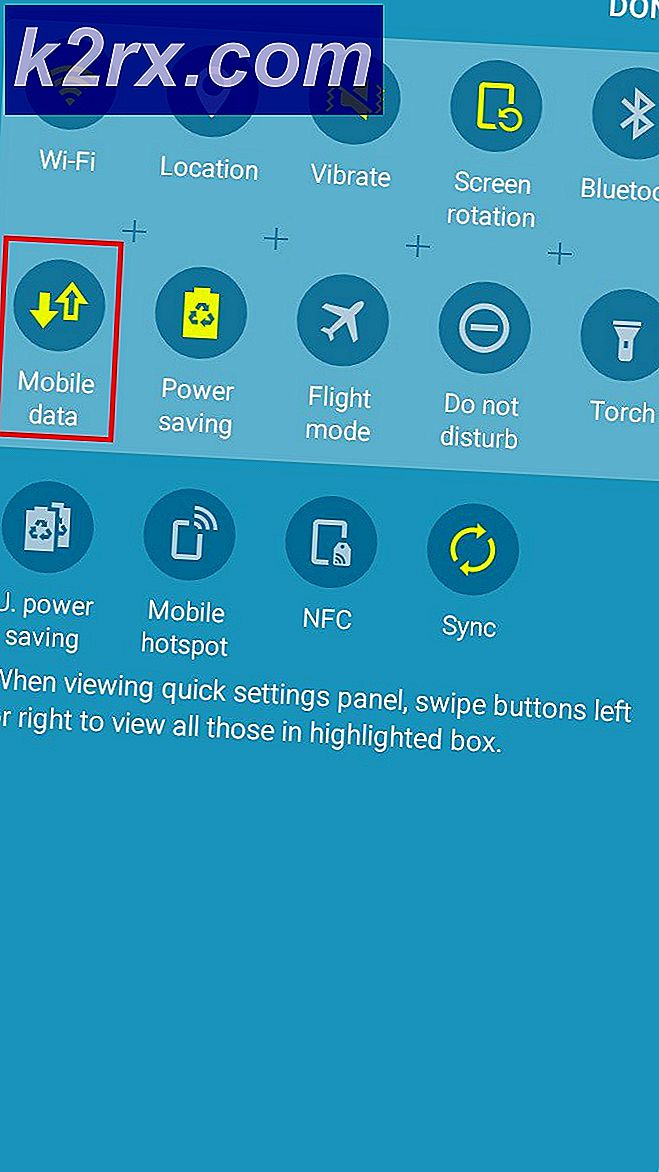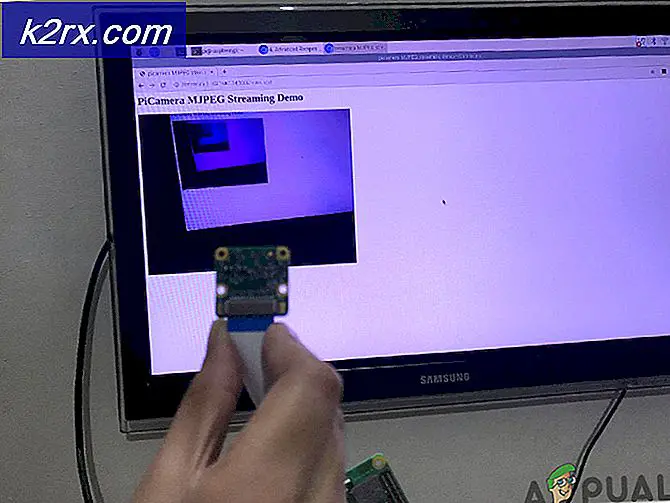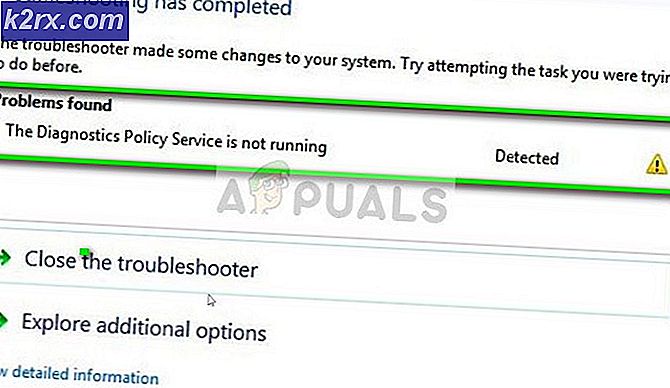Hoe .MSC bestanden uit te voeren als een beheerder
Bestanden met de extensie .MSC zijn documentbestanden van Microsoft Common Console . .MSC-bestanden zijn in feite de uitvoerbare bestanden voor een verscheidenheid van verschillende hulpprogramma's en besturingsprogramma-beheerprogramma's die ingebouwd zijn met alle momenteel ondersteunde versies van het Windows-besturingssysteem uit de verpakking. .MSC-bestanden vormen een vrij belangrijk onderdeel van het Windows-besturingssysteem, aangezien sommige van de meest gebruikte Windows-hulpprogramma's .MSC-bestanden zijn - van de Local Group Policy Editor ( gpedit.msc ) tot het hulpprogramma Schijfbeheer op Windows ( diskmgmt.msc ) .
Om bepaalde acties met succes uit te voeren via .MSC-hulpprogramma's - bijvoorbeeld door te sleutelen aan specifiek groepsbeleid via de Editor voor lokaal groepsbeleid - moet de gebruiker het betreffende .MSC-hulpprogramma uitvoeren als beheerder. Wanneer Windows-gebruikers .MSC-hulpprogramma's starten vanuit een geopende opdrachtprompt of een dialoogvenster Uitvoeren, worden de hulpprogramma's standaard gestart in de normale modus en hebben ze geen beheerdersbevoegdheden. In dat geval weten de meeste Windows-gebruikers niet precies hoe ze .MSC-bestanden als beheerders kunnen uitvoeren. Welnu, de volgende zijn de twee eenvoudigste en meest effectieve methoden die kunnen worden gebruikt om .MSC-hulpprogramma's te starten als beheerder:
Methode 1: Start het hulpprogramma .MSC vanaf een verhoogde opdrachtprompt
Wanneer .MSC-hulpprogramma's worden gestart vanaf normale opdrachtprompts die geen beheerdersbevoegdheden hebben, worden ze in de normale modus gestart zonder beheerdersbevoegdheden. Het starten van MSC-hulpprogramma's van verhoogde opdrachtprompts met beheerdersbevoegdheden resulteert er daarentegen in dat hun .MSC-bestanden worden uitgevoerd als beheerders en met volledige beheerdersrechten. Om .MSC-hulpprogramma's te starten als beheerder die deze methode gebruikt, moet u:
Klik met de rechtermuisknop op de knop Start Menu om het WinX-menu te starten.
PRO TIP: Als het probleem zich voordoet met uw computer of een laptop / notebook, kunt u proberen de Reimage Plus-software te gebruiken die de opslagplaatsen kan scannen en corrupte en ontbrekende bestanden kan vervangen. Dit werkt in de meeste gevallen, waar het probleem is ontstaan door een systeembeschadiging. U kunt Reimage Plus downloaden door hier te klikkenKlik op Command Prompt (Admin) in het WinX-menu om een verhoogde opdrachtprompt met beheerdersrechten te starten.
Typ de naam van het MSC-hulpprogramma dat u als beheerder wilt starten en druk vervolgens op Enter . Als u bijvoorbeeld in gpedit.msc typt, wordt het hulpprogramma Local Group Policy Editor gestart. Het .MSC-bestand dat u hebt gestart, wordt gestart als beheerder en heeft volledige beheerdersbevoegdheden.
Methode 2: Navigeer naar het MSC-bestand van hetMSC-hulpprogramma en voer dit uit als beheerder
Alle MSC-bestanden die overeenkomen met hun respectieve Windows-hulpprogramma's en -programma's zijn te vinden in de map C: \ Windows \ System32 . Een andere methode die kan worden gebruikt om .MSC-bestanden uit te voeren als beheerder, is het .MSC-bestand van een .MSC-hulpprogramma te zoeken en er naartoe te navigeren en het vervolgens als beheerder uit te voeren in plaats van te proberen het hulpprogramma met beheerdersrechten te starten. Om dit te doen, moet u:
Navigeer naar de volgende map:
C: \ Windows \ System32
Lokaliseer en klik met de rechtermuisknop op het MSC-bestand dat overeenkomt met het MSC-hulpprogramma dat u als beheerder met volledige beheerdersrechten wilt starten. Het msc- bestand komt bijvoorbeeld overeen met het hulpprogramma Local Group Policy Editor en het bestand diskmgmt.msc komt overeen met het hulpprogramma Schijfbeheer .
Klik in het resulterende contextuele menu op Als administrator uitvoeren . Als u dit doet, zal het geselecteerde MSC-hulpprogramma dat in de beheerdersmodus wordt gestart, volledige beheerdersrechten hebben.
PRO TIP: Als het probleem zich voordoet met uw computer of een laptop / notebook, kunt u proberen de Reimage Plus-software te gebruiken die de opslagplaatsen kan scannen en corrupte en ontbrekende bestanden kan vervangen. Dit werkt in de meeste gevallen, waar het probleem is ontstaan door een systeembeschadiging. U kunt Reimage Plus downloaden door hier te klikken