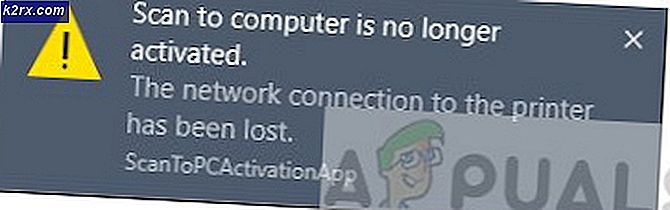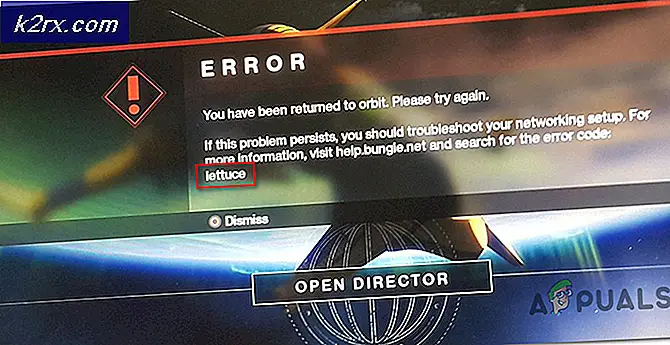Oplossing: de map is niet leeg Fout 0x80070091
Een aantal Windows-gebruikers heeft een Windows-fout 0x80070091 geïdentificeerd - De map is niet leeg en probeert een map te verwijderen. Andere gebruikers met dezelfde fout hebben dit gevonden tijdens het overbrengen van bestanden van een externe schijf of tijdens het maken van een back-up of zich voor te stellen. Deze fout is aanwezig op Windows 7 pc's tot en met Windows 10.
Het is duidelijk wat het probleem precies is, maar het is meestal te wijten aan beschadigde sectoren op de externe schijf of beschadigde bestanden die niet kunnen worden verwijderd. In dit artikel geven we bekende oplossingen voor deze fout door fouten op de schijf te repareren met behulp van het hulpprogramma chkdsk en vervolgens een oplossing te bieden voor het verwijderen van mappen die niet worden verwijderd.
Methode 1: Het hulpprogramma chkdsk uitvoeren
- Klik op de knop Start, typ cmd, klik met de rechtermuisknop op het hulpmiddel cmd en selecteer Uitvoeren als beheerder. Hiermee wordt het Windows-opdrachtregelhulpprogramma geopend. Verleen UAC-toegang als u dat wordt gevraagd.
- Zoek voordat u dit doet naar de externe schijf waarmee u geconfronteerd wordt problemen en identificeer de schijfaanduiding. U kunt dit doen door op de Windows + E-toetsen te drukken om Deze computer / Deze computer te openen.
- Typ de volgende opdracht in de opdrachtprompt en druk op Enter.
chkdsk / f / r Z:
Waarbij Z: is de naam van uw externe stationsletter. - Druk op Y en vervolgens op Enter als u tijdens de volgende keer opstarten gevraagd wordt om de schijf te controleren.
- Sluit al uw toepassingen en start uw computer opnieuw op. Wacht terwijl je schijf is gecontroleerd en gerepareerd. Uw probleem moet worden opgelost wanneer uw pc weer online is. Probeer opnieuw te kopiëren om te zien of het probleem is opgelost.
Methode 2: Tijdelijke oplossingen
We zullen twee tijdelijke oplossingen onderzoeken, die een excel-bestand in de probleemmap toevoegen en vervolgens die map verwijderen, en ook de naam van de probleemmap voorvoegen met een! teken en verwijder vervolgens de map.
PRO TIP: Als het probleem zich voordoet met uw computer of een laptop / notebook, kunt u proberen de Reimage Plus-software te gebruiken die de opslagplaatsen kan scannen en corrupte en ontbrekende bestanden kan vervangen. Dit werkt in de meeste gevallen, waar het probleem is ontstaan door een systeembeschadiging. U kunt Reimage Plus downloaden door hier te klikkenTijdelijke oplossing 1
- Maak een nieuw Excel-bestand in de map die niet kan worden verwijderd.
- Selecteer de problematische map en druk op de Del- of Shift + Del-toetsen.
Tijdelijke oplossing 2
- Klik met de rechtermuisknop op de problematische map en klik op Naam wijzigen. Voeg toe! naar het begin van de mapnaam.
- Selecteer die map en druk op de Del- of Shift + Del-toetsen.
PRO TIP: Als het probleem zich voordoet met uw computer of een laptop / notebook, kunt u proberen de Reimage Plus-software te gebruiken die de opslagplaatsen kan scannen en corrupte en ontbrekende bestanden kan vervangen. Dit werkt in de meeste gevallen, waar het probleem is ontstaan door een systeembeschadiging. U kunt Reimage Plus downloaden door hier te klikken