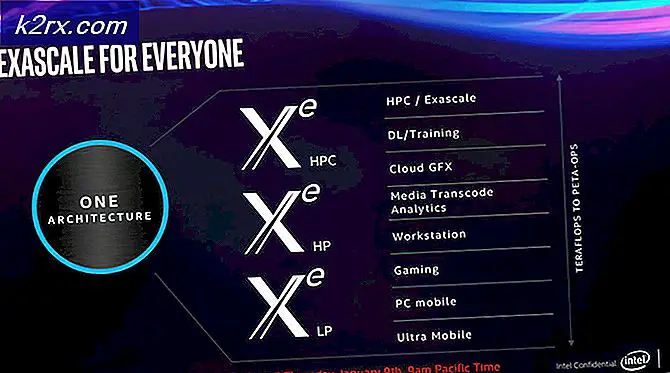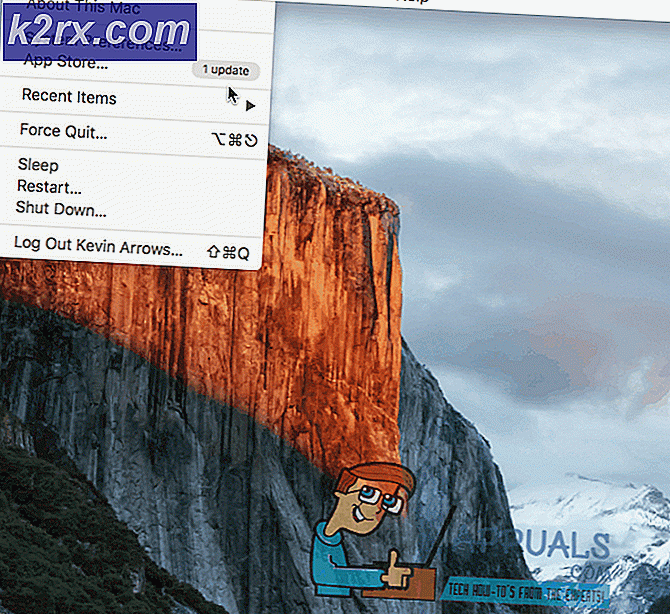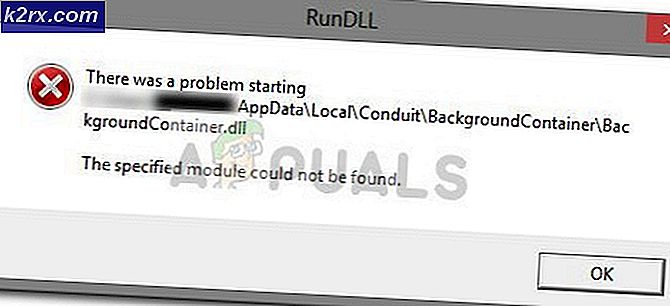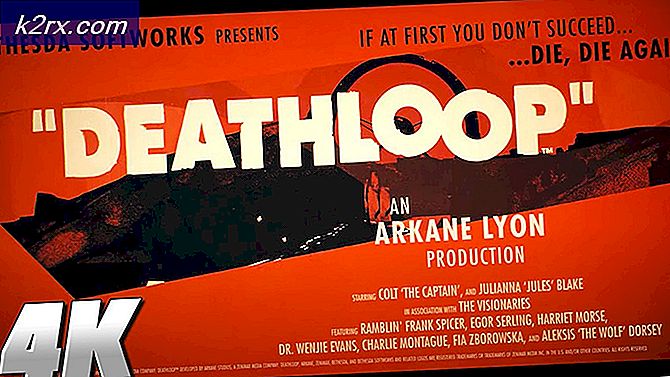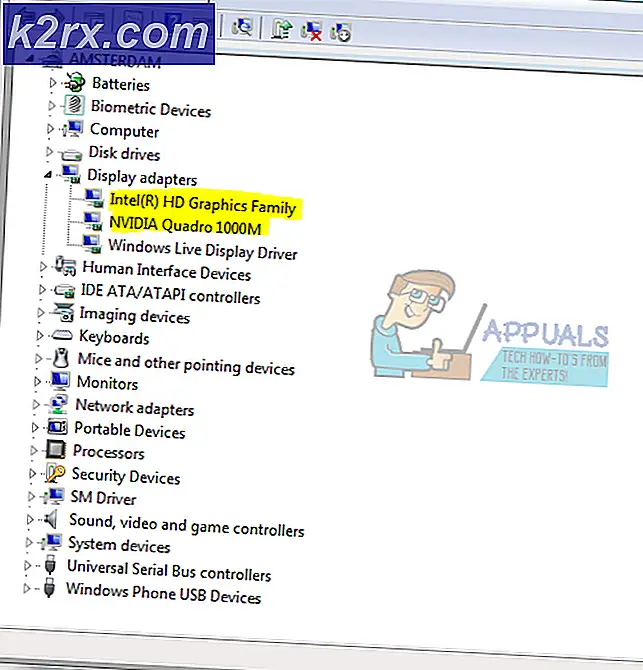De datum en tijd instellen met Unix Epoch-indeling
Het Unix-tijdperk begon om 00:00:00 UTC op donderdag 1 januari 1970. Sindsdien hebben Unix-systemen de tijd bijgehouden door het aantal seconden sinds die datum plaatsvond te tellen. Unix en de verschillende implementaties zoals Linux en FreeBSD houden de tijd bij als een letterlijk aantal seconden sindsdien minus het aantal schrikkelseconden dat heeft plaatsgevonden.
Het is niet een concept waar veel gebruikers of zelfs programmeurs dagelijks mee in aanraking komen. Als u echter het aantal seconden kent dat is verstreken sinds het begin van de Unix-epoch, kunt u de tijd op uw systeem instellen. Je zult moeten werken aan een opdrachtregelinterface, dus houd Ctrl, Alt en F1-F6 ingedrukt om naar een virtueel eindstation te gaan of druk op Ctrl + Alt + T om een grafische terminal te krijgen. U kunt ook zoeken naar het woordterminal op het Ubuntu Dash of het starten vanuit het menu Toepassingen en Systeemhulpmiddelen in LXDE, KDE en uit het Whisker-menu in Xfce4.
Methode 1: De GNU-datum gebruiken Tool om Unix Epoch-tijd in te stellen
Het is een goed idee om ervoor te zorgen dat de datastring juist is opgemaakt voordat u probeert de klok hierop in te stellen. Typ datum -d '@ 1501959335' en druk op enter om het aantal seconden vanaf 1 januari 1970 om te zetten naar een formaat dat de voorkeur heeft van mensen. U kunt 1501959335 vervangen door een geldige Unix epoch-tijdstempel. We gebruikten dit eenvoudig voor een voorbeeld omdat het de huidige unix epochtijd was op een bepaald moment tijdens het schrijven van dit artikel.
U moet een normale datum en tijd terugkrijgen, evenals de tijdzone voor uw lokale computer. Als je zeker weet dat je het goed hebt, kun je de opdrachtdatum -s '@ 1501959335' gebruiken om de klok in te stellen op deze tijdstempel. Als u een foutmelding ontvangt die datum leest: kan datum niet instellen: bewerking niet toegestaan, gevolgd door de huidige datum, dan probeerde u deze als gebruiker uit te voeren. Typ sudo date -s '@ 1501959335' en druk op enter om de klok in te stellen. Vergeet niet om een geldige Unix-tijdstempel te gebruiken in plaats van de cijfers die we in ons voorbeeld hebben gebruikt.
PRO TIP: Als het probleem zich voordoet met uw computer of een laptop / notebook, kunt u proberen de Reimage Plus-software te gebruiken die de opslagplaatsen kan scannen en corrupte en ontbrekende bestanden kan vervangen. Dit werkt in de meeste gevallen, waar het probleem is ontstaan door een systeembeschadiging. U kunt Reimage Plus downloaden door hier te klikkenUiteraard wordt u om uw wachtwoord gevraagd voordat u root-toegang blijft ontvangen.
Methode 2: BSD-datumsoftware gebruiken
Als u een van de verschillende * BSD-besturingssystemen gebruikt, moet u een andere syntaxis gebruiken als het gaat om de datumopdracht. Dit geldt voor gebruikers van FreeBSD, OpenBSD, NetBSD en mogelijk ook enkele implementaties van Darwin. Gebruikers van Linux en andere Unix-achtige besturingssystemen
Om de seconden om te zetten sinds het tijdperk begon op 1 januari 1970, typ datum -r 1501959335 bij de prompt en druk op enter. Nogmaals, u kunt 1501959335 vervangen door een geldig Unix-tijdstempel.
Typ datum $ (datum -r 1501959335 + '% y% m% d% H% M.% S') en druk op enter om de datum in te stellen sinds het begin van de epoch. Het is een beetje ingewikkelder in deze BSD-gebaseerde besturingssystemen, omdat je het het nieuwe formaat voor de datum en tijd moet vertellen, maar uiteindelijk werkt het uiteindelijk op dezelfde manier. U hebt waarschijnlijk root-toegang nodig om de nieuwe datum in te stellen.
Methode 3: Bekijk de huidige Unix-tijd
Als u de huidige unix epoch-tijdstempel wilt zien, voert u de datum +% s in vanaf de opdrachtregel. Dit zal de huidige tijd uitvoeren als het aantal seconden sinds het tijdperk van Unix begon. Je krijgt het snel terug voor je op de volgende regel.
U kunt ook een grafische weergave krijgen als u dat wilt. Typ xclock -d -utime op de opdrachtregel en druk op enter. Als je de klassieke XFree86-apps hebt geïnstalleerd, ontvang je een venster dat over je terminal zweeft en het huidige aantal seconden aangeeft.
PRO TIP: Als het probleem zich voordoet met uw computer of een laptop / notebook, kunt u proberen de Reimage Plus-software te gebruiken die de opslagplaatsen kan scannen en corrupte en ontbrekende bestanden kan vervangen. Dit werkt in de meeste gevallen, waar het probleem is ontstaan door een systeembeschadiging. U kunt Reimage Plus downloaden door hier te klikken