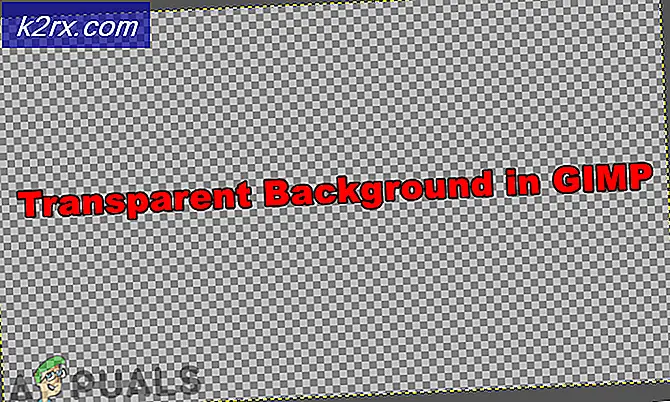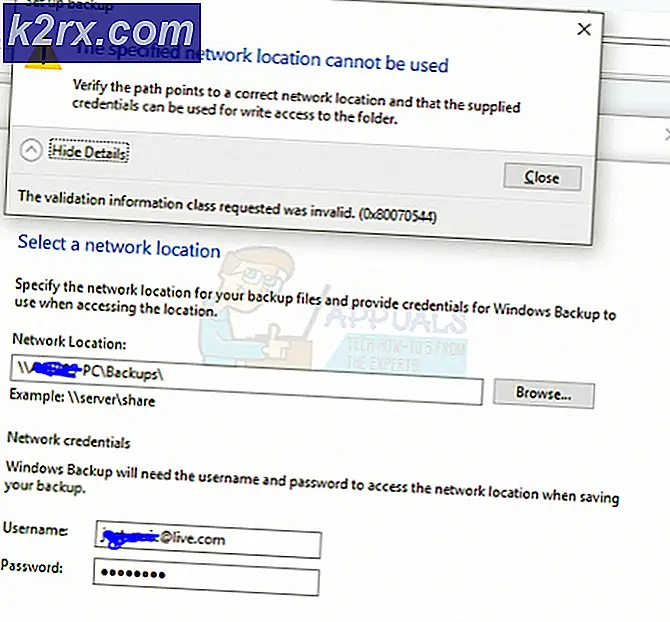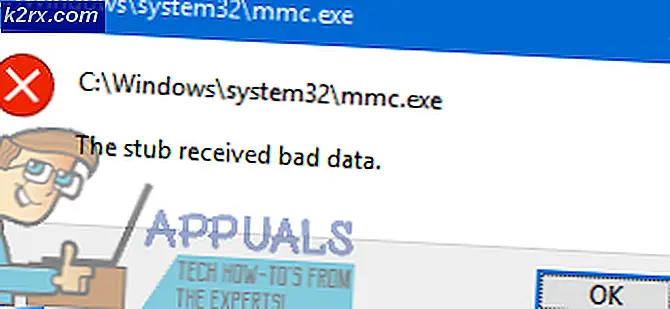Schakelen tussen schermen (dGPU, GPU, Intel en nvidia)
Sommige laptops zijn uitgerust met twee Graphics Processing Units (GPU). De eerste GPU is een geïntegreerde GPU die meestal wordt aangeboden voor normaal computergebruik, waarvoor geen zware grafische verwerking nodig is. De tweede GPU is meestal een speciale GPU die automatisch wordt geactiveerd wanneer zware grafische afbeeldingen in het spel komen. Dit omvat spellen, 3D-films, 3D-modellering en enkele grafische ontwerpsoftware zoals Photoshop en Adobe Illustrator. NVidia biedt een reeks grafische adapters die worden gebruikt voor de speciale grafische verwerkingseenheid van uw computer.
Als je wilt weten of je een speciale NVidia GPU hebt, ga dan naar Apparaatbeheer> Onder Beeldschermadapters> je zou je belangrijkste GPU (bijv. Intel HD Graphics) en NVIDIA moeten zien. Als u wilt overschakelen naar uw NVidia-specifieke GPU, klikt u met de rechtermuisknop op de lege ruimte op het bureaublad en selecteert u NVIDIA Control Panel om handmatig tussen twee afbeeldingen te schakelen via 3D-instellingen beheren> Voorkeursgrafiekprocessor.
Wanneer uw GPU niet actief is, ziet u een wit of blauw licht aan de zijkant van uw laptop, bovenop of op uw aan / uit-knop. Dit is het geval wanneer u kleine taken uitvoert. U bespaart meer stroom met de GPU dan met de speciale GPU. Wanneer u een game of 3D-film of -software start, wordt het lampje oranje en geeft dit aan dat uw NVidia GPU nu actief is. Meestal is de tweede GPU krachtiger dan de belangrijkste. Het verbruikt dus meer vermogen om de 'power-hungry'-graphics weer te geven.
Sommige gebruikers klagen dat hun pc altijd de dedicated NVidia GPU draait, zelfs wanneer een eenvoudige bureaubladtaak wordt uitgevoerd. Dit wordt aangegeven door het oranje lampje bovenaan, aan de zijkant of op de aan / uit-knop van de laptop. Hier zijn de redenen en een paar manieren om te voorkomen dat NVidia GPU continu actief is.
Redenen waarom uw NVidia dGPU altijd aan staat
Als je je favoriete GPU-processor hebt ingesteld om automatisch te schakelen, zijn er nog een paar andere dingen die je NVidia dGPU mogelijk in stand houden. Verouderde of incompatibele GPU-stuurprogramma's kunnen uw specifieke GPU als de gewenste GPU gebruiken. Het zal daarom online zijn, zelfs voor kleine taken. Dit is het geval voor computers die bedoeld waren voor eerdere versies van Windows, maar die zijn geüpgraded naar een latere versie.
PRO TIP: Als het probleem zich voordoet met uw computer of een laptop / notebook, kunt u proberen de Reimage Plus-software te gebruiken die de opslagplaatsen kan scannen en corrupte en ontbrekende bestanden kan vervangen. Dit werkt in de meeste gevallen, waar het probleem is ontstaan door een systeembeschadiging. U kunt Reimage Plus downloaden door hier te klikkenHet geluid maakt meestal gebruik van uw GPU, vooral als u het beeldscherm via een HDMI-verbinding gebruikt. Bugs in de audiostuurprogramma's kunnen uw speciale GPU inschakelen. Nahimic-audiosoftware V2.3.7 op een MSI-pc blijkt een dergelijke fout te hebben in latere Windows-besturingssystemen. Nahimic-audiosoftware biedt high-definition geluidstechnologie die de audio- en spraakprestaties van uw spelcomputer verbetert en daarom gekoppeld is aan de GPU.
Methode 1: Werk uw Integrated GPU (main GPU) en uw NVidia GPU-stuurprogramma's bij
U moet beide GPU-stuurprogramma's bijwerken. Om dit te doen:
- Druk op Windows-toets + R om Run te openen
- Typ devmgmt.msc en druk op Enter om het venster Apparaatbeheer te openen
- Ga naar het gedeelte Displayadapter en vouw het uit
- Klik met de rechtermuisknop op de hoofd-GPU (bijv. Intel HD Graphics) en kies 'update driver software'
- Klik in het pop-upvenster op Automatisch zoeken naar bijgewerkte stuurprogramma's
- Laat de apparaatmanager online zoeken naar stuurprogramma's en de apparaatstuurprogramma's bijwerken. Start de pc niet opnieuw op na installatie van updates
- Klik met de rechtermuisknop op de belangrijkste toegewezen GPU (bijv. NVidia) en kies stuurprogramma-update
- Klik in het pop-upvenster op Automatisch zoeken naar bijgewerkte stuurprogramma's
- Laat de apparaatmanager online zoeken naar stuurprogramma's en de apparaatstuurprogramma's bijwerken.
- Start je pc opnieuw op.
U kunt ook online gaan en uw GPU-stuurprogramma's van Intel of NVidia vinden en handmatig installeren.
Methode 2: Werk uw audiostuurprogramma's bij
U moet Nahimic of andere audiostuurprogramma's op uw pc bijwerken.
- Druk op Windows-toets + R om Run te openen
- Typ devmgmt.msc en druk op Enter om het venster Apparaatbeheer te openen
- Ga naar het gedeelte 'Geluid, video en gamecontrollers' en vouw het uit
- Klik met de rechtermuisknop op het geluidsapparaat en kies 'Stuurprogramma bijwerken'
- Klik in het pop-upvenster op Automatisch zoeken naar bijgewerkte stuurprogramma's
- Laat de apparaatmanager online zoeken naar stuurprogramma's en de apparaatstuurprogramma's bijwerken.
- Start je pc opnieuw op.
Methode 3: Wijzig de gewenste GPU
Uw pc is intelligent genoeg om over te schakelen naar NVidia-kaarten bij het uitvoeren van games. Ga als volgt te werk om dit gedrag toe te staan:
- Klik met de rechtermuisknop op het bureaublad en open het NVIDIA-configuratiescherm
- Ga naar 3D-instellingen beheren
- Kies Automatisch selecteren als voorkeurs grafische processor
- Sluit en nu zou je de blauwe uit-knop moeten hebben
U kunt de grafische kaart en instellingen voor elke toepassing / elk spel afzonderlijk instellen met de programma-instellingen in hetzelfde paneel.
PRO TIP: Als het probleem zich voordoet met uw computer of een laptop / notebook, kunt u proberen de Reimage Plus-software te gebruiken die de opslagplaatsen kan scannen en corrupte en ontbrekende bestanden kan vervangen. Dit werkt in de meeste gevallen, waar het probleem is ontstaan door een systeembeschadiging. U kunt Reimage Plus downloaden door hier te klikken

![[Fix] ‘Het is tijd om uw apparaat bij te werken’ tijdens het installeren van software](http://k2rx.com/img/102508/fix-its-time-to-update-your-device-when-installing-software-102508.jpg)