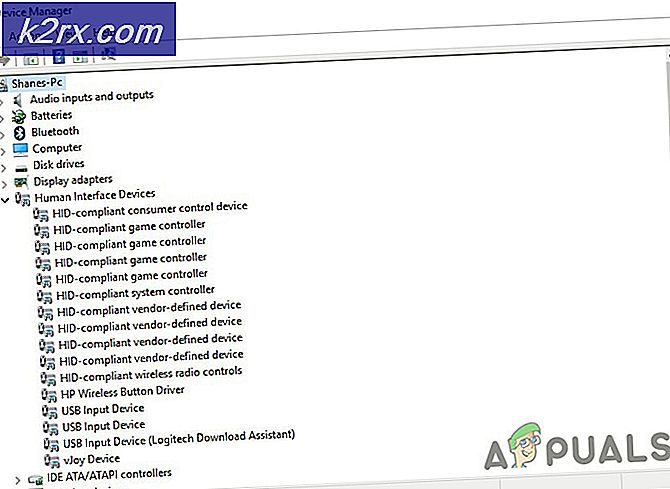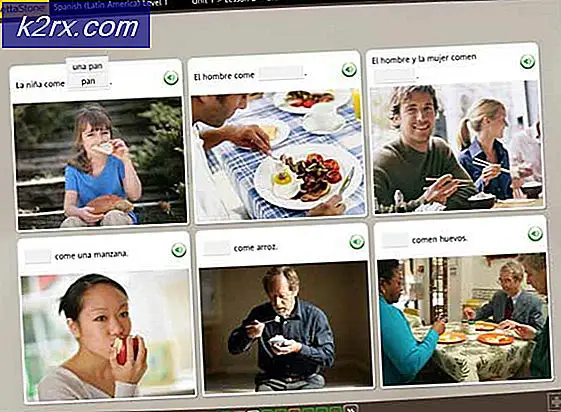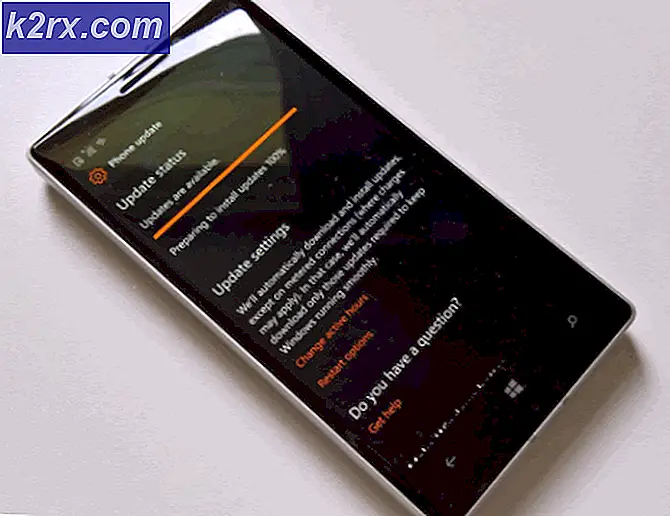Hoe je Windows kunt versnellen en optimaliseren voor een verbeterde gamingervaring
Er zijn ook andere manieren om de prestaties van je games te verbeteren zonder te knoeien met je virtueel geheugen voor Intel HD Graphics. Het belangrijkste principe is eenvoudig; optimaliseer uw vensters om ervoor te zorgen dat niets onnodig uw bronnen verbruikt. Bekijk de onderstaande methoden.
Stap 1: De probleemoplosser voor prestaties gebruiken
Het eerste dat u kunt proberen, is het uitvoeren van de prestatieoplosser voor problemen door Windows. Deze probleemoplosser detecteert en lost automatisch problemen op. Het controleert op conflicten waarbij uw computer mogelijk traag is vanwege bepaalde processen, zoals het aantal gebruikers dat momenteel is aangemeld of meerdere programma's gelijktijdig worden uitgevoerd.
- Druk op de knop Windows + R om de toepassing Uitvoeren te starten. Typ in het dialoogvenster Configuratiescherm . Hiermee start u het configuratiescherm van uw computer.
- Typ in het configuratiescherm de probleemoplosser in het zoekdialoogvenster linksboven op het scherm.
- Klik op het eerste resultaat dat wil zeggen Problemen oplossen na de zoekopdracht. Selecteer nu de optie Systeem en beveiliging . Voer nu alle foutcontroles uit die beschikbaar zijn op het scherm. Als Windows een probleem detecteert, zal het proberen het te repareren. Als er een hardwareprobleem is, wordt u hiervan op de hoogte gebracht zodat u uw systeem naar het dichtstbijzijnde servicecentrum kunt brengen.
Stap 2: De programma's verwijderen die u nooit gebruikt
De meeste pc-fabrikanten installeren programma's op uw computer die u niet hebt besteld en die wellicht ook in de toekomst niet zullen worden gebruikt. Deze programma's bevatten vaak proefversies of versies in beperkte oplage. De softwarebedrijven hopen dat na het uitproberen van hun software, u ze nuttig zult vinden en vervolgens zult betalen om te upgraden naar de volledige of premium versie. U kunt deze programma's altijd deïnstalleren als u daar geen gebruik van maakt. Door ze op uw computer te houden, kunt u het langzamer doen werken met kostbare schijfruimte, geheugen en verwerkingskracht.
Het is ook een goed idee om alle programma's van derden die u mogelijk in het verleden hebt geïnstalleerd, te verwijderen en niet in het heden te gebruiken. Vooral hulpprogramma's moeten in overweging worden genomen die zijn ontworpen om de software en hardware van uw computer te beheren. Deze hulpprogramma's bevatten schijfopruimers, virusscanners en back-uptools. Deze programma's staan altijd op de achtergrond open en hoewel veel mensen het niet merken, verbruiken ze een enorme hoeveelheid van je bronnen terwijl ze tegelijkertijd niets doen.
- Druk op de knop Windows + R om de toepassing Uitvoeren te openen. Typ in het dialoogvenster Configuratiescherm om het configuratiescherm van uw systeem te starten.
- Selecteer in de lijst met opties Een programma verwijderen dat u vindt onder de categorie Programma's.
- Nadat u op de optie hebt geklikt, ziet u de lijst met alle geïnstalleerde programma's op uw computer. U kunt hier doorheen bladeren en beslissen welke programma's u wilt behouden en welke u wilt verwijderen. U kunt elk programma verwijderen door er met de rechtermuisknop op te klikken en de optie Verwijderen / Verwijderen te selecteren .
Stap 3: Beperken van de programma's die bij het opstarten worden uitgevoerd
Veel programma's zijn ontworpen om automatisch te worden uitgevoerd en gestart wanneer u uw Windows inschakelt. Sommige fabrikanten ontwikkelen hun programma's zelfs zodanig dat ze bij het opstarten op de achtergrond worden geopend en je weet nooit dat ze zelfs maar draaien.
Dit is handig voor de programma's die je veel gebruikt, maar het is niet voor degenen die je nooit / nauwelijks gebruikt. Maar hoe weet u welke programma's bij het opstarten automatisch worden uitgevoerd? Voor sommige programma's is dit duidelijk omdat u hun pictogram in het systeemvak op de taakbalk kunt zien. Je moet controleren of er programma's draaien die je niet gebruikt. Zorg ervoor dat u op de knop Verborgen pictogrammen weergeven drukt om ervoor te zorgen dat u geen enkele toepassing mist.
- Druk op de knop Windows + R om de toepassing Uitvoeren te openen. Typ in het dialoogvenster taskmgr . Dit zal je task manager starten.
- Eenmaal in de task manager navigeert u naar het tabblad genaamd Startup . Je kunt het boven in het venster vinden. Hier worden alle programma's weergegeven die opstarten wanneer u uw vensters opent. Hun naam is geschreven, gevolgd door hun status (of ze zijn ingeschakeld of uitgeschakeld bij het opstarten) en ook hun opstartimpact (of ze nu een hoge impact of een lage impact hebben).
- U kunt de programma's die u niet automatisch wilt openen uitschakelen door op Presenteren onder aan het scherm te klikken.
Zie ook alle Windows-processen die bij het opstarten worden uitgevoerd, download de AutoRuns-applicatie van hier. Nadat u het hebt geïnstalleerd en uitgevoerd als beheerder, ziet u een venster waarin alle systeem / normale toepassingen worden vermeld die bij het opstarten worden uitgevoerd. U kunt ze handmatig uitschakelen door de vinkjes uit te vinken.
Wees extra voorzichtig tijdens het gebruik van deze applicatie, omdat je iets van het allerhoogste belang kunt verwijderen en later problemen kunt krijgen. Verwijder het vinkje bij het programma waarvan u weet (verwijder willekeurige programma's niet, sommige zijn systeembestanden).
Deze toepassing stelt de status van opstarten in met het register naar 0 als u niet wilt dat een toepassing wordt uitgevoerd wanneer u uw besturingssysteem start.
Deze toepassing kan beheerdersbevoegdheden vereisen om eventuele wijzigingen in het register aan te brengen. Als u daarom wordt gevraagd, drukt u op OK en de toepassing zal zichzelf opnieuw starten met beheerdersrechten.
Stap 4: Defragmenteer / Ruim uw diskdrives op
Fragmentatie kan ervoor zorgen dat uw harde schijf extra bronnen verbruikt die uw computer drastisch kunnen vertragen. Disk Defragmenter herschikt de gefragmenteerde gegevens, zodat uw harde schijf sneller en efficiënter kan werken. Dit werkt volgens een schema, maar u kunt uw schijf altijd handmatig defragmenteren.
Onnodige bestanden op uw harde schijf nemen veel schijfruimte in beslag en kunnen uw computer aanzienlijk vertragen. De schijfopruimingstoepassing verwijdert de tijdelijke bestanden, systeembestanden, leegt de prullenbak en andere bestanden die u en de pc niet meer nodig hebben.
- Open uw verkenner of ga naar Deze computer . Hier worden alle aangesloten apparaten en schijfstations weergegeven.
- Klik met de rechtermuisknop op de schijf en selecteer de optie Eigenschappen in het vervolgkeuzemenu.
- Eenmaal in de eigenschappen navigeert u naar het tabblad Algemeen bovenaan. Hier ziet u hoeveel vrije ruimte beschikbaar is, samen met het gebruikte geheugen. Klik op de knop Schijfopruiming .
- Vink nu alle aanwezige vakjes aan en neem ook alle tijdelijke bestanden op. Druk op OK om het opschonen van de schijf te starten.
- Nadat u op Ok hebt gedrukt, start Windows uw schijf op. Het kan enkele minuten duren als u Schijfopruiming nog lang niet hebt uitgevoerd. Wees geduldig en annuleer het proces in geen enkel stadium.
- Nadat het opruimen is voltooid, navigeert u naar het tabblad met de naam Hulpmiddelen aanwezig aan de bovenkant van het venster. Hier ziet u een optie met de naam Optimize onder de kop Optimaliseren en defragmenteren.
- Selecteer het station en klik op de knop Optimaliseren . Windows zal eerst uw schijf analyseren en vervolgens gaan verhuizen en optimaliseren. Dit kan enige tijd duren, dus wees geduldig en annuleer het proces in geen enkel stadium.
Stap 5: voer minder programma's tegelijk uit
Meestal kan het veranderen van uw computergedrag een grote impact hebben op de prestaties van uw systeem. Als je een type-gebruiker bent die vier programma's tegelijkertijd opent, samen met een groot aantal geopende browservensters en bestandsverkenners, wees niet verrast als je game niet de maximale prestaties levert die het zou moeten doen.
Als je merkt dat je pc veel hangt, vraag jezelf dan af of je al die extra programma's in één keer moet laten werken? Zorg ervoor dat u slechts één antivirusprogramma tegelijkertijd uitvoert. Zoals we allemaal weten heeft Windows vanaf het begin een eigen Windows Defender geactiveerd. Zorg ervoor dat u het uitschakelt voordat u meer antivirusprogramma's installeert. Hier zijn de stappen voor het uitschakelen van Windows Defender vanaf uw pc.
- Druk op ⊞ Win + R en typ Gpedit in het dialoogvenster . msc .
- Er verschijnt een lokale groepsbeleid-editor . Klik op het tabblad Computerconfiguratie en selecteer Beheersjablonen .
- Hier ziet u een map met Windows-componenten . Klik erop en selecteer Windows Defender .
- Hier vindt u een aantal verschillende opties. Blader door ze en selecteer Windows Defender uitschakelen .
- Selecteer Ingeschakeld om Windows Defender uit te schakelen. Pas de instellingen toe en druk op OK.
Start de computer opnieuw op en Windows Defender wordt uitgeschakeld.
Stap 6: visuele effecten uitschakelen
Als uw Windows op prestaties traag werkt, kunt u het versnellen door een aantal visuele effecten uit te schakelen. Wil je liever dat je ramen mooier worden of heb je liever meer prestaties? Meestal hoef je deze afweging niet te maken als je een krachtige pc hebt. Maar als u problemen ondervindt, kunt u de visuele effecten uitschakelen in ruil voor betere prestaties.
U kunt eenvoudig selecteren welke visuele effecten moeten worden ingeschakeld en welke moeten worden uitgeschakeld. Er zijn naar schatting 20 visuele effecten die u kunt bedienen. Bijvoorbeeld de manier waarop menu's openen en sluiten, de schaduwen enz.
- Druk op Windows + R om de toepassing Uitvoeren te openen. Typ in het dialoogvenster Configuratiescherm om het configuratiescherm van uw pc te openen.
- Nadat het is geopend, typt u Prestaties in de zoekbalk linksboven in het venster. Selecteer het eerste resultaat dat na de zoekopdracht wordt weergegeven.
- Nadat u op de optie hebt geklikt, verschijnt er een nieuw venster met alle opties die u kunt uitschakelen onder het visuele tabblad. U kunt ook snel uw instellingen kiezen door op Aanpassen te klikken voor de beste prestaties . Hiermee schakelt u alle visuele instellingen uit. Druk op OK en sla de wijzigingen op.
- Nu zou je met succes de wisselwerking tussen uiterlijk en prestaties hebben gemaakt.
Stap 7: herstart regelmatig
De stap is heel eenvoudig. U moet uw computer minstens één keer per twee dagen opnieuw opstarten. Het herstarten van je pc is een geweldige manier om geheugen vrij te maken en het wordt ook gebruikt om ervoor te zorgen dat eventuele extra processen die worden uitgevoerd, worden afgesloten.
Opnieuw opstarten sluit alle processen op uw pc. Niet alleen de processen die u visueel kunt zien in de taakmanager of de taakbalk, maar ook de achtergrondprocessen die zijn gestart zonder dat u dit wist en deze hele tijd hebt doorlopen. Opnieuw opstarten kan ook onbekende onderhoudsproblemen oplossen waarmee u mogelijk te maken krijgt.
Als u denkt dat het opnieuw opstarten een probleem kan zijn omdat alle extra e-mailtoepassingen, browsers en bestandsbeheerders enz. Worden uitgevoerd, des te meer reden het is om uw pc opnieuw op te starten. Er zijn kansen dat je pc snel te weinig geheugen meer heeft en begint op te hangen en te vertragen.
Stap 8: Controleren op virussen en malware
Als uw pc langzaam blijft hangen en loopt, is het mogelijk dat deze wordt beïnvloed door virussen en malware. Dit is niet gebruikelijk, maar het is het proberen waard. Controleer uw antivirusdefinities en zorg ervoor dat ze de hele tijd up-to-date blijven.
Een veel voorkomend symptoom van een infectie door virussen en malware is dat u merkt dat uw pc veel langzamer is dan de normale routine. Andere tekenen zijn ook onverwachte pop-ups die je naar willekeurige websites leiden, programma's die automatisch meestal bestaan uit websites en ook het geluid van je harde schijf die constant werkt.
De beste manier is om te voorkomen dat virussen en malware uw pc binnendringen. Houd uw software altijd up-to-date en vermijd het aansluiten van openbare USB's op uw computer. Vermijd ook het downloaden van niet-vertrouwde websites.
Stap 9: Controleer of u voldoende geheugen hebt
Als zelfs na het uitvoeren van alle genoemde stappen uw computer de prestaties niet verandert, is het waarschijnlijk dat u niet genoeg geheugen (RAM) heeft. RAM is een cruciaal onderdeel van uw systeem en uw systeem is er volledig afhankelijk van voor bewerkingen.
Als u problemen ondervindt bij het installeren van een RAM-geheugen op uw computer, kunt u altijd de optie Windows ReadyBoost gebruiken . Met deze functie kunt u de opslagruimte van een extern verwijderbaar apparaat zoals USB-flashapparaten enz. Gebruiken om uw computer sneller te maken. Het is eenvoudiger te implementeren dan een nieuw RAM-geheugen te installeren na het openen van uw pc / laptop.
PRO TIP: Als het probleem zich voordoet met uw computer of een laptop / notebook, kunt u proberen de Reimage Plus-software te gebruiken die de opslagplaatsen kan scannen en corrupte en ontbrekende bestanden kan vervangen. Dit werkt in de meeste gevallen, waar het probleem is ontstaan door een systeembeschadiging. U kunt Reimage Plus downloaden door hier te klikken