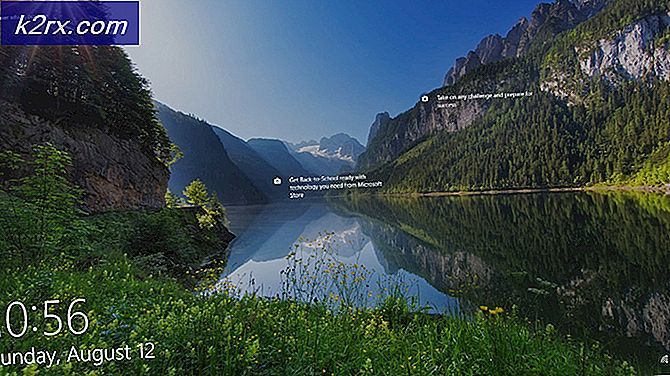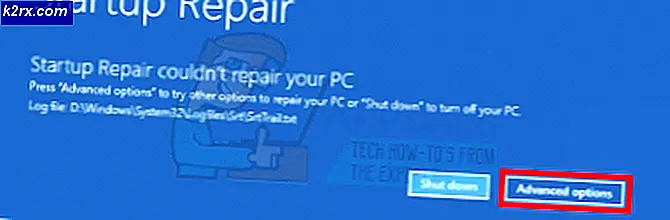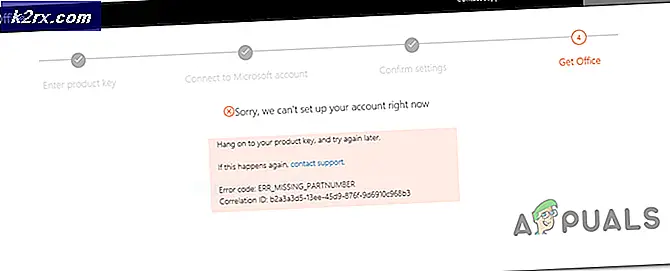Oplossing: PS4-controller werkt niet
DualShock is ontwikkeld door Sony voor de PlayStation-franchise en heeft zijn weg naar de top bereikt in zeer korte tijd. Het geeft feedback tijdens het spelen van games is momenteel unaniem de beste controller die er is tussen alle consoles.
Hoewel DualShock specifiek voor PS4's is ontwikkeld, staat het ook voor een aantal gevallen waarin het niet met de console kan worden gekoppeld. Deze fout doet zich voor in een aantal verschillende gevallen; je kunt het mogelijk niet verbinden met je PS4 nadat je het met een andere hebt gebruikt of je zou het niet de eerste keer kunnen verbinden wanneer je het gebruikt. Ondanks wat het geval is, hebben we een aantal verschillende oplossingen voor u opgeschreven om te proberen. Kijk eens.
Oplossing 1: Power Cycling PS4 en verbinden met een USB-kabel
Voordat we met uw controller enige zakdoeken doen, is het verstandig om uw console volledig uit en weer in te schakelen en vervolgens de controller te verbinden met een USB-kabel. Wanneer je je PS4 uit en weer inschakelt, wordt hij volledig uitgeschakeld en verliest hij alle momenteel opgeslagen configuraties of gegevens op de tijdelijke geheugenlocatie. Dit kan de bug repareren die we ervaren.
Opmerking: Deze oplossing werkt vooral als uw controllers wit knipperen en niet meer reageren.
- Schakel uw PS4- apparaat uit via de voorkant van de console en zet hem in de slaapstand.
- Zodra alle lichten van de console zijn verdwenen, koppelt u de voedingskabel los van het stopcontact.
- Druk nu gedurende 30 seconden op de aan / uit-knop van de PS4 om te controleren of alle stroom is uitgeput.
- Sluit nu de controller op de PS4 aan met een micro USB-kabel . Start de console op en druk op een willekeurige knop. Hopelijk wordt de controller gedetecteerd en werkt het zoals verwacht.
Opmerking: in sommige gevallen werken sommige draden niet. De voorraaddraad die bij de controller wordt geleverd, staat erom bekend dat hij geen verbinding kan maken met de console. U kunt proberen hem te verbinden met de micro-USB-kabel die u gebruikt met uw Android-apparaten. Mogelijk moet u een beetje experimenteren voordat u de juiste kabel krijgt en de controller wordt gedetecteerd.
Oplossing 2: laad de controller op
Een andere reden waarom u uw controller misschien niet zou kunnen gebruiken, is waar hij niet voldoende is opgeladen tot zijn volledige capaciteit. Voor een Bluetooth / draadloze verbinding tussen de controller en de console moet u volledig opladen. Anders zal het vermogen niet voldoende zijn om de verbinding tot stand te brengen of zal de verbinding af en toe vallen.
Laad de controller volledig op voordat u hem aansluit of draadloos aansluit. Je kunt ook proberen om de controller op een andere PS4 aan te sluiten en vervolgens verbinding te maken met de jouwe. Op deze manier kunt u een diagnose stellen en er zeker van zijn dat het probleem niet bij de controller zit en het werkt zoals verwacht. In veel gevallen kunt u Oplossing 1 en 2 combineren om optimale resultaten te krijgen.
Oplossing 3: verbindingen controleren en je PS4-controller
Een ander ding om zeker van te zijn voordat we verder gaan is om te controleren of uw controller inderdaad correct werkt en dat er geen hardware-fouten zijn. Je kunt controleren of de controller echt werkt door hem aan te sluiten / te verbinden met een ander PS4-apparaat.
PRO TIP: Als het probleem zich voordoet met uw computer of een laptop / notebook, kunt u proberen de Reimage Plus-software te gebruiken die de opslagplaatsen kan scannen en corrupte en ontbrekende bestanden kan vervangen. Dit werkt in de meeste gevallen, waar het probleem is ontstaan door een systeembeschadiging. U kunt Reimage Plus downloaden door hier te klikkenAls het niet werkt, controleer dan of alle connectorkabels zijn aangesloten en of er geen losse uiteinden aanwezig zijn. Verder kun je ook de achterkant van je PS4-controller openen als deze ook geen verbinding maakt met de andere PS4 en kijken of de interne kabel die is aangesloten op het USB-stopcontact correct is aangesloten. Deze gewrichten zijn erg gevoelig en kunnen ontwricht raken als de controller vaak wordt gebruikt of een val ervaart.
Oplossing 4: instellingen configureren voor verbinding met pc (Steam)
Als u de controller probeert aan te sluiten op Steam en deze niet werkt, kunt u proberen de nodige controles uit te voeren en sommige instellingen op Steam te wijzigen. Hoewel de controllers op computers worden ondersteund, is het een heel ander verhaal om ze te gebruiken.
- Sluit de controllers op de juiste manier aan op de computer met Bluetooth.
- Nadat het is verbonden, drukt u op Windows + R en typt u joy. cpl en druk op Enter. Zorg ervoor dat de controllers die zijn aangesloten de status OK hebben . Dit betekent dat de controllers correct zijn aangesloten en goed werken.
- Start de Steam-client. Klik op Steam en klik vervolgens op Instellingen. Druk op Controller in het linkernavigatievenster en klik op Algemene controllerinstellingen .
- Schakel alle opties uit, behalve Ondersteuning voor algemene gamepadconfiguratie .
- Sluit Steam op de juiste manier af nadat u de taak hebt afgesloten vanuit Taakbeheer. Start het opnieuw en controleer of dit enig verschil heeft gemaakt.
Oplossing 5: Controller opnieuw instellen
Als alle bovenstaande methoden niet werken, kun je doorgaan en je PS4-controller opnieuw instellen. Dit zal de controller dwingen om teruggezet te worden naar de fabrieksinstellingen en zal in feite alle consoles vergeten waarmee deze was verbonden. Houd er rekening mee dat eventuele extra instellingen die op de controller zijn gemaakt, ook verloren gaan.
- Neem een klein pennetje of pin-achtig object en druk op de knop achter de controller naast de schroef.
- Houd de knop een paar seconden ingedrukt voordat u deze loslaat. Sluit nu de controller weer aan op de console en controleer of dit het probleem heeft opgelost.
Naast de bovenstaande oplossingen kunt u ook proberen:
- Ga naar de instellingen en vervolgens Bluetooth-apparaten (als u verbinding hebt gemaakt met Bluetooth).
- Houd nu de PS-knop ingedrukt en de deelknop op de controller. Nu knippert de controller en gaat in de koppelingsmodus.
- Sluit de PS4-controller aan met een USB-kabel . Selecteer nu het nieuwe apparaat dat dit apparaat toont en registreert.
PRO TIP: Als het probleem zich voordoet met uw computer of een laptop / notebook, kunt u proberen de Reimage Plus-software te gebruiken die de opslagplaatsen kan scannen en corrupte en ontbrekende bestanden kan vervangen. Dit werkt in de meeste gevallen, waar het probleem is ontstaan door een systeembeschadiging. U kunt Reimage Plus downloaden door hier te klikken