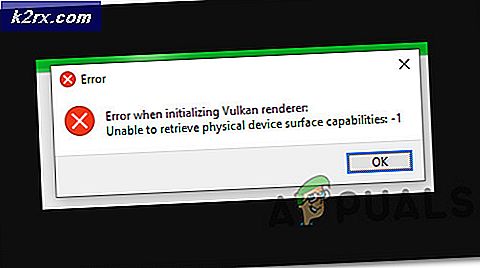Hoe cellen te splitsen in Microsoft Excel
Microsoft Excel is misschien wel het beste en meest gebruikte spreadsheetprogramma dat er is voor het Windows-besturingssysteem. Excel staat vol met enkele van de nuttigste en handigste tools en functies die de gemiddelde gebruiker zou willen hebben in zijn spreadsheet-applicatie naar keuze, en dit omvat de mogelijkheid om een willekeurig aantal cellen samen te voegen tot één enkele cel. Meerdere cellen die zijn samengevoegd in één enkele cel, kunnen daarna ook niet worden samengevoegd of opgesplitst in hoeveel cellen er ook waren voordat ze werden samengevoegd. Bovendien is Excel ook in staat om de inhoud van één enkele, niet-gehaalde cel (de tekst die zich erin bevindt) in twee of meer cellen te splitsen met een specifieke formule die door de gebruiker is aangewezen.
Het splitsen van cellen in Microsoft Excel is een vrij eenvoudige procedure. Zo kun je cellen in Microsoft Excel splitsen:
Hoe een enkele samengevoegde cel in meerdere cellen te splitsen
Op Microsoft Excel 2000:
- Markeer de reeds samengevoegde cel die u wilt splitsen in hoeveel cellen er waren voordat ze werden samengevoegd.
- Klik op het vervolgkeuzemenu Opmaak .
- Klik op Uitlijning .
- Vink op het tabblad Uitlijning het selectievakje Cellen samenvoegen aan om de samengevoegde cel te splitsen in het aantal cellen waaruit het is samengesteld.
Op nieuwere versies van Microsoft Excel:
- Markeer de reeds samengevoegde cel die u wilt splitsen in hoeveel cellen er waren voordat ze werden samengevoegd.
- Klik op het tabblad Start op de pijl naast de optie Samenvoegen en centreren .
- Klik op Cellen ongedaan maken in het resulterende contextmenu en de samengevoegde cel wordt opgesplitst in zoveel cellen als er waren toen ze werden samengevoegd in één cel.
Hoe de inhoud van een niet-samengevoegde cel in twee of meer cellen te splitsen
Afgezien van het splitsen van een reeds samengevoegde cel in hoeveel cellen het ook is, kan Microsoft Excel ook de inhoud van een enkele, niet-gehaalde cel in twee of meer cellen verdelen. Excel verdeelt de inhoud van één cel in meerdere cellen met behulp van een formule die de gebruiker opgeeft op basis van hun behoeften. Als u de inhoud van een niet-gehaalde cel wilt splitsen in twee of meer cellen, moet u:
PRO TIP: Als het probleem zich voordoet met uw computer of een laptop / notebook, kunt u proberen de Reimage Plus-software te gebruiken die de opslagplaatsen kan scannen en corrupte en ontbrekende bestanden kan vervangen. Dit werkt in de meeste gevallen, waar het probleem is ontstaan door een systeembeschadiging. U kunt Reimage Plus downloaden door hier te klikken- Markeer en selecteer de cel waarvan u de inhoud wilt splitsen in twee of meer cellen.
- Navigeer naar het tabblad Gegevens .
- Klik op de optie Tekst naar kolommen in het gedeelte Gegevenshulpmiddelen . Hiermee wordt de wizard Tekst converteren naar kolommen geopend .
- Selecteer de optie Scheidingsteken - hiermee wordt de inhoud van de geselecteerde cel gescheiden op basis van waar een gekozen scheidingsteken (een leesteken zoals een komma, dubbele punt of puntkomma bijvoorbeeld) zich bevindt en klikt u op Volgende . De andere beschikbare optie, Vaste breedte, splitst de inhoud van de geselecteerde cel op gespecificeerde intervallen in tekenlengte.
- Selecteer onder Scheidingstekens het scheidingsteken dat u Excel wilt gebruiken om te bepalen hoe de inhoud van de geselecteerde cel moet worden gesplitst. U kunt zien hoe de inhoud eruit zal zien na de splitsing in het gedeelte Gegevensvoorbeeld .
- Klik op Volgende .
- Selecteer onder Kolomgegevensindeling de gegevensindeling die u Excel wilt laten gebruiken voor de nieuwe kolommen die worden gemaakt. Standaard gebruikt Excel dezelfde gegevensindeling voor de nieuwe cellen als de gegevens die voor de oorspronkelijke cel zijn gebruikt.
- Klik op Voltooien om de geselecteerde cel in meerdere cellen te laten splitsen.
Opmerking: het splitsen van de inhoud van een niet-gehaalde cel in meerdere cellen overschrijft de inhoud van de volgende cel rechts van de geselecteerde cel. Als dat het geval is, moet u ervoor zorgen dat de cel rechts van de cel waarvan de inhoud die u splitst, leeg is.
PRO TIP: Als het probleem zich voordoet met uw computer of een laptop / notebook, kunt u proberen de Reimage Plus-software te gebruiken die de opslagplaatsen kan scannen en corrupte en ontbrekende bestanden kan vervangen. Dit werkt in de meeste gevallen, waar het probleem is ontstaan door een systeembeschadiging. U kunt Reimage Plus downloaden door hier te klikken