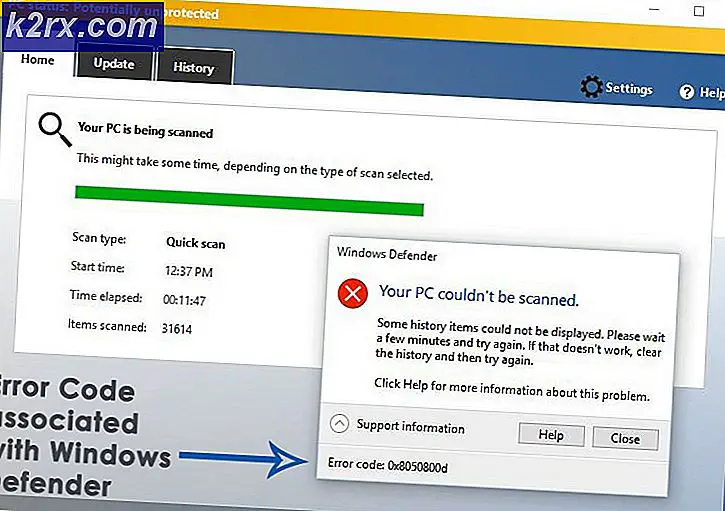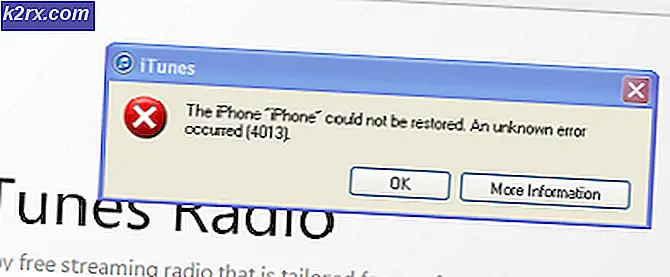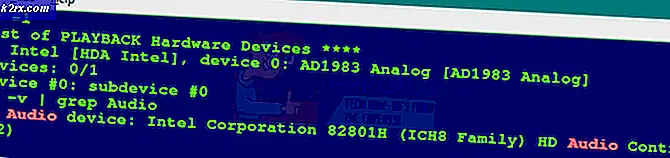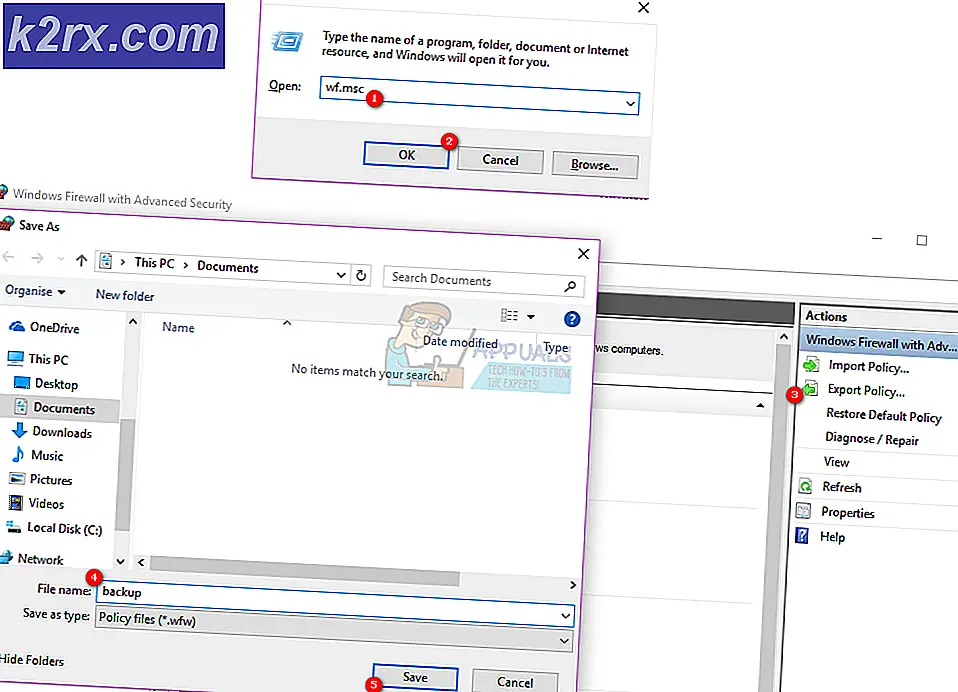Foutcode 0x80070057 corrigeren bij het proberen Hyper-V inschakelen op Windows 10
Talloze Windows 10-gebruikers activeren en gebruiken het Hyper-V-platform wanneer ze virtuele omgevingen op hun computer moeten maken, en dat is wat het Hyper-V-platform zo belangrijk maakt. Het is echter helemaal niet uitgesloten dat Windows 10-gebruikers problemen ondervinden bij het gebruik van het Hyper-V-platform, en een van de meest voorkomende problemen van dit type is een probleem waarbij getroffen gebruikers het Hyper-V-platform niet kunnen inschakelen en ontving in plaats daarvan een foutmelding met foutcode 0x80070057 wanneer ze dit probeerden te doen. Wanneer een Windows 10-gebruiker die door dit probleem wordt getroffen, probeert het Hyper-V-platform op zijn computer in te schakelen, ontvangt deze een foutbericht met de melding:
Windows kan de gevraagde wijzigingen niet voltooien. De parameter is niet correct. Foutcode: 0x80070057
In bijna alle gevallen wordt dit probleem veroorzaakt door een of andere vorm van beschadiging van een of meer systeemelementen of een of meer van de nieuwste Windows-updates die beschikbaar zijn voor het niet installeren van de betreffende computer. Gelukkig is dit probleem echter volledig verholpen. Om dit probleem op te lossen, moet u:
- Klik met de rechtermuisknop op de knop Start Menu om het WinX-menu te openen.
- Klik op Opdrachtprompt (Beheerder) in het WinX-menu om een verhoogde Opdrachtprompt te starten die beheerdersrechten heeft.
- Typ het volgende in de verhoogde opdrachtprompt en druk op Enter :
DISM / Online / Cleanup-Image / RestoreHealth
PRO TIP: Als het probleem zich voordoet met uw computer of een laptop / notebook, kunt u proberen de Reimage Plus-software te gebruiken die de opslagplaatsen kan scannen en corrupte en ontbrekende bestanden kan vervangen. Dit werkt in de meeste gevallen, waar het probleem is ontstaan door een systeembeschadiging. U kunt Reimage Plus downloaden door hier te klikken
- Het DISM- hulpprogramma is ontworpen om een Windows-installatie zoveel mogelijk te repareren en te onderhouden, en probeert alle eventuele beschadigingen en andere problemen met het systeem op te lossen. Als dat zo is, kan het een aanzienlijke hoeveelheid tijd duren voordat dit commando volledig is uitgevoerd. Wacht geduldig tot de opdracht volledig is uitgevoerd en sluit vervolgens de verhoogde opdrachtprompt .
Zodra het DISM- hulpprogramma klaar is en zijn magie op je computer werkt, zul je alle beschikbare Windows-updates voor je computer moeten controleren en installeren. Om dit te doen, moet u:
- Open het Startmenu .
- Klik op Instellingen .
- Klik op Update & beveiliging .
- Klik op Windows Update in het linkerdeelvenster.
- Klik in het rechterdeelvenster op Controleren op updates .
- Wacht tot Windows Update controleert of alle beschikbare updates voor uw computer beschikbaar zijn.
- Als er updates voor uw computer beschikbaar zijn, downloadt en installeert u ze.
Nadat alle beschikbare updates voor uw computer succesvol zijn geïnstalleerd, start u de computer opnieuw op. Zodra de computer opstart, probeert u het Hyper-V-platform in te schakelen en controleert u of het probleem is verholpen.
PRO TIP: Als het probleem zich voordoet met uw computer of een laptop / notebook, kunt u proberen de Reimage Plus-software te gebruiken die de opslagplaatsen kan scannen en corrupte en ontbrekende bestanden kan vervangen. Dit werkt in de meeste gevallen, waar het probleem is ontstaan door een systeembeschadiging. U kunt Reimage Plus downloaden door hier te klikken