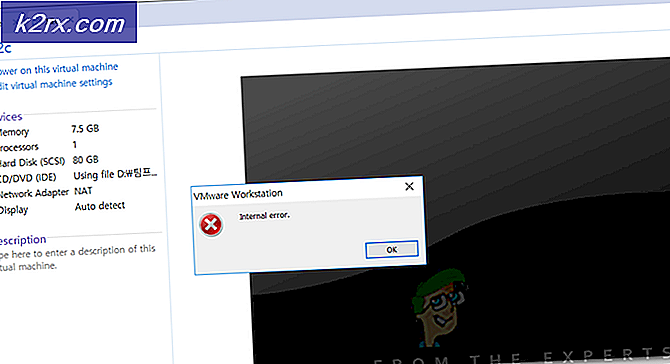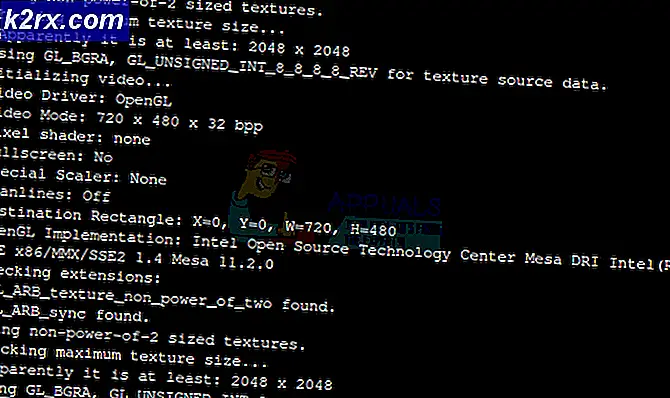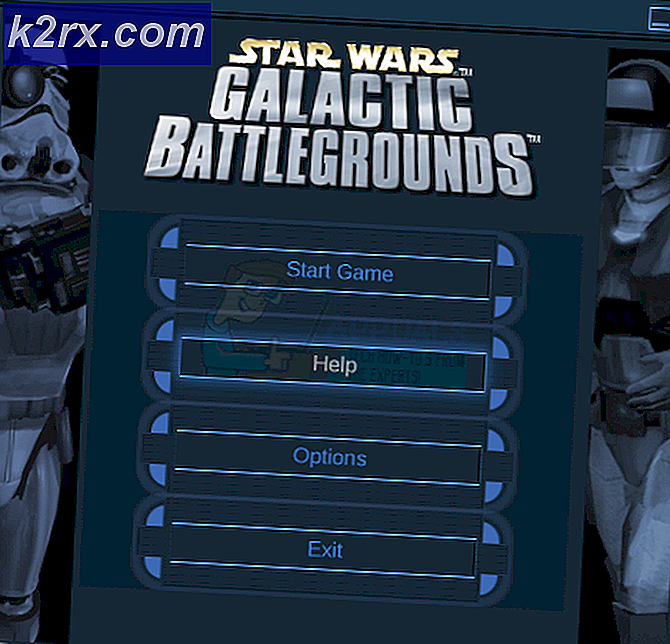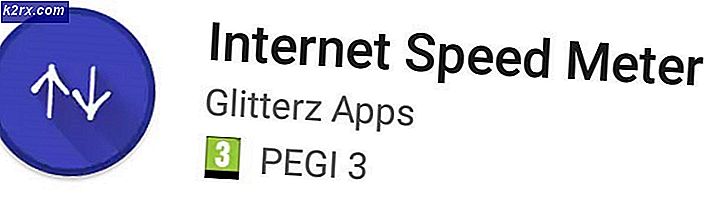Hoe u een virtuele schijf toevoegt aan Hyper-V 2019
Tijdens de eerste configuratie van uw virtuele machine maken we ook een virtuele schijf en wijzen deze toe aan de virtuele machine. Het kan gebeuren dat de virtuele machine bijna geen bronnen meer heeft of dat we de tweede virtuele schijf nodig hebben waarop we wat gegevens willen opslaan. De focus van dit artikel ligt op het maken van de tweede virtuele schijf. Voordat we met de procedure beginnen, maken we eerst een scenario.
Scenario: we draaien Windows Server 2019 op de virtuele machine met één schijf van 40 GB. De software die we zojuist op de systeempartitie hebben geïnstalleerd, vereist een aparte opslaglocatie voor het back-upconfiguratiebestand, en het mag geen netwerkonderdeel zijn, we zouden een extra schijf aan de virtuele machine moeten toevoegen. Om dit te doen, maken we een nieuwe virtuele schijf en maken we deze klaar voor gebruik. Deze procedure bestaat uit drie belangrijke stappen:
1. Maak een virtuele schijf
In de eerste stap zullen we een virtuele schijf maken met een totale capaciteit van 50 GB. Volg de instructies.
- Log in in de Windows Server 2019 of Hyper-V 2019 Core Server
- Links klikken in het Windows-menu en typ Hyper-V Manager
- Open Hyper-V Manager
- Selecteer uw hypervisor
- Aan de linkerkant van het raam, onder Actie Klik Nieuw en selecteer vervolgens Harde schijf…
- Onder Voordat u begint Klik De volgende
- Onder Kies Schijfindeling, selecteer VHDX en klik vervolgens op De volgende. Zoals u kunt zien, zijn er drie verschillende soorten schijven, waaronder VHD, VHDX en VHD Set. Het belangrijkste verschil tussen deze schijven zit in de maximale grootte van de schijf en hun veerkracht in het geval van problemen die kunnen optreden als gevolg van stroomstoringen.
- Onder Kies Schijftype selecteer Vaste maat en klik De volgende. Zoals u kunt zien, zijn er verschillende soorten schijven, waaronder vaste grootte, dynamisch uitbreiden en differentiëren. Het belangrijkste verschil tussen deze typen schijven zit in de prestaties en de manier waarop schijfruimte op de schijven wordt gebruikt.
- Onder de Geef naam en locatie op, typ de naam van de schijf en kies het plaats en klik vervolgens op De volgende. In ons geval is de naam van de schijf Backup.vhds en behouden we de standaardlocatie, namelijk C: \ Users \ Public \ Documents \ Hyper-V \ Virtual Hard Disks \.
- Onder Configureer schijf en dan onder Maak een nieuwe lege virtuele schijf typ de naam van het formaat en klik vervolgens op De volgende. De gebruikte eenheid is GB. In ons geval zullen we een virtuele schijf maken met 50 GB vrije ruimte. Zoals u kunt zien, kunt u ook de inhoud van de opgegeven fysieke schijf kopiëren en de inhoud van de opgegeven virtuele harde schijf kopiëren.
- Onder Samenvatting controleer of alles correct is geconfigureerd en klik vervolgens op Af hebben
- Wacht totdat de schijf is gemaakt.
- Gefeliciteerd. U hebt met succes een nieuwe virtuele schijf gemaakt.
2. Wijs een schijf toe aan de virtuele machine
In de tweede stap zullen we de eerder gemaakte virtuele schijf toewijzen aan de virtuele machine.
- Als u de Hyper-V Manager heeft gesloten, opent u deze opnieuw.
- Afsluiten uw virtuele machine
- Klik met de rechtermuisknop op de virtuele machine en klik vervolgens op Instellingen
- Klik op IDE-controller 0, selecteer Harde schijf en klik vervolgens op Toevoegen
- Onder Virtuele harde schijf Klik Bladeren
- Selecteer de virtuele schijf en klik vervolgens op Open. In ons geval hebben we een schijf geselecteerd die we eerder hebben gemaakt. Het heet back-up.
- Klik Van toepassing zijn en dan OK
- Begin de virtuele machine en aansluiten door uw inloggegevens te gebruiken.
3. Initialiseer de schijf en maak deze klaar voor gebruik
In de derde stap initialiseren we de schijf en maken we deze klaar voor gebruik.
- Klik met de rechtermuisknop in het Windows-menu en klik vervolgens op Schijfbeheer
- Initialiseer de schijf door het partitietype te selecteren en op OK te klikken. Als u meer schijven heeft, selecteert u de juiste. Zoals u kunt zien, zijn er twee partitiestijlen, MBR en GPT.
- Navigeer naar het Schijf 1 en doe klik met de rechtermuisknop Aan niet-toegewezen schijf wat in ons geval 50,00 GB is
- Klik op de Nieuw eenvoudig volume ...
- Onder Welkom bij de wizard Nieuw eenvoudig volume Klik De volgende
- Onder Specificeer de volumegrootte Klik De volgende. We behouden alle schijfruimte (50 GB).
- Onder Wijs stationsletter of pad toe, selecteer de Wijs de volgende stationsletter toe en kies vervolgens de letter en klik De volgende. We zullen E.
- Onder Formatteer partitie selecteer Formatteer dit volume met de volgende instellingen en definieer de drie verschillende instellingen, waaronder de Bestandssysteem, grootte van toewijzingseenheid en Volume label en klik vervolgens op De volgende. We behouden de standaardinstellingen, maar veranderen alleen de naam van het volumelabel. In ons geval is het Backup. Selecteer Voer een snel formaat uit.
- Onder De wizard Nieuw eenvoudig volume voltooien controleer of de instellingen correct zijn en klik vervolgens op Af hebben
- Verifiëren als de schijf is geformatteerd en klaar voor gebruik
- Dichtbij de Schijfbeheer
- Open de Bestandsverkenner (houd het Windows-logo ingedrukt en druk op E)
- Verifiëren als de schijf beschikbaar en klaar voor gebruik is. In ons geval is het klaar.
- Gefeliciteerd. U hebt met succes schijf toegewezen aan de virtuele machine.