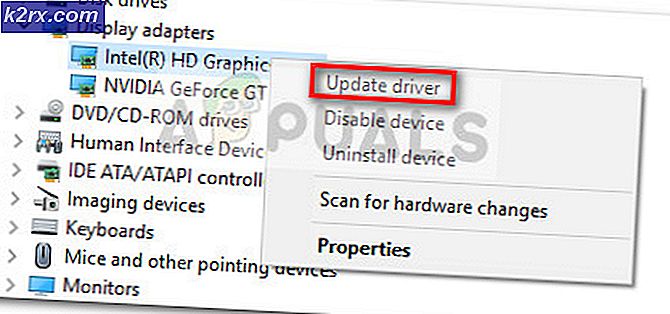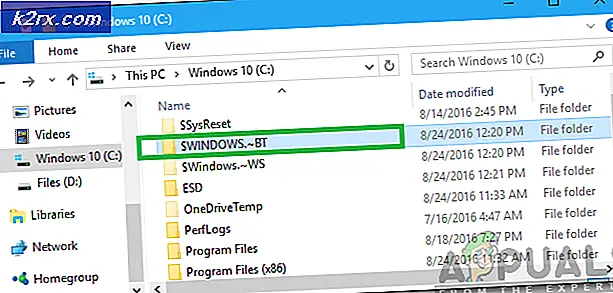FIX: PAGE_FAULT_IN_NONPAGED_AREA
PAGE_FAULT_IN_NONPAGED_AREA is een fout die in een blauw scherm wordt weergegeven, ook wel het Blue Screen of Death (BSOD) genoemd. Het doet zich voor wanneer Windows probeert een kritieke hoeveelheid gegevens in het systeemgeheugen te vinden, maar deze niet kan vinden; daarom wordt uw computer opnieuw opgestart om deze te beschermen tegen verdere schade. De gegevens waarnaar het op zoek is, bevinden zich nu in een paginabestand dat zich in het RAM van uw systeem of op de ruimte op de harde schijf bevindt die door uw systeem als RAM wordt gebruikt (dit wordt een paginabestand genoemd). In deze gids bespreken we beide mogelijkheden.
Gewoonlijk wordt deze fout toegeschreven aan een fout in de RAM-verbinding op het moederbord of in de RAM zelf, maar er zijn andere methoden die kunnen worden gevolgd voordat we uw systeem openen. Van antivirusprogramma's is ook bekend dat ze deze fout veroorzaken. Zorg ervoor dat u uitschakelt voordat u verder gaat met deze gids en volg ook onze gids op deze link https://appuals.com/blue-screen-of-death/, en als alles tevergeefs was, laten we dan beginnen met Oplossing 1 .
Oplossing 1: maak het paginabestand opnieuw aan
Om uw systeem te versnellen, gebruikt Windows schijfruimte op uw harde schijf. Voor dit doel maakt het een paginabestand waarnaar het verwijst voor snelle toegang tot uw vaak gebruikte programma's. Als u het paginabestand uitschakelt, kunt u het probleem oplossen. Om dit te doen; Houd de Windows-toets ingedrukt en druk op R. In het uitvoeringsdialoogvenster plak je SystemPropertiesAdvanced.exe en druk je op Enter om het te openen.
In de Systeemeigenschappen -> Klik op het tabblad Geavanceerd en klik vervolgens onder Prestaties op Instellingen. Kies vervolgens opnieuw Geavanceerd in het nieuwe dialoogvenster dat wordt geopend. Schakel het selectievakje Paging-bestandsgrootte automatisch beheren voor alle stations uit .
Selecteer Geen wisselbestand . Klik op Instellen en bevestig een waarschuwingsbericht. Klik op OK> OK> OK om alle vensters te sluiten . Behandel uw systeem.
Herhaal na het opnieuw opstarten de bovenstaande stappen om terug te gaan naar Virtueel geheugen . Selecteer nu het door het systeem beheerde formaat en klik op Instellen . Schakel het selectievakje Paging-bestandsgrootte automatisch beheren voor alle schijven bovenaan in. Klik op OK> OK> OK om alle vensters te sluiten en uw systeem opnieuw op te starten. Elke corrupte brok in het paginabestand moet nu worden verwijderd. Als u nog steeds de BSOD krijgt, ga dan verder met de volgende oplossing.
Oplossing 2: voer chkdsk uit
Chkdsk is een hulpprogramma voor schijfcontrole in Windows dat wordt gebruikt om fouten in het bestandssysteem te zoeken en op te lossen.
Klik op Start, typ cmd, klik met de rechtermuisknop op cmd en kies Uitvoeren als beheerder
Typ chkdsk / f / r en druk op Enter .
Laat het rennen. Als u een bericht krijgt dat de schijf is vergrendeld en als u een chkdsk wilt plannen bij de volgende herstart, typt u Y in voor Ja, typt u Y en drukt u op Enter .
PRO TIP: Als het probleem zich voordoet met uw computer of een laptop / notebook, kunt u proberen de Reimage Plus-software te gebruiken die de opslagplaatsen kan scannen en corrupte en ontbrekende bestanden kan vervangen. Dit werkt in de meeste gevallen, waar het probleem is ontstaan door een systeembeschadiging. U kunt Reimage Plus downloaden door hier te klikkenStart de computer opnieuw op en laat de chkdsk uitvoeren. Het zal fouten die het vindt automatisch detecteren en herstellen. Als u het probleem opnieuw tegenkomt, gaat u verder met oplossing 3.
Oplossing 3: Systeemherstel uitvoeren
Houd de Windows-toets ingedrukt en druk op R.
Typ rstrui.exe in het uitvoeringsdialoogvenster en druk op Enter .
De standaardkeuze is Aanbevolen herstel . U moet echter kijken naar de datum / tijd van het herstelpunt toen het systeem goed werkte, dit kan een maand oud of dagen oud zijn; om meer herstelpunten te bekijken; controleer Toon meer herstelpunten. Als er geen herstelpunten beschikbaar zijn (sla deze oplossing over) en maak later een herstelpunt wanneer het probleem is opgelost. kijk hier
Klik op Volgende > Voltooien . Volg daarna de instructies op het scherm om uw systeemherstel te voltooien.
Oplossing 4: werk Windows bij
Microsoft brengt ook regelmatig updates uit om deze fouten tegen te gaan. Zorg dat uw computer up-to-date is.
Voor Windows 7 en 8:
Druk op de Windows- toets en typ controleren op updates . Klik op Zoeken naar updates in de zoekresultaten. Laat de pc controleren op updates en zorg ervoor dat u ze allemaal hebt geïnstalleerd. Het belangrijkste is de kritieke en belangrijke updates.
Voor Windows 10:
Druk op Windows-toets + R. Typ ms-settings: windowsupdate en druk op Enter .
Controleer nu op updates voor uw Windows en zorg ervoor dat u ze allemaal installeert.
Oplossing 5: storing van de bestuurder
Volg oplossing 4: controleer stuurprogramma-verificatie in onze gids hier om te controleren of er geen stuurprogramma interferentie veroorzaakt.
Oplossing 6: voer SFC-scan uit
Volg onze gids hier om een SFC-scan uit te voeren. Het is voor Windows 10 maar is van toepassing op Windows 7 en 8.
Oplossing 7: Windows Memory Diagnostics
RAM is het hoofdonderdeel dat wordt gebruikt voor paging. Een defect RAM-geheugen kan ook dergelijke fouten veroorzaken. Houd de Windows-toets ingedrukt en druk op R. Typ mdsched.exe in het uitvoeringsdialoogvenster en druk op Enter . Er verschijnt een dialoogvenster met de vraag of u opnieuw wilt opstarten en RAM nu of later wilt controleren. Selecteer de optie die het best bij u past.
Wanneer u opnieuw opstart, begint het RAM-geheugen te controleren. Als er geen fouten zijn, is uw RAM prima. Als er fouten zijn, probeer dan gemeenschappelijke benaderingen, om RAM te inspecteren. Als u een laptop hebt, bevindt uw RAM zich in een klein compartiment onder aan uw laptop. In het geval van een desktop, open je je CPU voorzichtig. RAM's worden op je moederbord gerepareerd en zullen waarschijnlijk meer dan één zijn. Als er meer dan één is, worden deze parallel aan elkaar geplaatst. Verwijder beide stokken en reinig hun gouden contacten met een potloodwisser.
Reinig de slots met een reserve tandenborstel.
Om elke RAM-stick te testen, plaats je, als je er meer dan één hebt, één stick RAM per keer en kijk of je de fout krijgt. Controleer ook of een slot zelf defect is door de sleuf te vervangen door een bekende goede RAM.
Als u de fout niet krijgt met één RAM, is het andere RAM zeker defect. Als de resultaten in alle omstandigheden hetzelfde zijn, kan het probleem binnen het moederbord zelf liggen. Het beste is om de laptop / desktop voor reparatie en diagnose van de hardware naar een servicecenter of andere reparatiehaltes te sturen.
PRO TIP: Als het probleem zich voordoet met uw computer of een laptop / notebook, kunt u proberen de Reimage Plus-software te gebruiken die de opslagplaatsen kan scannen en corrupte en ontbrekende bestanden kan vervangen. Dit werkt in de meeste gevallen, waar het probleem is ontstaan door een systeembeschadiging. U kunt Reimage Plus downloaden door hier te klikken