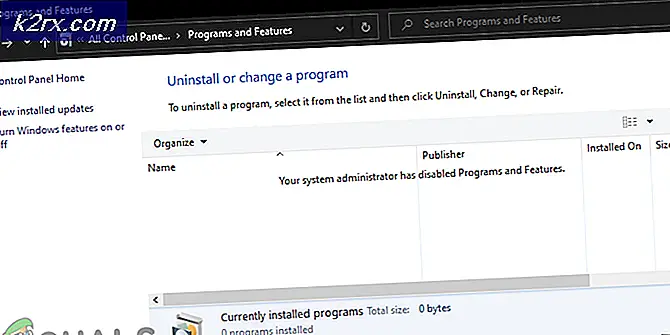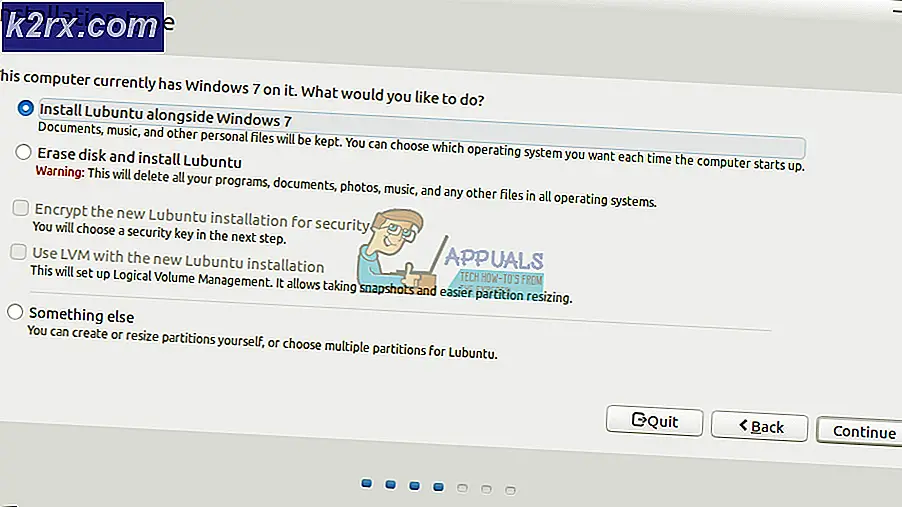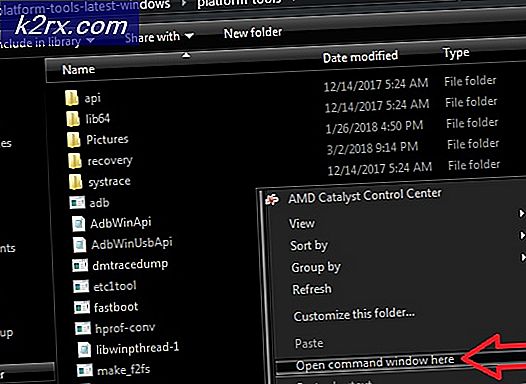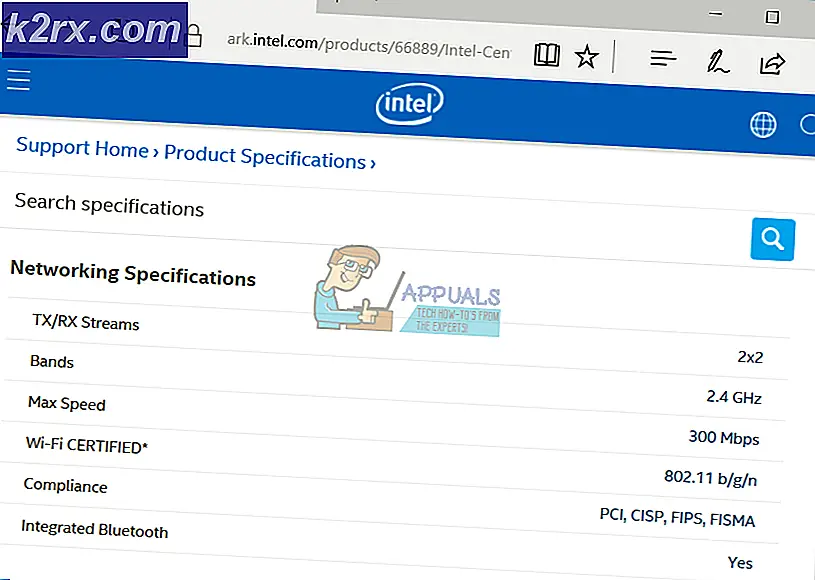Tekst centreren en cellen samenvoegen in Google Spreadsheets en Microsoft Excel
Google Spreadsheets en Microsoft Excel zijn de twee belangrijkste programma's die worden gebruikt voor gegevensinvoer voor persoonlijke en zakelijke doeleinden. Beide programma's hebben vrij vergelijkbare functies om hun gebruikers te helpen hun dagelijkse werk te vergemakkelijken met de gegevens die ze invoeren. De processen, de tabbladen en andere methoden om toegang te krijgen tot deze functies kunnen echter enigszins verschillen in vergelijking met elkaar. Als u bijvoorbeeld een paar cellen wilt samenvoegen en de tekst voor deze samengevoegde cellen wilt centraliseren, zijn de stappen iets anders voor zowel Microsoft Excel als Google Spreadsheets.
Laten we eens kijken hoe we cellen kunnen samenvoegen in beide software.
Cellen samenvoegen op Google Spreadsheets
- Open uw Google Spreadsheets. U kunt altijd helemaal opnieuw beginnen of zelfs aan een reeds bestaand bestand werken, aangezien de functies of kenmerken hiervoor op de cellen kunnen worden geïmplementeerd, zelfs als ze gegevens bevatten.
- Wanneer u cellen moet samenvoegen, hoeven dit niet per se de eerste rijen of kolommen te zijn. Iedereen kan de behoefte vinden om cellen overal op de bladen samen te voegen. Als voorbeeld heb ik de eerste rij gebruikt om de kop te typen, dat wil zeggen Google Spreadsheets, en de rest van de cellen leeg te laten. Er zijn twee manieren om dit aan te pakken. U typt ofwel de kop in de eerste cel van alle cellen die u wilt samenvoegen, of u kunt eerst alle cellen samenvoegen en vervolgens de kop aan de samengevoegde cellen toevoegen. Hoe dan ook, je zult het midden van de kop in Google Spreadsheets moeten aanpassen.
Ik schreef eerst de kop en voegde vervolgens mijn cellen samen. Dus hiervoor heb ik alle cellen geselecteerd nadat ik de kop had getypt.
- Op de bovenste werkbalk voor Google Spreadsheets vindt u een tabblad voor samenvoegen dat er ongeveer uitziet als twee vierkante haken en pijlen in het midden. Bekijk de onderstaande afbeelding om te weten hoe het tabblad voor Cellen samenvoegen er precies uitziet in Google Spreadsheets.
- Klik op de naar beneden wijzende pijl op dit tabblad om meer opties voor het samenvoegen van cellen te zien.
Klik op de optie volgens uw vereisten. Ik klikte op Alles samenvoegen. Zelfs als ik op de optie 'horizontaal samenvoegen' had geklikt, zou ik dezelfde uitvoer hebben ontvangen omdat ik alleen rijen had geselecteerd om samen te voegen.
- Als u op een van deze opties klikt, worden de cellen onmiddellijk samengevoegd. De tekst in de cel wordt echter niet automatisch uitgelijnd met het midden.
- Om de tekst in de samengevoegde cellen op Google Spreadsheets uit te lijnen met het midden, selecteert u de samengevoegde cellen. En klik op het tabblad dat zich direct naast het tabblad Cellen samenvoegen bevindt.
Dit toont u drie opties voor uitlijning. Om tekst op bladen te centreren, klikt u op de tekst in het midden.
- De tekst is met succes uitgelijnd op het midden.
Cellen samenvoegen in Microsoft Excel
- Open een Excel-blad met of zonder gegevens. De meeste functies en acties kunnen worden geïmplementeerd, zelfs als er geen gegevens op het blad staan. Hetzelfde geldt voor het samenvoegen van cellen.
- Ik schreef de titel in de eerste cel. U kunt de koptekst eerst schrijven en vervolgens de cellen samenvoegen, of de cellen eerst samenvoegen en vervolgens de koptekst typen. Dit is helemaal aan jou. U kunt de cellen op beide manieren samenvoegen, dus het maakt niet echt uit. Om de cellen samen te voegen, heb ik alle cellen geselecteerd die ik wilde samenvoegen.
- Let op het tabblad met de bovenste tools in Excel op het tabblad voor samenvoegen en centreren. Het is gemakkelijker om het tabblad voor Excel te vinden omdat het in een geschreven vorm is en niet alleen een symbool.
- Klik op de naar beneden wijzende pijl op dit tabblad, die u meer opties toont voor samenvoegen en centreren voor cellen.
- Op het moment dat u op een van de opties klikt zoals weergegeven in de vorige afbeelding, worden de geselecteerde cellen samengevoegd en wordt de tekst automatisch gecentreerd. U hoeft de tekst hiervoor niet handmatig te centreren.
- U kunt de samenvoeging van de cellen altijd opheffen vanaf hetzelfde tabblad Samenvoegen en centreren.