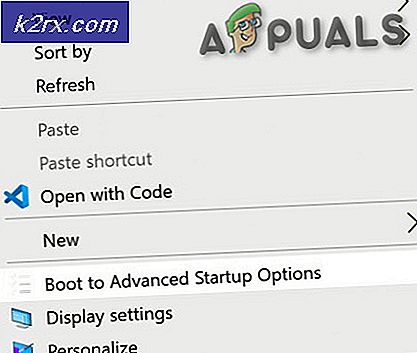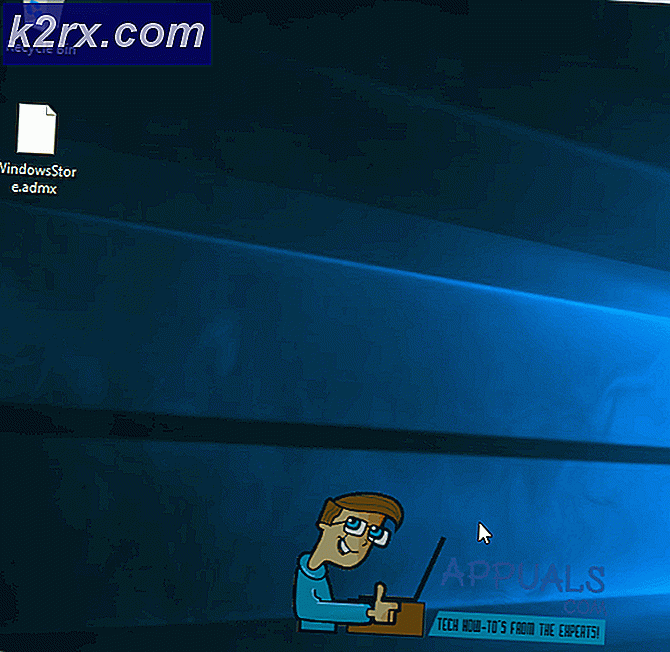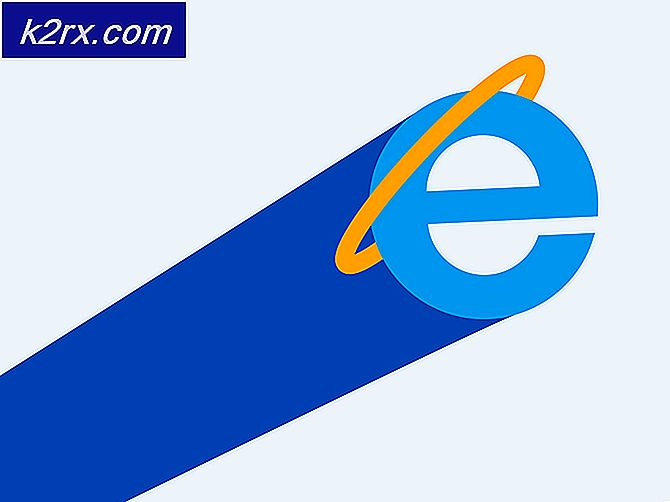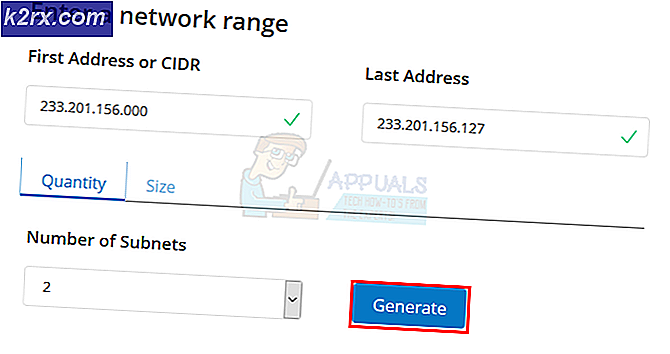Hoe Fallout 3 werkt op Windows 10 te maken
Fallout 3 is een open RPG-spel dat door Bethesda is gemaakt en in 2008 op meerdere platforms aan de wereld is uitgebracht. Een van de meest succesvolle games van niet alleen zijn tijd maar ook zijn genre, Fallout 3 was de reden waarom duizenden gamers begon de Fallout-franchise te verafgoden. Bewijs van Fallout 3's enorme populariteit en succes is het feit dat gamers vandaag nog steeds het spel spelen, in feite een decennium na de release. Fallout 3 was zo'n succes dat later ook een speciale editie van het spel van het jaar werd ontwikkeld en uitgebracht. Gamers houden ervan Fallout 3 tot op de dag van vandaag te spelen. Daarom schitterde Fallout 3 niet alleen op Windows 7 maar ook op Windows 8, 8.1 en zelfs 10 op schermen met computers.
Hoe tijdloos een klassieker als Fallout 3 ook is, het feit is dat het is ontworpen om te draaien op oude, onhandige computers. De game is niet compatibel met zowel de computers als de besturingssystemen van vandaag, maar waar een wil is, is een manier en mensen hebben manieren gevonden om Fallout 3 uit te voeren en af te spelen, zelfs op Windows 10, de nieuwste en beste in de wereld. lange rij Windows-besturingssystemen. Hoewel Fallout 3 op Windows 10 kan worden geïnstalleerd en gestart, hebben gebruikers een groot aantal verschillende problemen met de game gemeld in de nieuwste iteratie van Windows, met als belangrijkste het spel dat crasht direct nadat de speler op Nieuw klikt tijdens het starten van een nieuw spel, vlak voordat de intro-scène wordt afgespeeld.
Een spel zo geliefd als Fallout 3 dat niet werkt aan de nieuwste standaard voor Windows-computers, is niet iets dat lichtvaardig kan worden opgevat. Daarom zijn veel methoden en manieren om Fallout 3 op Windows 10 te laten werken ontwikkeld en ontdekt. Als je problemen hebt met het uitvoeren en afspelen van Fallout 3 op Windows 10, zijn de volgende enkele van de meest effectieve oplossingen die je kunt gebruiken om het probleem op te lossen waarmee je geconfronteerd wordt:
Oplossing 1: voer Fallout 3 uit als beheerder
In veel gevallen kunnen problemen met betrekking tot Fallout 3 op Windows 10 worden opgelost door het spel eenvoudig uit te voeren met beheerdersrechten. Fallout 3 uitvoeren als beheerder op Windows 10 is vrij eenvoudig, en dus zorg je ervoor dat Windows het spel altijd uitvoert met beheerdersbevoegdheden wanneer je het start. Als u deze oplossing wilt gebruiken om uw probleem op te lossen, moet u:
- Navigeer naar de Fallout 3- map in je Steam- map.
Standaardlocatie van de map Fallout 3 : X : \ Program Files (x86) \ Steam \ steamapps \ common \ Fallout 3 goty of X: \ Program Files (x86) \ Steam \ steamapps \ common \ Fallout 3 ( X is de letter die overeenkomt met de partitie van de harde schijf van uw computer waarop Windows is geïnstalleerd). - Klik met de rechtermuisknop op de. EXE- bestand voor Fallout 3 .
- Klik op Eigenschappen in het resulterende contextmenu.
- Navigeer naar het tabblad Compatibiliteit .
- Schakel het selectievakje Dit programma uitvoeren als beheerder in door het selectievakje naast het programma in te schakelen.
- Klik op Toepassen .
- Klik op OK .
- Start Fallout 3 en controleer of het probleem is opgelost.
Oplossing 2: Start Fallout 3 in de compatibiliteitsmodus
De meest voorkomende problemen waarmee Windows 10-gebruikers Fallout 3 op hun computer proberen te krijgen, zijn compatibiliteitsproblemen. Zoals eerder vermeld, is Fallout 3 in 2008 vrijgegeven en is het daarom niet officieel compatibel met Windows 10 (of Windows 8 en 8.1, trouwens). Als dat het geval is, kunnen compatibiliteitsproblemen optreden bij het spelen van Fallout 3 op Windows 10, en deze problemen kunnen ertoe leiden dat de game crasht of helemaal niet draait. Gelukkig kunnen de meeste compatibiliteitsproblemen echter worden opgelost door Fallout 3 in Compatibility Mode te gebruiken. Als u Fallout 3 in de compatibiliteitsmodus wilt uitvoeren, moet u:
PRO TIP: Als het probleem zich voordoet met uw computer of een laptop / notebook, kunt u proberen de Reimage Plus-software te gebruiken die de opslagplaatsen kan scannen en corrupte en ontbrekende bestanden kan vervangen. Dit werkt in de meeste gevallen, waar het probleem is ontstaan door een systeembeschadiging. U kunt Reimage Plus downloaden door hier te klikken- Navigeer naar de Fallout 3- map in je Steam- map.
Standaardlocatie van de map Fallout 3 : X : \ Program Files (x86) \ Steam \ steamapps \ common \ Fallout 3 goty of X: \ Program Files (x86) \ Steam \ steamapps \ common \ Fallout 3 ( X is de letter die overeenkomt met de partitie van de harde schijf van uw computer waarop Windows is geïnstalleerd). - Klik met de rechtermuisknop op de. EXE- bestand voor Fallout 3 .
- Klik op Eigenschappen in het resulterende contextmenu.
- Navigeer naar het tabblad Compatibiliteit .
- Schakel het selectievakje Dit programma uitvoeren in compatibiliteitsmodus voor: in door het selectievakje ernaast in te schakelen .
- Open het vervolgkeuzemenu direct onder de optie Dit programma uitvoeren in compatibiliteitsmodus voor: en klik op Windows XP (Service Pack 3) om het te selecteren.
- Klik op Toepassen en vervolgens op OK .
- Eens gedaan, probeer Fallout 3 te lanceren en controleer om te zien of het probleem waarmee je te maken kreeg, is opgelost.
Opmerking: als het uitvoeren van de game in compatibiliteitsmodus voor Windows XP (Service Pack 3 ) de klus niet klopt, configureer dan gewoon de game om in compatibiliteitsmodus voor Windows XP (Service Pack 2) te worden uitgevoerd of, als dat niet het geval is werk ook, voor Windows XP (Service Pack 1) of Windows 7 .
Oplossing 3: download en installeer de Games for Windows Live-toepassing
Fallout 3 vereist vaak dat de Games for Windows Live- applicatie op een Windows 10-computer wordt geïnstalleerd om de game succesvol uit te voeren. Gelukkig is het downloaden en installeren van de Games for Windows Live- applicatie vrij eenvoudig. Het enige wat u hoeft te doen is:
- Klik hier .
- Download het installatieprogramma voor Games for Windows Live en wacht tot het is gedownload.
- Nadat het installatieprogramma is gedownload, navigeert u naar de map waarin u het hebt opgeslagen en dubbelklikt u erop om het te starten.
- Volg de instructies op het scherm en doorloop de installatiewizard, aan het einde waarvan Games voor Windows Live op uw computer wordt geïnstalleerd.
- Nadat de Games for Windows Live- applicatie is geïnstalleerd, start u deze.
- Games voor Windows Live zullen automatisch alle bestanden downloaden die Fallout 3 op uw computer moet uitvoeren.
- Als je klaar bent, sluit je Games for Windows Live af en probeer je Fallout 3 te starten om te zien of je al dan niet het probleem hebt opgelost waarmee je eerder te maken kreeg.
Oplossing 4: bewerk het bestand falloutprefs.ini
Laatste, maar zeker niet de minste, problemen met Windows 10-gebruikers tijdens het spelen Fallout 3 kan ook in veel gevallen worden opgelost door het bestand falloutprefs.ini te bewerken - een configuratiebestand van Fallout 3. Als je een probleem wilt oplossen (s) u geconfronteerd met het proberen om Fallout 3 te gebruiken op Windows 10 met behulp van deze oplossing, moet u:
- Navigeer naar Mijn documenten \ Mijn spellen \ Fallout3 .
- Zoek een bestand met de naam falloutprefs.ini .
- Open het bestand falloutprefs.ini en dubbelklik erop om het te openen in een nieuw exemplaar van Kladblok .
- Lokaliseer bUseThreadedAI = 0 in de inhoud van het bestand en verander de 0 in een 1 . Als u bUseThreadedAI = 0 nergens in de inhoud van het bestand ziet, voegt u eenvoudig bUseThreadedAI = 1 toe aan een nieuwe regel in het bestand.
- Typ iNumHWThreads = 2 in een nieuwe regel in het bestand.
- Druk op Ctrl + S om de wijzigingen op te slaan die u in het bestand falloutprefs.ini hebt aangebracht en sluit het exemplaar van Kladblok .
- Start Fallout 3 en controleer of de wijzigingen die u heeft aangebracht, de taak hebben voltooid of niet. Het wordt aanbevolen dat u na toepassing van deze oplossing Fallout 3 uitvoert in compatibiliteitsmodus met beheerdersrechten.
Opmerking: Als Fallout 3 nog steeds niet werkt zoals het zou moeten en crasht of andere soorten problemen ondervindt, ga dan gewoon terug naar het bestand falloutprefs.ini, wijzig iNumHWThreads = 2 naar iNumHWThreads = 1, sla de wijzigingen op en start Fallout 3 opnieuw om te controleren of het probleem is opgelost.
PRO TIP: Als het probleem zich voordoet met uw computer of een laptop / notebook, kunt u proberen de Reimage Plus-software te gebruiken die de opslagplaatsen kan scannen en corrupte en ontbrekende bestanden kan vervangen. Dit werkt in de meeste gevallen, waar het probleem is ontstaan door een systeembeschadiging. U kunt Reimage Plus downloaden door hier te klikken