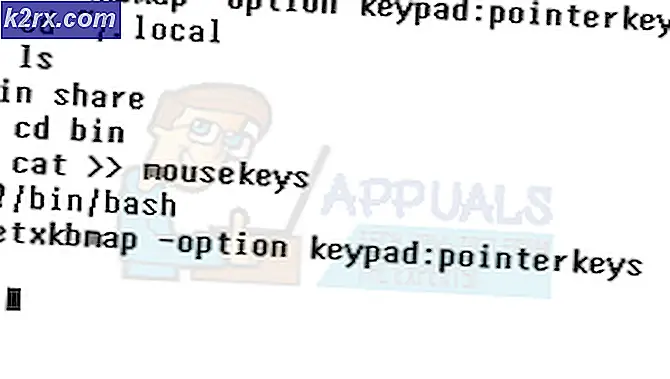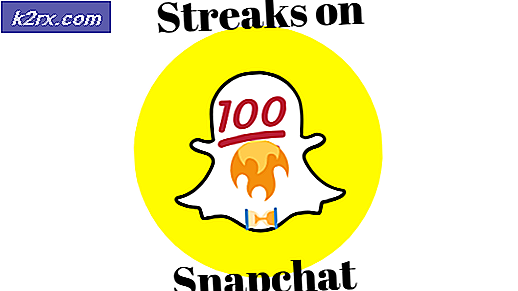Hoe ontwerp je een automatische stoelverwarmer voor je bank?
Het concept van stoelverwarming wordt tegenwoordig door bijna elk automobielbedrijf overgenomen en in elk nieuwste model van Toyota, Honda, KIA, enz. Biedt het bedrijf verwarmde stoelen in de auto's aan. De meeste bedrijven bieden zowel verwarmde als koude stoelen in hun modellen die de rijervaring zeer comfortabel maken, vooral in de zomer. Met dit idee voor ogen, dacht ik: waarom zou ik het idee van stoelverwarming niet bij ons thuis op ons implementeren Sofadie in de woonkamer of ergens anders wordt geplaatst. Het circuit dat ik later in dit artikel zal ontwerpen, zal verantwoordelijk zijn voor het verwarmen van elk type bank, of het nu gaat om een bank met ronde arm, een vierkante arm, een harde wig, enz. Het circuit wordt aan de onderkant van de bank en de stoelen geplaatst. zal automatisch beginnen met verwarmen na enkele tijdsintervallen. Laten we nu, zonder een seconde te verspillen, aan het werk gaan.
Hoe verwarmingsplaten te bevestigen met Arduino?
Nu zullen we informatie verzamelen over de elektronische componenten voordat we een lijst maken van alle hardwarecomponenten, omdat niemand midden in een project wil blijven hangen alleen vanwege een ontbrekend onderdeel.
Stap 1: Benodigde componenten (hardware)
Stap 2: Benodigde componenten (software)
Stap 3: Werkingsprincipe
Het werkingsprincipe van dit project is vrij eenvoudig. Het wordt aangedreven door de 12V Lipo-batterij. De Lipo-batterij heeft de voorkeur in dit project omdat deze een goede back-up geeft en een back-uptijd van ongeveer 2 dagen of zelfs meer biedt. Een AC naar DC-adapter kan ook worden gebruikt om dit circuit van stroom te voorzien, omdat onze vereiste 12V DC is. De ruggengraat van dit project zijn de Verwarmingsplaten die verantwoordelijk is voor het verwarmen van de bank. De temperatuur meet de temperatuur van de kamer en wanneer de temperatuur onder de limiet komt die in de code is ingesteld, wordt de relaismodule geactiveerd en begint de verwarming. De verwarming gaat door totdat de temperatuur is teruggekeerd naar de vorige staat. Het relais wordt geactiveerd wanneer de temperatuur onder de 25 graden daalt en wordt gedraaid UITwanneer de temperatuur terugkeert naar zijn oorspronkelijke positie. De code kan worden gewijzigd volgens uw vereisten en ik heb de onderstaande code bijgevoegd, zodat u deze kunt begrijpen en de wijzigingen kunt aanbrengen als u dat wilt.
Stap 4: Het circuit simuleren
Voordat u het circuit maakt, is het beter om alle metingen op software te simuleren en te onderzoeken. De software die we gaan gebruiken is de Proteus Design Suite. Het is een software waarop elektronische schakelingen worden gesimuleerd.
- Nadat u de Proteus-software heeft gedownload en geïnstalleerd, opent u deze. Open een nieuw schema door op het ISISpictogram op het menu.
- Wanneer het nieuwe schema verschijnt, klikt u op het P.pictogram in het zijmenu. Hierdoor wordt een venster geopend waarin u alle componenten kunt selecteren die zullen worden gebruikt.
- Typ nu de naam van de componenten die zullen worden gebruikt om het circuit te maken. De component verschijnt aan de rechterkant in een lijst.
- Zoek op dezelfde manier als hierboven in alle componenten. Ze verschijnen in de Apparaten Lijst.
Nadat we het circuit hadden gesimuleerd, kwamen we erachter dat het goed werkt, daarom gaan we een stap verder en ontwerpen we de PCB-lay-out.
Stap 5: Maak een PCB-layout
Omdat we de hardware circuit op een PCB moeten we eerst een PCB-layout voor dit circuit maken.
- Om de PCB-lay-out op Proteus te maken, moeten we eerst de PCB-pakketten toewijzen aan elk onderdeel van het schema. Om pakketten toe te wijzen, klikt u met de rechtermuisknop op de component waaraan u het pakket wilt toewijzen en selecteert u het Verpakkingstool.
- Klik op de RAM optie in het bovenste menu om een PCB-schema te openen.
- Plaats vanuit de componentenlijst alle componenten op het scherm in een ontwerp dat u wilt dat uw circuit eruitziet.
- Klik op de track-modus en verbind alle pinnen die de software je vertelt te verbinden door met een pijl te wijzen.
Stap 6: schakelschema
Na het maken van de printlayout ziet het schakelschema er als volgt uit:
Stap 7: Aan de slag met Arduino
Als u nog niet eerder aan Arduino IDE hebt gewerkt, hoeft u zich geen zorgen te maken, want hieronder wordt stap voor stap weergegeven hoe u de Arduino IDE instelt.
- Download hier de nieuwste versie van Arduino IDE.
- Verbind je Arduino-bord met de pc en open het Configuratiescherm. Klik op Hardware en geluid.Nu open Apparaten en printer en zoek de poort waarop uw bord is aangesloten. In mijn geval wel COM14maar het is anders op verschillende computers.
- Klik op het menu Tool en stel het bord in als Arduino Nano (AT Mega 328P).
- Stel in hetzelfde Tool-menu de Processor in als ATmega328p (oude bootloader).
- Download de onderstaande code en plak deze in uw Arduino IDE. Klik op de uploaden knop om de code op uw microcontroller te branden.
Download de code en benodigde bibliotheken door hier te klikken.
Stap 8: begrijp de code
De code die in dit project wordt gebruikt, is heel eenvoudig en goed becommentarieerd. Hoewel het zelfverklarend is, wordt het hieronder kort beschreven, zodat als u een ander Arduino-bord zoals Uno, mega, enz. Gebruikt, u de code correct kunt wijzigen en deze vervolgens op uw bord kunt branden.
- Bij aanvang was de bibliotheek te gebruiken DHT11 is inbegrepen, worden variabelen geïnitialiseerd om de tijdelijke waarden tijdens de looptijd op te slaan. Pinnen worden ook geïnitialiseerd om de sensoren met de microcontroller te verbinden.
#inclusief// inclusief bibliotheek om temperatuursensor dht11 DHT11 te gebruiken; // maak een object voor temperatuursensor #define dhtpin 8 // initialiseer pin om de sensor aan te sluiten #define relais 3 // initialiseer pin om de relais float temp aan te sluiten; // variabele om tijdelijke waarde vast te houden
2. leegte setup ()is een functie die slechts één keer in de code wordt uitgevoerd wanneer de microcontroller wordt ingeschakeld of de inschakelknop wordt ingedrukt. De baudrate wordt in deze functie ingesteld, wat in feite de snelheid in bits per seconde is waarmee de microcontroller communiceert met de randapparatuur.
void setup(){ pinMode(dhtpin,INPUT); // gebruik deze pin als INPUT pinMode (relais, OUTPUT); // gebruik deze pin als OUTPUT Serial.begin (9600); // baudrate instellen}3. leegte lus () is een functie die keer op keer in een lus wordt uitgevoerd. In deze functie lezen we de gegevens van de outputpin van DHT11 en schakelen we het relais aan of uit bij een bepaald temperatuurniveau. Als de temperatuur lager is dan 25 graden, gaan de verwarmingsplaten aan, anders blijven ze uitgeschakeld.
void loop () {vertraging (1000); // wati voor een tweede DHT11.read (dhtpin); // lees thw temperatuur temp = DHT11.temperature; // sla de temperatuur op in variabele Serial.print (temp); // print de waarde op monitor Serial.println ("C"); if (temp <= 25) // Zet de verwarmingsplaten aan {digitalWrite (relay, LOW); //Serial.println(relay); } else // Zet de verwarmingsplaten uit {digitalWrite (relay, HIGH); //Serial.println(relay); }}Stap 9: De hardware installeren
Zoals we nu het circuit op software hebben gesimuleerd en het werkt prima. Laten we nu verder gaan en de componenten op PCB plaatsen. Een PCB is een printplaat. Het is een plaat die aan de ene kant volledig bekleed is met koper en aan de andere kant volledig isolerend. Het maken van circuit op de printplaat is relatief een langdurig proces. Nadat het circuit op de software is gesimuleerd en de PCB-lay-out is gemaakt, wordt de circuitlay-out afgedrukt op boterpapier. Voordat je het boterpapier op de printplaat legt, gebruik je de printplaat scrapper om over de print te wrijven zodat de koperlaag aan boord vanaf de bovenkant van de print minder wordt.
Vervolgens wordt het boterpapier op de printplaat gelegd en gestreken totdat de schakeling op het bord is gedrukt (het duurt ongeveer vijf minuten).
Nu, wanneer het circuit op het bord wordt afgedrukt, wordt het in de FeCl gedompeld3 oplossing van heet water om extra koper van het bord te verwijderen, alleen het koper onder de print blijft achter.
Wrijf daarna met de scrapper over de printplaat zodat de bedrading goed zichtbaar is. Boor nu de gaten op de respectievelijke plaatsen en plaats de componenten op de printplaat.
Soldeer de componenten op het bord. Controleer ten slotte de continuïteit van het circuit en als er ergens een onderbreking optreedt, soldeer de componenten los en sluit ze weer aan. In de elektronica is de continuïteitstest het controleren van een elektrisch circuit om te controleren of er stroom vloeit in het gewenste pad (dat het zeker een totaalcircuit is). Een continuïteitstest wordt uitgevoerd door een kleine spanning in te stellen (bedraad in opstelling met een LED of commotie creërend onderdeel, bijvoorbeeld een piëzo-elektrische luidspreker) over de gekozen weg. Als de continuïteitstest slaagt, betekent dit dat het circuit naar behoren is gemaakt zoals gewenst. Het is nu klaar om getest te worden. Het is beter om hete lijm aan te brengen met een heet lijmpistool op de positieve en negatieve polen van de batterij, zodat de polen van de batterij niet van het circuit kunnen worden losgemaakt.
Stap 10: het circuit testen
Nadat we de hardwarecomponenten op de printplaat hebben gemonteerd en de continuïteit hebben gecontroleerd, moeten we controleren of ons circuit goed werkt of niet, we zullen ons circuit testen. Na het overschakelen AAN het circuit plaatst het in de buurt van de plaats waar de temperatuur lager is dan 25 graden. U zult zien dat de platen gaan verwarmen en dat ze worden omgedraaid UITzodra de temperatuur stijgt. Plaats het circuit na het testen in een omhulsel. Bekleding kan thuis worden ontworpen met elk materiaal. Zo kan er bijvoorbeeld een houten bekleding worden ontworpen, kan een kunststof behuizing worden ontworpen of kan er ook een schakeling in een dikke doek worden geplaatst en gestikt. Plak het vervolgens met dubbel plakband aan de onderkant van je bank. Controleer de batterij regelmatig en laad deze regelmatig op.
Dat is alles voor vandaag. Blijf onze website bezoeken voor meer interessante technische projecten en vergeet niet uw ervaringen te delen nadat u dit project bij u thuis hebt gemaakt.