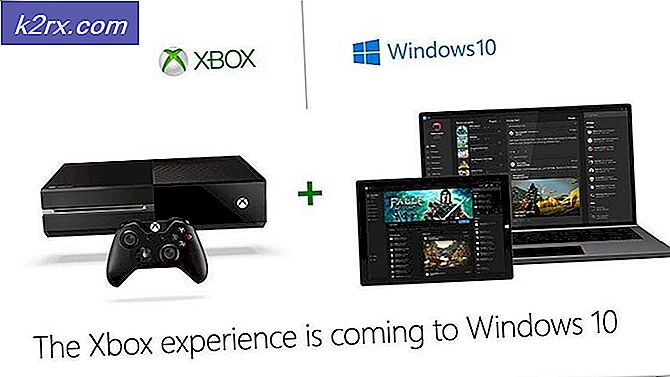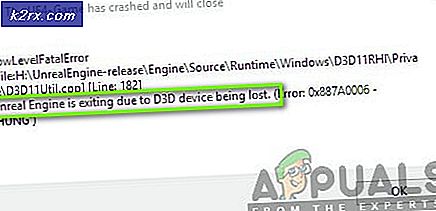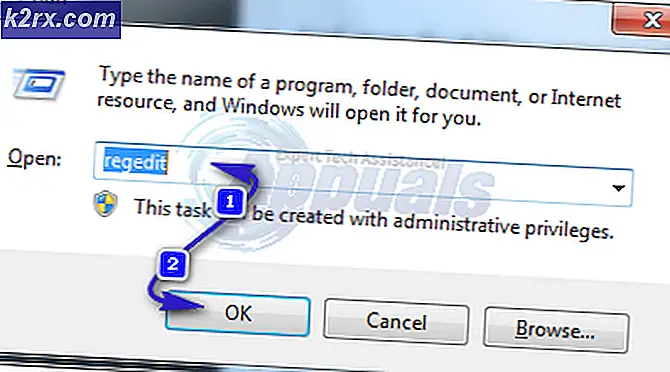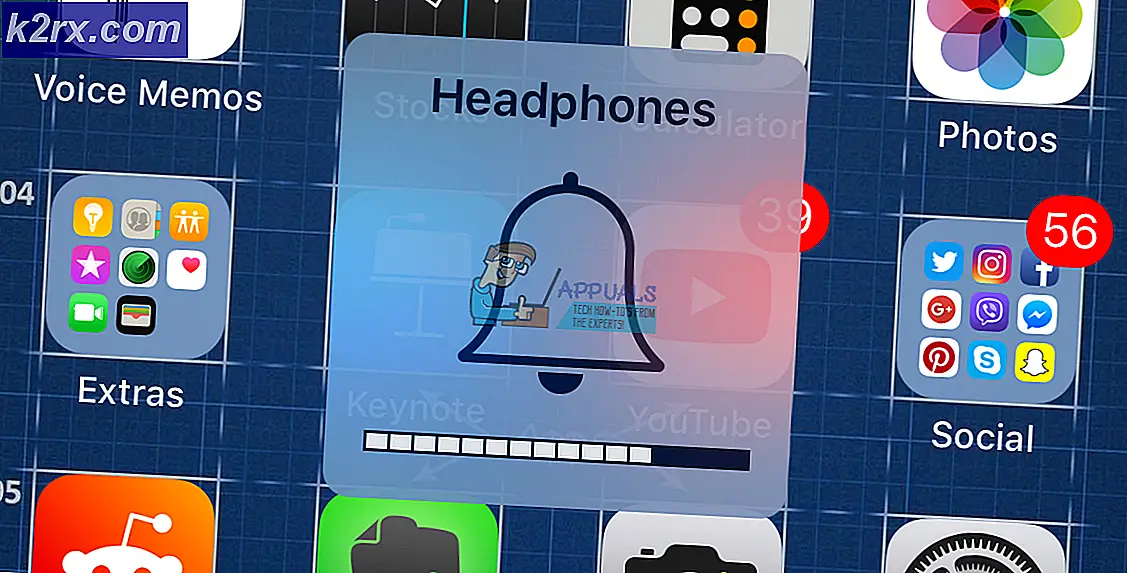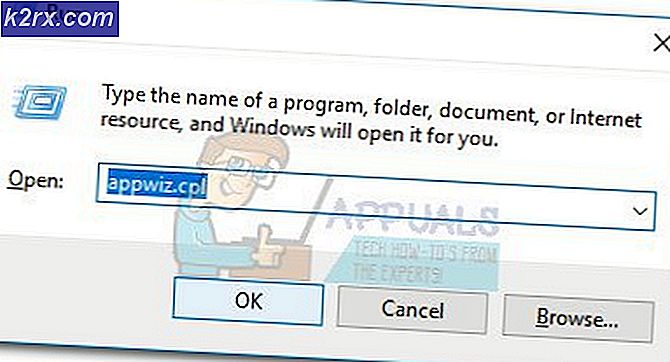Hoe repareer ik het opnieuw opstarten van de computer tijdens het spelen van games?
Computerspellen vereisen tegenwoordig veel verwerking en grafische kracht als je wilt dat ze soepel op je computer draaien. Naarmate de games meer iteraties uitbrengen, kunnen de vereisten om die games uit te voeren ook hoger worden. We hebben verschillende rapporten ontvangen van gebruikers waarin ze vertelden dat hun computer willekeurig opnieuw werd opgestart tijdens het spelen van games.
Dit is geen ongebruikelijk geval en komt veel voor in de gaminggemeenschap. In dit artikel zullen we alle redenen bespreken waarom dit probleem optreedt en ook wat de mogelijke oplossingen zijn om het probleem op te lossen.
Opmerking: We gaan ervan uit dat je een geldige kopie van de game hebt die is bijgewerkt. Als je dat niet doet, installeer je je game opnieuw of werk je deze bij naar de nieuwste beschikbare versie.
Wat zorgt ervoor dat uw computer opnieuw opstart tijdens het spelen van games?
Na ons eerste onderzoek en feedback van onze gebruikers, zijn we ervan overtuigd dat het probleem zich voordoet als gevolg van verschillende, waarvan sommige de volgende zijn:
Voordat we op de oplossingen ingaan, moet u ervoor zorgen dat u bent aangemeld als beheerder en een actieve internetverbinding heeft. Start de oplossingen van bovenaf en werk dienovereenkomstig naar beneden, aangezien ze worden vermeld in volgorde van moeilijkheid en bruikbaarheid.
Voorwaarde: de spelvereisten controleren
Voordat we beginnen met het oplossen van problemen, moet u eerst controleren of uw pc voldoet aan alle vereisten van uw computer om het spel te kunnen spelen. U zou ‘tenminste’ de minimumvereisten moeten hebben, maar zelfs dat is geen garantie dat u geen problemen zult hebben.
Je kunt de vereisten van een game controleren door de naam te googelen. We raden aan dat uw pc ten minste voldoet aan de aanbevolen vereisten (niet het minimum).
Oplossing 1: de energie-instellingen controleren
De stroominstellingen van elke computer bepalen hoeveel stroom naar modules op uw moederbord wordt geleverd. Deze instellingen kunnen zelfs van kracht blijven als de vereiste ver boven de maximumdrempel ligt. Als deze twee dingen niet consistent zijn, kunt u verschillende problemen ondervinden. In deze oplossing navigeren we naar de energie-instellingen met behulp van het bedieningspaneel en wijzigen we de instellingen handmatig.
- druk op Windows + R om de toepassing Uitvoeren te starten. Typ in het dialoogvenster "Controlepaneel”En druk op Enter. Hiermee wordt het configuratiescherm van uw computer geopend. Zeker weten dat Weergeven op: is ingesteld als kleine pictogrammen aanwezig in de rechterbovenhoek van het scherm.
- Eenmaal in het configuratiescherm klikt u op Energiebeheer.
- Hier ziet u het huidige ingestelde vermogen. Als het is ingesteld als Energiebespaarder, verander het ofwel in Hoge performantie of Evenwichtig.
- Als u in het verleden enkele interne instellingen van elk plan heeft gewijzigd, klikt u op Wijzig planinstellingen en selecteer Herstel de standaardinstellingen naar dit plan.
Bewaar aanpassingen en sluit. Start uw computer opnieuw op en controleer of het probleem is opgelost.
Oplossing 2: uw GPU controleren
Normaal gesproken had elke gebruiker die dit probleem ondervond, een GPU van een derde partij (zoals NVIDIA of AMD) op zijn computer geïnstalleerd. Hoewel deze veel beter zijn dan normale ingebouwde GPU's, zijn er gevallen waarin ze mogelijk niet compatibel zijn met het systeem of zelf problemen hebben. In dit artikel gaan we naar Apparaatbeheer en schakelen we de externe GPU uit om te zien of dit het probleem oplost.
- Druk op Windows + R, typ "devmgmt.msc" in het dialoogvenster en druk op Enter.
- Zoek in de apparaatbeheerder naar Beeldschermadapters, klik met de rechtermuisknop op de grafische kaart en klik op Schakel het apparaat uit.
- Nadat u het apparaat heeft uitgeschakeld, start u uw computer opnieuw op en controleert u of het probleem zich blijft voordoen.
Oplossing 3: overklokken uitschakelen
Overklokken wordt beschouwd als een essentieel element in elke game-rig of pc. In deze modus voert de processor burst-berekeningen uit totdat zijn temperatuur de drempeltemperatuur overschrijdt. Wanneer het de temperatuur bereikt, keert het terug naar de normale CPU-snelheid. We hebben verschillende rapporten ontvangen van gebruikers die meldden dat ze de willekeurige herstart konden stoppen tijdens het spelen van games door overklokken uitschakelen.
Hier zullen we u aanraden om alle soorten overklokken uit te schakelen en uw CPU op de fabriekssnelheid te laten werken. Zorg er bovendien voor dat er geen computer verbeteren programma's die op uw computer worden uitgevoerd. Het is bekend dat deze programma's conflicteren met het besturingssysteem en de grafische afbeeldingen wanneer ze proberen de computer te ‘optimaliseren’ door verschillende belangrijke processen te elimineren.
Oplossing 4: Windows bijwerken naar de nieuwste build
Het is bekend dat Microsoft regelmatig updates voor Windows uitbrengt om nieuwe functies te introduceren of bestaande bugs op te lossen. Als er nog updates in behandeling zijn, moet u deze zeker downloaden en installeren. Er zijn soms ook verkeerde configuraties in de kernbestanden van uw besturingssysteem, die dit automatisch zal oplossen.
Zorg ervoor dat u bent aangemeld als beheerder voordat u doorgaat.
- Druk op Windows + S, typ "bijwerken”In het dialoogvenster en open de applicatie.
- Nu worden instellingen geopend. Klik op de knop Controleer op updates. Nu zal uw computer automatisch controleren of er nieuwste updates beschikbaar zijn en deze op uw computer installeren.
Opmerking: Een actieve internetverbinding is vereist om de updates toe te passen. Het kan ook even duren, afhankelijk van de grootte van de update.
Oplossing 5: grafische stuurprogramma's bijwerken
Grafische stuurprogramma's zijn de belangrijkste componenten die worden gebruikt wanneer u games op uw computer speelt. Ze hebben de taak om de informatie van het moederbord door te geven aan uw grafische hardware. Als de grafische stuurprogramma's zelf problemen hebben, is het raadzaam deze zo snel mogelijk bij te werken en te kijken waar de zaken naartoe gaan.
In deze oplossing zullen we eerst proberen standaardstuurprogramma's te installeren en kijken of dit het probleem oplost.
- Download en installeer DDU (Display driver uninstaller) vanaf de officiële website.
- Na installatie Display Driver Uninstaller (DDU), start uw computer in veilige modus. U kunt ons artikel lezen over hoe u uw computer opstart in de veilige modus.
- Selecteer na het starten van de DDU de eerste optie “Maak schoon en start opnieuw”. Hiermee worden de huidige stuurprogramma's volledig van uw computer verwijderd.
- Start nu na het verwijderen uw computer normaal op zonder de veilige modus. Druk op Windows + R, typ "msc”In het dialoogvenster en druk op Enter. Klik met de rechtermuisknop op een lege ruimte en selecteer "Zoek naar hardwarewijzigingen”. De standaardstuurprogramma's worden geïnstalleerd. Probeer het spel te starten en controleer of dit het probleem oplost.
- In de meeste gevallen werken de standaardstuurprogramma's niet voor u, dus u kunt de nieuwste stuurprogramma's installeren via Windows Update of naar de website van uw fabrikant gaan en de nieuwste downloaden.
- Nadat u de stuurprogramma's heeft geïnstalleerd, start u uw computer opnieuw op en controleert u of het probleem is opgelost.
Oplossing 6: uw PSU (voedingseenheid) controleren
PSU is een van de belangrijkste componenten in elke computer (vooral bij gaming) omdat deze de vereiste spanningen levert aan de afzonderlijke aanwezige componenten. Voor SATA-verbindingen is bijvoorbeeld mogelijk meer stroom nodig dan voor het moederbord. Hier, als uw PSU beschadigd is of het vermogen niet goed uitzendt, zult u tal van problemen ondervinden, variërend van het vastlopen van uw systeem tot het opnieuw opstarten.
Wat u hier kunt doen, is proberen een ander PSU tijdelijk. Controleer of het probleem zich ook voordoet bij het gebruik van die hardware. Zorg er ook voor dat u de kabel vervangt die de PSU verbindt met uw stopcontact. Als het probleem zich daar niet voordoet, betekent dit dat u uw PSU moet laten controleren. Als dit het geval is, kunt u doorgaan met de andere onderstaande methoden voor probleemoplossing.
Oplossing 7: processor en koellichaam controleren
Voordat we onze toevlucht nemen tot meer probleemoplossingstechnieken, is het misschien verstandig om het koelsysteem, het koellichaam en de processor op uw computer te controleren. Als uw computer opnieuw opstart tijdens het spelen van een game, wordt er normaal gesproken automatisch van uitgegaan dat de computer zodanig oververhit raakt dat deze een noodherstart uitvoert.
Zorg er naast het controleren van het koellichaam voor dat uw hele computer gekoeld is. Als je een laptop hebt, kun je de grill schoonmaken en gebruik maken van een koelpad. Ga alleen verder als u er absoluut zeker van bent dat de koeling van uw computer ter plaatse is.
Oplossing 8: een systeemherstel uitvoeren
Als het willekeurig opnieuw opstarten niet werkt en u het probleem nog steeds niet kunt oplossen, zullen we proberen een systeemherstel uit te voeren op uw computer. Hiermee wordt uw besturingssysteem teruggedraaid tot een punt waarop het probleem niet bestond. Dit is op voorwaarde dat u een herstelactie heeft wanneer deze nog niet bestond.
Opmerking: Als u software hebt geïnstalleerd of configuraties hebt gewijzigd na het herstelpunt, gaan deze verloren.
Hier is de methode om Windows te herstellen vanaf het laatste herstelpunt.
- druk op Windows + S om de zoekbalk van het startmenu te openen. Typ 'herstellen”In het dialoogvenster en selecteer het eerste programma dat in het resultaat komt.
- Een in de herstelinstellingen, druk op Systeemherstel aanwezig aan het begin van het venster onder het tabblad Systeembescherming.
- Nu wordt er een wizard geopend die u door alle stappen leidt om uw systeem te herstellen. U kunt het aanbevolen herstelpunt selecteren of een ander herstelpunt kiezen. druk op De volgende en ga verder met alle verdere instructies.
- Nu selecteer het herstelpunt uit de lijst met beschikbare opties. Als u meer dan één systeemherstelpunt heeft, worden deze hier vermeld.
- Windows zal nu uw acties voor de laatste keer bevestigen voordat het het systeemherstelproces start. Sla al uw werk op en maak een back-up van belangrijke bestanden voor het geval dat en ga verder met het proces.
- Als je succesvol bent hersteld, log je in op het systeem en kijk je of je nog steeds het blauwe scherm van de dood krijgt.
Oplossing 9: maak de installatie van Windows schoon
Als geen van de bovenstaande methoden werkt en u nog steeds niet kunt stoppen met het willekeurig opnieuw opstarten, lijkt het erop dat er een probleem is in uw besturingssysteem met corrupte installatiebestanden. Hier zullen we Windows helemaal opnieuw installeren, waardoor eventuele discrepanties worden verwijderd en het probleem wordt opgelost.
Opmerking: Al uw programma's en gegevens gaan verloren, dus zorg ervoor dat u er een veilige back-up van maakt voordat u verder gaat.
U kunt ons artikel lezen over het installeren van Windows 10 op uw computer. U kunt het hulpprogramma voor het maken van Windows of Rufus naar eigen voorkeur gebruiken. Zorg ervoor dat u een back-up maakt van al uw gegevens voordat u doorgaat.
Oplossing 10: BIOS bijwerken / resetten naar standaardinstellingen
Het BIOS resetten / updaten is een vervelende en technische taak en daarom hebben we het aan het einde van ons artikel bewaard. BIOS is het hoofdonderdeel van uw computer dat als eerste wordt geladen wanneer u uw computer opstart. Het verbindt en laadt alle input-output apparaten. Nadat het dit heeft gedaan, wordt het besturingssysteem geladen.
We hebben gemerkt dat het probleem volledig is verdwenen nadat het BIOS is bijgewerkt of opnieuw is ingesteld. Daarom raden we u aan het BIOS bij te werken, maar als u weet wat u doet. Vraag anders een meer technische vriend om het te doen.
Opmerking: Houd er rekening mee dat het onderbreken of mislukken van de update uw computer onbruikbaar kan maken, dus ga voorzichtig te werk. Hier zijn enkele artikelen om u te helpen:
Hoe u Gateway Desktop of Laptop BIOS bijwerkt
Dell BIOS bijwerken
BIOS bijwerken op een HP desktop / laptop