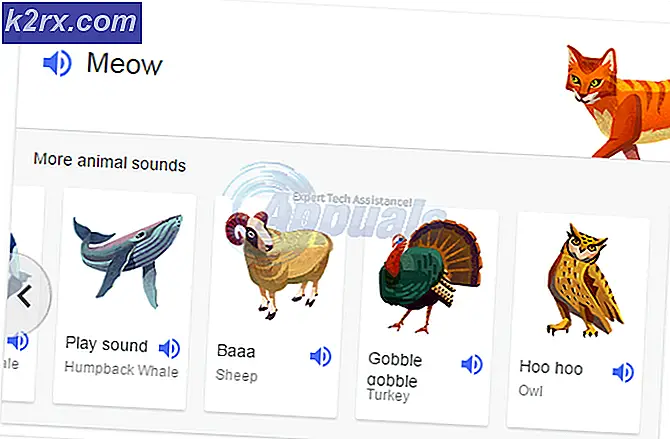Hoe 0xDEAD039E BSOD op Windows 10 te repareren
Sommige Windows 1-gebruikers krijgen regelmatig BSOD's (Blue Screen of Death) tijdens schijnbaar willekeurige intervallen. Bij het controleren van het logboek van de kritieke crash ontdekken de getroffen gebruikers de: 0xdead039e foutcode. Dit probleem lijkt veel vaker voor te komen op laptops van Lenovo, Dell en HP.
Na onderzoek van dit specifieke probleem, blijkt dat er verschillende scenario's zijn die deze specifieke foutcode kunnen voortbrengen. Hier is een shortlist met mogelijke boosdoeners die dit gedrag kunnen veroorzaken:
Nu u elke mogelijke boosdoener bent, volgt hier een lijst met methoden die andere betrokken gebruikers met succes hebben gebruikt om het 0xdood039e fout:
Methode 1: Installeer elke in behandeling zijnde Windows-update
Volgens sommige getroffen gebruikers kan dit probleem optreden als gevolg van een onstabiele Windows 10-build die BSOD's activeert vanwege een gedeeltelijk incompatibele draadloze schijf. Verschillende getroffen gebruikers die zich in een soortgelijk scenario bevonden, hebben gemeld dat het 0xdead039eDe fout is gestopt met optreden zodra ze elke in behandeling zijnde Windows Update hebben geïnstalleerd met behulp van de officiële kanalen.
Het blijkt dat het installeren van elke in behandeling zijnde Windows Update ook uw besturingssysteem zal dwingen om de nieuwste versie van de generieke netwerkadapterstuurprogramma's te installeren, waardoor dit probleem mogelijk wordt opgelost.
Dus als dit type BSOD alleen met vaste tussenpozen voorkomt, is uw eerste poging om het 0xdead039efout is om toegang te krijgen tot het Windows Update functie installeert elke in behandeling zijnde update. Hier is een stapsgewijze handleiding om dit te doen:
- Open een Rennen dialoogvenster door op te drukken Windows-toets + R. Typ vervolgens 'ms-instellingen: windowsupdate "in het tekstvak en druk op Enter om het Windows Update tabblad van de Instellingen tabblad.
- Ga in het Windows Update-scherm naar het rechterdeel van het scherm en klik op Controleer op updates.
- Wacht tot de eerste scan is voltooid en installeer vervolgens elke lopende Windows-update die wacht om op uw computer te worden geïnstalleerd.
Opmerking: Houd er rekening mee dat als u veel Windows-updates in behandeling heeft, u wordt gevraagd om opnieuw op te starten voordat u elke lopende Windows-update kunt installeren. Start in dit geval opnieuw op volgens de instructies, maar zorg ervoor dat u terugkeert naar dit scherm zodra de volgende keer opstarten is voltooid om de installatie van de resterende updates te voltooien. - Eindelijk, zodra u elke lopende update hebt geïnstalleerd, start u uw computer nog een laatste keer opnieuw op en kijkt u of de kritieke crash met de 0xdead039efoutcode treedt nog steeds op.
Als het probleem nog steeds niet is opgelost, gaat u naar de volgende mogelijke oplossing hieronder.
Methode 2: het Intel Dual-Band Wireless-stuurprogramma bijwerken / verwijderen
Omdat het door veel Microsoft-technici is gedocumenteerd, kunt u ook verwachten dat de 0xdead039e-fout optreedt als de BSOD-crash wordt veroorzaakt door de Intel Wi-Fi Wireless-driver. In dit geval treedt dit probleem hoogstwaarschijnlijk op omdat het defecte stuurprogramma probeert toegang te krijgen tot een onjuist geheugenadres waardoor het besturingssysteem crasht naar het BSOD-scherm.
Dit is bekend vanwege een Intel draadloze driver met extreem veel fouten waarvan bekend is dat deze bij bepaalde configuraties niet goed werkt.
Als dit scenario van toepassing is en u een Intel-stuurprogramma gebruikt voor uw draadloze verbindingen, zou u het probleem moeten kunnen oplossen door het draadloze stuurprogramma van Intel bij te werken of door het volledig te verwijderen en het generieke equivalent in de plaats te laten komen.
Hier is een snelle stapsgewijze handleiding over hoe u dit kunt doen vanuit Apparaatbeheer op uw Windows 10-computer:
- druk op Windows-toets + R om een Rennen dialoog venster. Typ vervolgens ‘Devmgmt.msc’ in het tekstvak en druk op Enter om het Apparaat beheerder nut.
- Als je eenmaal binnen bent Apparaat beheerder, scrol omlaag door de lijst met geïnstalleerde programma's en vouw het vervolgkeuzemenu uit dat is gekoppeld aan Netwerkadapters.
- Binnen in de Netwerkadapters categorie, zoek het Intel Wireless bestuurder. Als je het ziet, klik je er met de rechtermuisknop op en kies je Update stuurprogramma vanuit het contextmenu.
- Zodra u bij het eerste updatescherm bent aangekomen, klikt u opZoek automatisch naar bijgewerkte stuurprogramma'sen wacht tot het hulpprogramma zoekt naar nieuwe stuurprogrammaversies die compatibel zijn met uw netwerkhardware.
- Als er een nieuwe versie van het stuurprogramma beschikbaar is, volgt u de instructies op het scherm om bij te werken naar het Intel Wireless-stuurprogramma naar de nieuwste beschikbare versie en start u vervolgens uw computer opnieuw op aan het einde van deze procedure.
- Als deze scan er niet in slaagt een nieuwe versie van dit stuurprogramma te vinden, is uw enige kans om deze kritieke BSOD-crashes te stoppen, door het Intel-stuurprogramma volledig te verwijderen en te vervangen door generieke equivalenten van Windows. Klik hiervoor met de rechtermuisknop op het item dat is gekoppeld aan uw Intel Wireless bestuurder en kies Verwijderen apparaat uit het contextmenu.
Opmerking: Houd er rekening mee dat als dit stuurprogramma eenmaal is verwijderd, u tijdelijk de toegang tot internet kunt verliezen. Maar zodra u uw computer opnieuw opstart, kan uw besturingssysteem de recentelijk verwijderde rivieren vervangen door generieke equivalenten.
In het geval dat u met deze methode het 0xdead039e fout, ga naar de volgende mogelijke oplossing hieronder.
Methode 3: 'opgeblazen' registerkorven opschonen
Volgens sommige getroffen gebruikers die eerder hetzelfde waren tegengekomen 0xdood039e fout, kan dit probleem ook optreden als u een opgeblazen registeronderdeel heeft waardoor uw systeem onder zware belasting onstabiel wordt.
Van dit soort registercomponenten is bekend dat ze verschillende prestatieproblemen veroorzaken en 0xdead039e fouten in het systeemlogboek. Als dit scenario van toepassing is, zou u het probleem moeten kunnen oplossen door het opgeblazen registeronderdeel intern op te schonen of door een hulpprogramma van derden te gebruiken.
Omdat bij de interne methode enkele gevoelige wijzigingen worden aangebracht die net zo gemakkelijk de opstartvolgorde van uw computer kunnen verstoren, gaan we een handleiding aanbieden met een tool van derden.
Gebruik makend van CCleaner het opschonen van uw register brengt geen risico's met zich mee en kan worden uitgevoerd zonder een CMD-terminal te gebruiken.
Hier is een snelle stapsgewijze handleiding over het gebruik van CCleaner om uw opgeblazen registeronderdeel schoon te maken en het 0xdead039efout:
- Open uw standaardbrowser en ga naar het officiële downloadpagina van CCleaner.
- Als u eenmaal op de juiste pagina bent, wacht u tot het downloaden is voltooid.
Opmerking: Als de download niet automatisch start, klik dan op de download-hyperlink om de download handmatig te starten.
- Zodra het installatieprogramma met succes op uw computer is gedownload, dubbelklikt u erop en klikt u vervolgens op Ja bij de UAC (Gebruikersaccount controle) om beheerderstoegang te verlenen en volg de instructies op het scherm om de installatie te voltooien.
- Zodra de installatie is voltooid, opent u Ccleaner en klik op het Register pictogram aan de linkerkant van het scherm.
- Volgende, uit de nieuw geopende Register tab, klik op Scan voor problemen en wacht tot de bewerking is voltooid.
- Zodra de bewerking is voltooid, krijgt u een lijst met registersleutels te zien die moeten worden opgeschoond. Accepteer elke voorgestelde wijziging en wacht tot het opschonen is voltooid.
- Start ten slotte uw computer opnieuw op en controleer de situatie vanaf de volgende opstartvolgorde om te zien of het 0xdead039efoutcode is nu opgelost.
Als u nog steeds hetzelfde type BSOD krijgt, gaat u naar de volgende methode hieronder.
Methode 4: Het Intel Management Engine-stuurprogramma bijwerken (indien van toepassing)
Volgens sommige getroffen gebruikers kan dit probleem ook optreden als gevolg van een inconsistentie die te maken heeft met de Intel Management Engine. In de meeste gedocumenteerde gevallen treedt dit probleem op omdat dit stuurprogramma volledig ontbreekt of omdat u een verouderde versie gebruikt die niet volledig compatibel is met uw Windows 10-installatie.
Verschillende getroffen gebruikers die eerder met hetzelfde probleem werden geconfronteerd, hebben bevestigd dat de 0xdead039eDe fout is helemaal niet meer opgetreden nadat ze de nieuwste versie van het IME (Intel Management Engine) bestuurder.
Hier is een korte stapsgewijze handleiding om dit te doen:
- Open uw standaardbrowser en download de nieuwste versie van het IME-stuurprogramma van het officiële downloadpagina.
- Als je eenmaal binnen bent, klik je op de knop Installeren en instellen en navigeer je naar hetDrivers en downloadensectie en klik opIntel Management Engine-stuurprogramma voor Windows 8.1 en Windows 01.
- Nadat u bij het volgende scherm bent aangekomen, klikt u op de downloadknop in de linkerbovenhoek van het scherm. Zodra de download is voltooid, gebruikt u een extractieprogramma zoals WinZip of 7Zip om het zip-archief uit te pakken, klikt u vervolgens op het installatie-uitvoerbare bestand en volgt u de aanwijzingen op het scherm om de installatie van het bestand te voltooien. IME (Intel Management Engine) bestuurder.
- Zodra de installatie is voltooid, start u uw computer opnieuw op en kijkt u of het probleem is verholpen zodra de volgende keer opstarten is voltooid.
Als dit scenario niet van toepassing is of als u deze mogelijke oplossing al heeft uitgevoerd zonder resultaat, gaat u naar de laatste oplossing hieronder.
Methode 5: elke Windows-component opnieuw instellen
Als geen van de bovenstaande methoden voor u heeft gewerkt, is de kans groot dat u te maken heeft met een of andere onderliggende beschadiging van het systeembestand (als het probleem niet hardwaregerelateerd is).
Als u vermoedt dat u mogelijk te maken heeft met een of andere systeembeschadiging, kunt u op dit moment alleen elke relevante OS-component resetten die verband houdt met uw huidige Windows-installatie.
En als het erop aankomt, zijn er 2 verschillende methoden waarmee u dit kunt doen:
- Reparatie installeren - Dit is de ideale manier om elk relevant Windows-onderdeel opnieuw in te stellen, omdat u dit kunt doen zonder uw persoonlijke bestanden op de OS-schijf aan te raken. Het belangrijkste nadeel is echter dat deze procedure nogal vervelend is en dat u compatibele installatiemedia moet gebruiken om deze bewerking uit te voeren.
- Schone installatie - Dit is de gemakkelijkste procedure omdat deze rechtstreeks vanuit het GUI-menu van uw Windows 10-installatie kan worden gestart. Verwacht echter dat u, tenzij u van tevoren een back-up van uw gegevens kunt maken, alle persoonlijke gegevens op de OS-schijf verliest (applicaties, games, persoonlijke media, documenten, enz.)