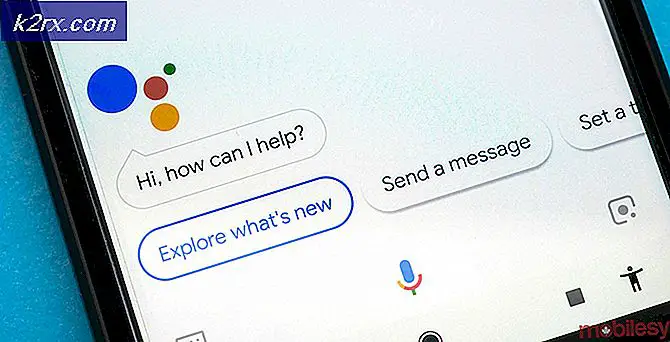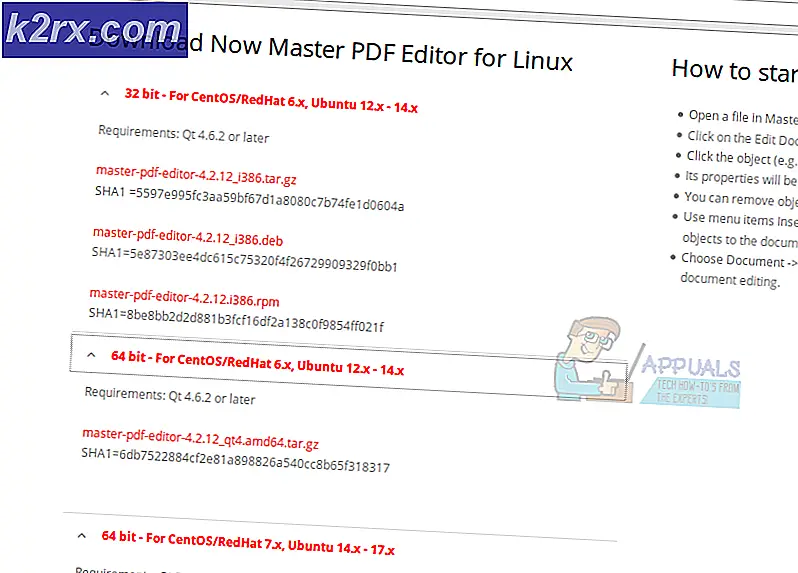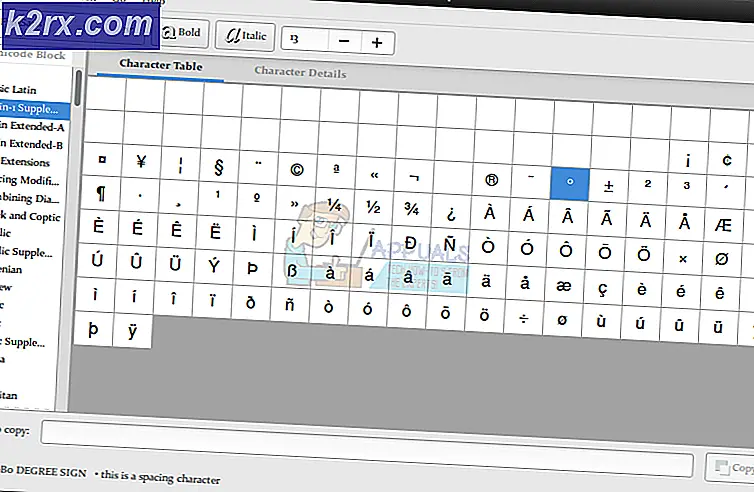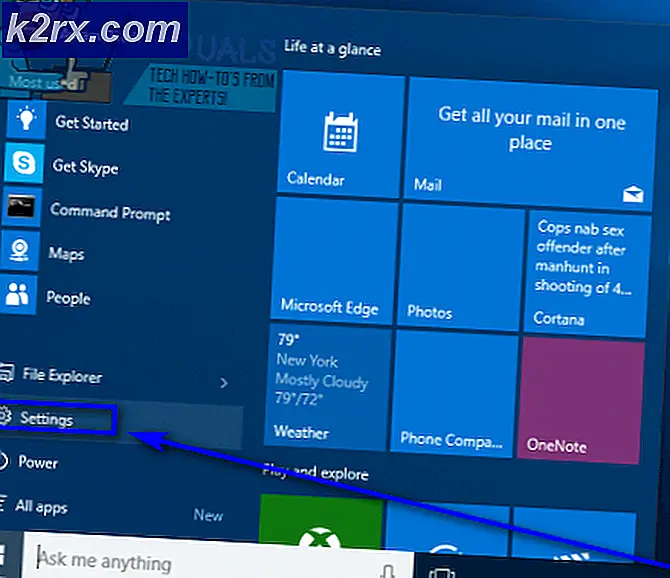Hoe 'Fout bij het partitioneren van schijf' in Rufus op te lossen
Sommige Windows-gebruikers melden dat ze altijd de 'Fout: Fout bij het partitioneren van schijf' foutbericht tijdens een poging om Rufus te gebruiken om een schijf op een Windows-computer te partitioneren. Er is bevestigd dat dit probleem optreedt in Windows 7, Windows 8.1 en Windows 10.
Na onderzoek van dit specifieke probleem, blijkt dat er verschillende onderliggende oorzaken zijn die deze fout in Rufus kunnen veroorzaken wanneer u probeert een schijf te partitioneren. Hier is een lijst met mogelijke boosdoeners die deze foutmelding kunnen veroorzaken:
Nu u goed op de hoogte bent van elke mogelijke boosdoener die dit probleem zou kunnen veroorzaken, volgt hier een lijst met geverifieerde methoden waarmee u de verschijning van de 'Fout: fout bij het partitioneren van schijf' bij het partitioneren van een schijf met Rufus:
Methode 1: Controleren op slechte blokken
Het blijkt dat deze specifieke fout vaak wordt geassocieerd met enkele slechte blokken die het partitioneringsproces verstoren. Dit komt vrij vaak voor wanneer u Rufus probeert te gebruiken om externe HDD's, SSD's of flashstations te partitioneren.
Als u zich in dit scenario bevindt, zou u het probleem moeten kunnen oplossen door een controle van slechte blokken te forceren via het tabblad Tool van het scherm Eigenschappen.
Opmerking: Houd er rekening mee dat deze bewerking geen hoog slagingspercentage heeft, maar het is een ideale manier om te beginnen als uw opslagapparaat een ingebouwd faalveilig mechanisme heeft dat een paar blokken vrij houdt voor dit soort scenario's.
Verschillende getroffen gebruikers hebben gemeld dat het probleem is opgelost nadat ze een foutcontrolepoging hebben gestart vanuit het scherm Tools van de getroffen schijf. Hier zijn enkele stapsgewijze instructies om dit te doen:
- Open Verkenner, klik met de rechtermuisknop op de schijf waarop de 'Fout: Fout bij het partitioneren van schijf' fout in Rufus, kies dan Eigendommen vanuit het contextmenu.
- Als je eenmaal binnen bent in de Eigendommen scherm, ga naar het tabblad Tools in het menu bovenaan en klik vervolgens op de then Controleren knop onder Foutcontrole.
- Wanneer u wordt gevraagd door de UAC (gebruikersaccountbeheer) prompt, klik op Ja om beheerderstoegang te verlenen.
- bij de volgende Foutcontrole scherm, klik op Scan schijf en wacht tot de bewerking is voltooid.
- Nadat de eerste scan is voltooid, past u de aanbevolen oplossing toe als daarom wordt gevraagd.
- Herhaal de handeling in Rufus en kijk of het probleem nu is opgelost.
Als de ‘Fout: Fout bij het partitioneren van schijf' probleem zich nog steeds voordoet, ga naar de volgende mogelijke oplossing hieronder.
Methode 2: Gecontroleerde maptoegang uitschakelen (alleen Windows 10)
Het bleek dat sommige getroffen gebruikers die ook te maken hadden met de 'Fout: Fout bij het partitioneren van schijf' probleem is erin geslaagd dit probleem op te lossen door toegang te krijgen tot de instellingen voor virus- en bedreigingsbeveiliging in Windows 10-instellingen en het uitschakelen van de optie Gecontroleerde maptoegang.
Het blijkt dat dit een vrij nieuwe functie is op Windows 10 waarvan bekend is dat deze in strijd is met verschillende partitietaken in Rufus. Als u het tijdelijk uitschakelt, zou u de partitietaak in Rufus moeten kunnen voltooien.
Als u op zoek bent naar specifieke instructies voor het uitschakelen van de Gecontroleerde toegang tot mappen volg in Windows 10 de onderstaande instructies:
- druk op Windows-toets + R openen van een Rennen dialoog venster. Typ vervolgens ‘ms-instellingen:windowsdefender' in het tekstvak en druk op Enter om de te openen Windows-beveiliging tabblad van de Instellingen app in Windows 10.
- Zodra u zich op het tabblad Windows-beveiliging bevindt, gaat u naar het rechtergedeelte van het scherm en klikt u op Windows-beveiliging openen.
- Binnen in de Windows-beveiliging scherm, klik op Virus- en bedreigingsbeveiliging in het verticale menu aan de linkerkant en klik vervolgens op Bescherming tegen ransomware beheren (onder Bescherming tegen ransomware).
- Als je eenmaal binnen bent in de Ransomware beveiligingsmenu, stel de wisselknop in met Gecontroleerde maptoegang naar UIT voordat u de wijzigingen opslaat.
- Start uw computer opnieuw op en wacht tot de volgende keer opstarten is voltooid voordat u nogmaals probeert uw schijf met Rufus te partitioneren om te zien of het probleem nu is verholpen.
In het geval hetzelfde 'Fout: Fout bij het partitioneren van schijf' probleem zich nog steeds voordoet, ga naar de volgende mogelijke oplossingen hieronder.
Methode 3: Conflicterende antivirus uitschakelen / verwijderen
Het blijkt dat je dit specifieke probleem ook kunt verwachten als gevolg van een soort antivirusinterferentie die ervoor zorgt dat de bewerking in Rufus onverwacht wordt afgebroken.
Volgens sommige getroffen gebruikers kan dit probleem optreden met zowel AV-suites van derden als met de ingebouwde Windows Defender – Windows FIrewall-tandem.
Als u een AV-suite van derden gebruikt, moet u de realtime beveiligingsbescherming uitschakelen voordat u Rufus start. In de overgrote meerderheid van de gevallen kunt u dit doen door met de rechtermuisknop op het pictogram in de systeembalk van de AV te klikken en te kijken voor een optie die de realtime bescherming uitschakelt.
Opmerking: Aan de andere kant, als u de ingebouwde virusbeschermingssuite gebruikt, volgt u deze: instructies om de realtime bescherming van Windows Security Essentials uit te schakelen.
Als u een suite van derden gebruikt en het uitschakelen van de realtimebeveiliging niet voldoende is, volgt u de onderstaande instructies om deze van uw computer te verwijderen:
- Begin door op . te drukken Windows-toets + R openen van een Rennen dialoog venster. Typ in het tekstvak ‘appwiz.cpl’ en raak Enter in het tekstvak om de . te openen Programma's en bestanden menu.
- Binnen in de Programma's en bestanden menu, blader omlaag door de lijst met geïnstalleerde applicaties en zoek het antivirusprogramma dat u wilt verwijderen.
- Zodra je het ziet, klik je er met de rechtermuisknop op en kies je Verwijderen uit het contextmenu dat zojuist verscheen om de verwijdering te voltooien.
- Volg de resterende verwijderingsprompts om de bewerking te voltooien voordat u uw computer opnieuw opstart en kijk of het probleem is opgelost zodra de volgende opstart van de computer is voltooid.
Als dit scenario niet van toepassing is of als u de bovenstaande instructies al zonder succes hebt gevolgd, gaat u naar de volgende methode hieronder.
Methode 4: Update naar de nieuwste Rufus-versie
Het blijkt dat je deze specifieke foutcode ook kunt verwachten als je een oudere Rufus-versie gebruikt die niet volledig compatibel is met Windows 10. Verschillende getroffen gebruikers die ook met dit probleem te maken hadden, hebben gemeld dat het probleem eindelijk is opgelost nadat ze de huidige Rufus-versie hadden verwijderd en de nieuwste stabiele build hadden geïnstalleerd voordat het partitioneringsproces werd herhaald.
Als dit scenario van toepassing lijkt te zijn en je niet de nieuwste versie van Rufus gebruikt, volg dan de onderstaande instructies om bij te werken naar de nieuwste beschikbare Rufus-versie:
- druk op Windows-toets + R openen van een Rennen dialoog venster. Typ . wanneer u wordt gevraagd door het tekstvak box ‘appwiz.cpl’ en druk op Enter om de te openen Programma's en functies menu.
Opmerking: Wanneer u wordt gevraagd door de UAC (gebruikersaccountbeheer) prompt, klik op Ja om beheerderstoegang te verlenen.
- Als je eenmaal binnen bent in de Programma's en functies menu, blader naar beneden door de lijst met geïnstalleerde programma's en zoek de lijst die bij Rufus hoort. Zodra je het ziet, klik je er met de rechtermuisknop op en kies je Verwijderen uit het contextmenu dat zojuist is verschenen.
- Volg in het verwijderingsscherm de aanwijzingen op het scherm om het verwijderen te voltooien, start vervolgens uw computer opnieuw op en wacht tot de volgende opstart is voltooid.
- Nadat uw computer opnieuw is opgestart, opent u uw standaardbrowser en navigeert u naar de officiële pagina van Rufus. Eenmaal binnen, scroll naar beneden naar de Downloaden sectie en klik op de laatste standalone release van Rufus.
- Nadat het downloaden is voltooid, dubbelklikt u op de Rufus uitvoerbaar, klik op Ja bij de UAC (Gebruikersaccount controle) prompt en volg vervolgens de aanwijzingen op het scherm om de installatie van de nieuwste versie van de software te voltooien.
- Herhaal de partitioneringspoging op de nieuwe versie van Rufus en kijk of het probleem nu is opgelost.