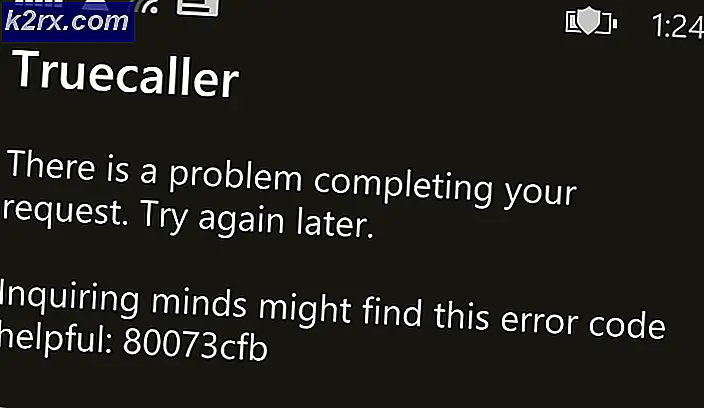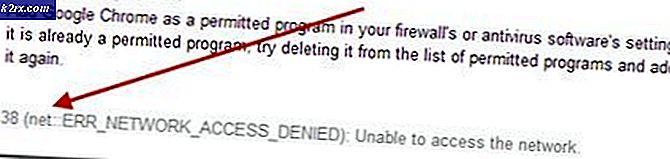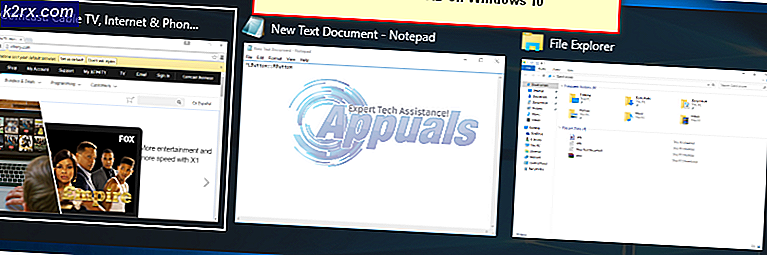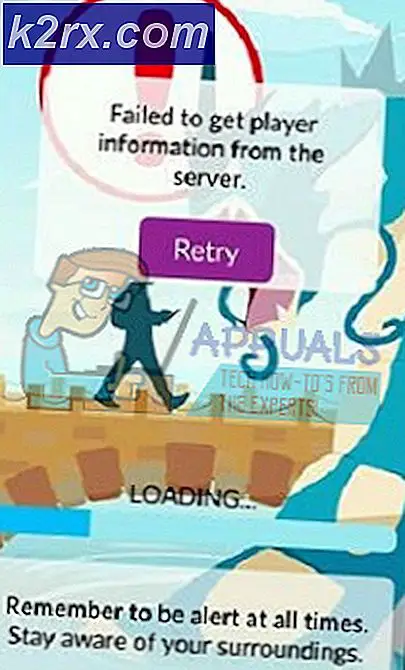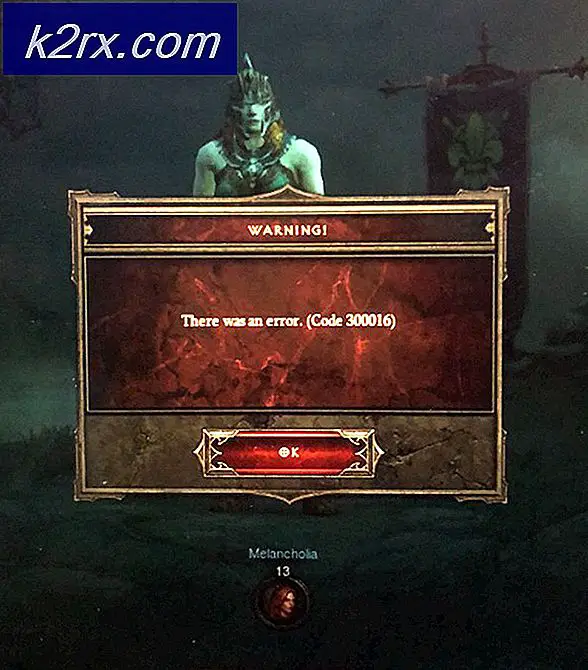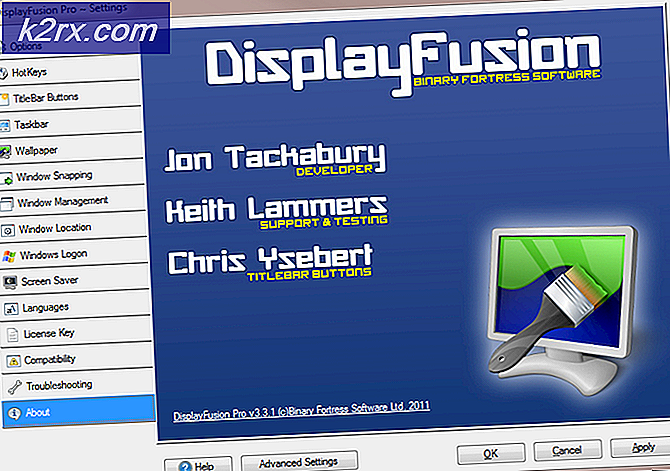Hoe de ‘A Startdocprinter Call Was Not Issued’ -fout te verhelpen?
Verschillende Windows-gebruikers hebben ons bereikt met vragen nadat hun HP-laptop niets meer afdrukt. De foutmelding die verschijnt is ‘Er is geen Startdocprinter-oproep gedaan’telkens wanneer ze iets proberen af te drukken. De meeste getroffen gebruikers melden dat het probleem zich voordoet bij elke printer die op het netwerk is aangesloten. Andere variaties op dit probleem doen zich voor als ze proberen af te drukken vanuit andere programma's, zoals Word, Acrobat Reader en zelfs Kladblok. Het probleem treedt naar verluidt op in Windows 7, Windows 8.1 en Windows 10.
Wat veroorzaakt de‘Een Startdocprinter-oproep is niet verzonden’ -fout?
We hebben dit specifieke probleem onderzocht door te kijken naar verschillende gebruikersrapporten en naar de reparatiestrategieën die het meest worden gebruikt om dit specifieke foutbericht op te lossen. Het blijkt dat er verschillende scenario's bekend zijn die leiden tot de verschijning van de ‘Er is geen Startdocprinter-oproep gedaan' fout. Hier is een korte lijst met mogelijke boosdoeners die deze foutmelding kunnen activeren:
Als u momenteel op zoek bent naar een oplossing waarmee u de ‘Er is geen Startdocprinter-oproep gedaan‘, Dit artikel biedt u verschillende mogelijke reparatiestrategieën die andere betrokken gebruikers met succes hebben gebruikt om het probleem op te lossen. Elk van de mogelijke oplossingen die hieronder worden beschreven, wordt door ten minste één gebruik als effectief bevestigd.
Voor de beste resultaten raden we je aan om de onderstaande methoden te volgen in dezelfde volgorde waarin we ze hebben besteld (gerangschikt naar efficiëntie en ernst). Uiteindelijk zou u een oplossing moeten tegenkomen die het probleem oplost, ongeacht de boosdoener die het probleem veroorzaakt.
Methode 1: de probleemoplosser voor printers uitvoeren
Voordat we ingaan op een meer geavanceerde reparatiestrategie, is onze aanbeveling om de zoektocht naar probleemoplossing te starten door een hulpprogramma uit te voeren dat de meeste printergerelateerde problemen automatisch kan oplossen door geautomatiseerde reparatiestrategieën toe te passen.
Gebruik met dit in gedachten de Probleemoplosser voor printers om uw huidige situatie met het printerstuurprogramma te analyseren en te kijken of de reparatietool een aantal vooraf bepaalde reparatiestrategieën heeft die in uw situatie van toepassing zijn.
Zodra u deze tool start, zal deze op zoek gaan naar inconsistenties die kunnen leiden tot printerfouten. Als het erin slaagt een toepasselijke reparatiestrategie te vinden, zal het een oplossing aanbevelen die het probleem misschien alleen maar oplost ‘Er is geen Startdocprinter-oproep gedaan' fout.
Hier is een korte handleiding voor het uitvoeren van het Probleemoplosser voor printers:
- Open een Rennen dialoogvenster door op te drukken Windows-toets + R. Typ vervolgens ‘ms-instellingen: problemen oplossen 'in het tekstvak en druk op Enter open het tabblad Probleemoplossing van de app Instellingen om uit te voeren.
- Als je eenmaal binnen bent Probleemoplossen tabblad, ga naar het rechterdeelvenster en scrol omlaag naar het Ga aan de slag sectie. Zodra u daar bent, klikt u op Printer, klik vervolgens op Voer de probleemoplosser uit om het hulpprogramma te starten.
- Wacht nadat het hulpprogramma is gestart tot de eerste scan is voltooid en klik vervolgens op Pas deze oplossing toe of een reparatiestrategie wordt aanbevolen.
- Nadat de correctie met succes is toegepast, start u uw computer opnieuw op en kijkt u of het probleem is opgelost door de actie te herhalen die het probleem veroorzaakte zodra de volgende opstartprocedure is voltooid.
Als je de ‘Er is geen Startdocprinter-oproep gedaan‘Fout na het toepassen van de aanbevolen oplossing of de probleemoplosser heeft geen problemen met uw printerconfiguratie gevonden, gaat u naar de volgende methode hieronder.
Methode 2: De Print Spooler-service opnieuw starten
Het blijkt dat dit specifieke probleem ook kan optreden in situaties waarin de Afdrukspooler service is gestoord en het kan de afdrukoperatie niet vergemakkelijken. In dit geval kunt u alleen terugkeren naar het standaardgedrag als u de Print Spooler-service opnieuw instelt.
Verschillende getroffen gebruikers hebben gemeld dat ze het probleem hebben kunnen oplossen met behulp van de Diensten scherm om de Print Spooler-service opnieuw te starten. Na dit te hebben gedaan en geprobeerd hetzelfde document af te drukken, heeft de meerderheid van de betrokken gebruikers gemeld dat het ‘Er is geen Startdocprinter-oproep gedaan‘Fout deed zich niet meer voor.
Hier is een korte handleiding over het opnieuw opstarten van de Print Spooler-servicevanuit het Services-scherm:
- druk op Windows-toets + R om een Rennen dialoog venster. Typ vervolgens "Services.msc" en raak Enter om het Diensten scherm. Als u daarom wordt gevraagd door het UAC (gebruikersaccountbeheer),Klik Ja om beheerdersrechten toe te kennen.
- Als je eenmaal binnen bent Diensten scherm, ga naar het rechterdeelvenster en scrol omlaag door de lijst met Services (lokaal) en zoek het Print Spooler-service.
- Zodra u het ziet, klikt u met de rechtermuisknop op het Print Spooler-service, klik er met de rechtermuisknop op en kies Eigendommen vanuit het nieuw verschenen contextmenu.
- Als je eenmaal binnen bent Eigenschappen printerspoolers-scherm, zorg er eerst voor dat u zich in het Algemeen tabblad. Nadat u hebt bevestigd dat u zich in het juiste menu bevindt, stelt u de Opstarttype naar Automatisch, klik vervolgens op Hou op (onder Onderhoud toestand)
- Wacht een paar seconden en klik dan op Begin om het Afdrukspooler onderhoud.
- Nadat het u is gelukt om de service opnieuw te starten, start u uw computer opnieuw op en kijkt u of het probleem nu is opgelost.
Als hetzelfde probleem zich nog steeds voordoet, gaat u naar de volgende mogelijke oplossing hieronder voor een andere aanpak voor het repareren van de Print Spooler-service.
Methode 3: de Print Spooler-service repareren via CMD
Het blijkt dat een andere mogelijkheid de ‘Er is geen Startdocprinter-oproep gedaan‘Error is een scenario waarin de Afdrukspooler service is effectief verbroken. In dit geval kunt u het probleem oplossen door een verhoogde opdrachtprompt te gebruiken om de toegangscontrolelijst van de Print Spooler-service te wijzigen.
Verschillende getroffen gebruikers hebben gemeld dat ze erin geslaagd zijn het probleem volledig op te lossen nadat ze een verhoogde opdrachtprompt hebben gebruikt om de toegangscontrole van de Print Spooler-service te wijzigen. Deze oplossing wordt ook aanbevolen door MS-specialisten om verschillende problemen met de Print Spooler op te lossen.
Hier is een korte handleiding voor het repareren van het Afdrukspooler service met behulp van een verhoogde opdrachtprompt:
- druk op Windows-toets + R om een Rennen dialoog venster. Typ vervolgens "Cmd" en druk op Ctrl + Shift + Enter om een verhoogde opdrachtprompt te openen. Als je het UAC (gebruikersaccountbeheer), Klik Ja om beheerderstoegang te verlenen.
- Zodra u zich in de verhoogde opdrachtprompt bevindt, typt u de volgende opdracht en drukt u op Enter naar de locatie van de spoolingservice:
cd \ Windows \ System32 \ spool
- Nu u op de juiste locatie bent, typt u de volgende opdracht en drukt u op Enter om de toegangscontrole van de Spooling-service te wijzigen:
cacls.exe PRINTERS / E / G beheerder: C
- Nadat de opdracht met succes is verwerkt, start u uw computer opnieuw op en kijkt u of het probleem is opgelost bij de volgende keer opstarten van het systeem.
Als u met deze methode de ‘Er is geen Startdocprinter-oproep gedaan‘Fout, ga naar de volgende methode hieronder.
Methode 4: alle printerpoorten opnieuw installeren
De meest populaire oplossing voor dit specifieke probleem is om eenvoudig alle printerpoorten die bij de bewerking betrokken zijn, opnieuw te installeren. Deze oplossing is naar verluidt succesvol in alle recente Windows-versies, inclusief Windows 7, Windows 8.1 en Windows 10.
De meeste gebruikers die dit probleem tegenkwamen, zijn erin geslaagd dit probleem op te lossen nadat ze Apparaatbeheer hadden gebruikt om alle poorten die voor deze printer waren gemaakt, te verwijderen en vervolgens de printerstuurprogramma's opnieuw te installeren (algemeen of speciaal).
Hier is een korte handleiding voor het opnieuw installeren van alle printerpoorten om het ‘Er is geen Startdocprinter-oproep gedaan' fout:
- druk op Windows-toets + R om een Rennen dialoog venster. Typ vervolgens "Devmgmt.msc" in het tekstvak en druk op Enter open te stellen Apparaat beheerder. Wanneer u daarom wordt gevraagd door de UAC (gebruikersaccountbeheer), Klik Ja om beheerdersrechten toe te kennen.
- Binnen Apparaat beheerder, blader door de lijst met geïnstalleerde apparaten en vouw het bijbehorende menu uit Afdrukwachtrijen.
- Klik vervolgens met de rechtermuisknop op elke installatie Printer stuurprogramma dat je daar hebt gevonden en klik op Verwijderen vanuit het nieuw verschenen contextmenu.
- Zodra elk printerstuurprogramma is verwijderd, vouwt u het vervolgkeuzemenu uit dat is gekoppeld aan Universal Serial Bus-controllers.Blader vervolgens door de lijst met geïnstalleerde items en verwijder elke Printer poort door met de rechtermuisknop op elke poort te klikken en te kiezen Verwijderen vanuit het contextmenu.
- Start uw computer opnieuw op zodra elk printerstuurprogramma is verwijderd. Bij de volgende keer opstarten zal uw besturingssysteem automatisch een set generieke stuurprogramma's en poorten installeren om de printer bruikbaar te maken.
Opmerking: U kunt proberen iets af te drukken met de generieke stuurprogramma's en u eraan houden als het ‘Er is geen Startdocprinter-oproep gedaan‘Fout treedt niet meer op, of u kunt de speciale stuurprogramma's installeren door naar de website van uw printerfabrikant te gaan en de compatibele stuurprogramma's te downloaden.