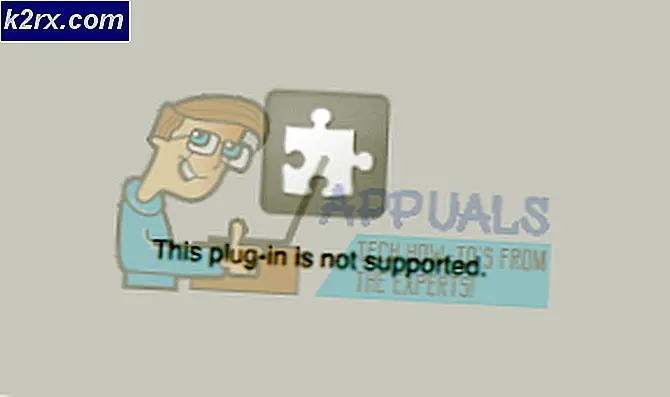Oplossing: fout 138 ERR_NETWORK_ACCESS_DENIED
De fout ERR_NETWORK_ACCESS_DENIED is een Google Chrome-fout en dit geeft aan dat de website waartoe u toegang probeert te krijgen, niet toegankelijk is omdat deze is geweigerd. In Algemeen komt dit probleem meestal naar voren wanneer een software of een app de verbinding blokkeert. Geef jezelf nu snel een recall; en denk aan de apps die je gebruikt die de site mogelijk blokkeren.
Dit kan ook gebeuren als gevolg van uw antivirussoftware of een firewall die de site blokkeert. Om het probleem op te lossen; Volg deze stappen.
Methode 1: Controleer of de software op uw systeem werkt
Probeer sites te openen in een andere browser zoals Internet Explorer / Firefox. Als ze zich goed openen; controleer dan of Google Chrome wordt geblokkeerd door een firewall, zorg ervoor dat deze is toegevoegd om een lijst toe te staan en uitzonderingen in de firewalltabel.
Als je niet weet hoe je dit moet doen; vervolgens stelt u uw firewall opnieuw in, in Norton wordt dit gedaan via het tabblad Instellingen -> Firewall waar u de mogelijkheid krijgt om de standaardinstellingen te herstellen OF kunt u eenvoudig Norton of een andere antivirusprogramma / firewall deïnstalleren en later opnieuw installeren. Hiermee worden de instellingen automatisch gereset.
Als u PeerBlock gebruikt, schakel dat dan ook uit.
PRO TIP: Als het probleem zich voordoet met uw computer of een laptop / notebook, kunt u proberen de Reimage Plus-software te gebruiken die de opslagplaatsen kan scannen en corrupte en ontbrekende bestanden kan vervangen. Dit werkt in de meeste gevallen, waar het probleem is ontstaan door een systeembeschadiging. U kunt Reimage Plus downloaden door hier te klikkenTest nu of u de sites kunt openen; als het nog steeds niet opent, doe dan een schone start.
Methode 2: Netwerk / router controleren
Als de sites werden geopend in internet explorer / firefox, dan hoeft u de router niet te controleren omdat we de internetverbinding hebben; ga naar methode 3.
Als de sites niet konden worden geopend, start u de router en uw computer opnieuw op.
Methode 3: Chrome-profiel verwijderen
1. Houd de Windows-toets ingedrukt en druk op R
2. Typ in het geopende dialoogvenster dat verschijnt
Als u Windows XP gebruikt
% USERPROFILE% \ Lokale instellingen \ Toepassingsgegevens \ Google \ Chrome \ Gebruikersgegevens \Als u Windows 7 / Vista / 8 / 8.1 / 10 gebruikt
% LOCALAPPDATA% \ Google \ Chrome \ Gebruikersgegevens \Klik OK. Dit opent Windows Verkenner met een aantal mappen, klik met de rechtermuisknop op de standaardmap en selecteer Naam wijzigen, hernoem deze map naar default.old. Als Chrome aangeeft dat Chrome al in gebruik is, slaat u deze stappen op, start u uw computer opnieuw op en probeert u Chrome te openen om deze stappen uit te voeren.
Nadat de standaardmap met succes is hernoemd naar standaard.oud
PRO TIP: Als het probleem zich voordoet met uw computer of een laptop / notebook, kunt u proberen de Reimage Plus-software te gebruiken die de opslagplaatsen kan scannen en corrupte en ontbrekende bestanden kan vervangen. Dit werkt in de meeste gevallen, waar het probleem is ontstaan door een systeembeschadiging. U kunt Reimage Plus downloaden door hier te klikken