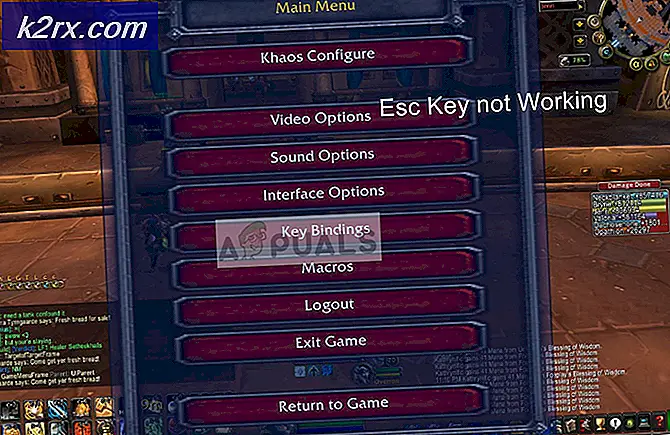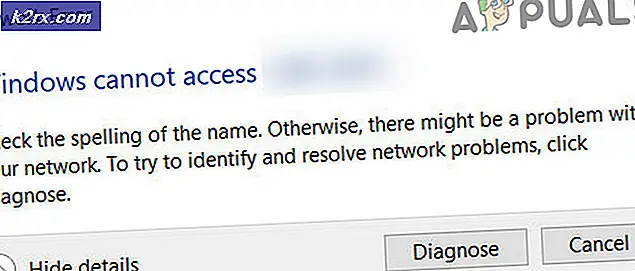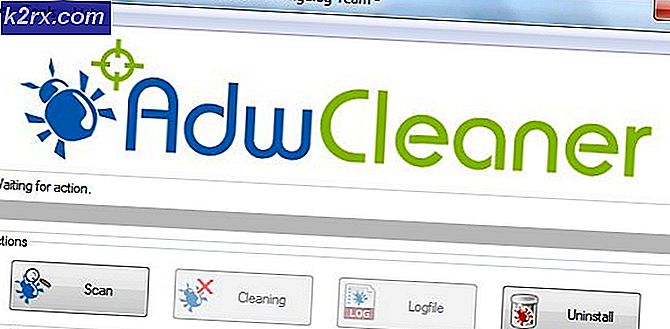Hoe Apple Pencil te repareren werkt niet
Apple Pencil is een serie accessoires voor styluspennen die worden vervaardigd en op de markt worden gebracht door Apple Inc. Deze zijn voornamelijk bedoeld voor gebruik met iPads (inclusief iPad Air, iPad Mini, iPad Pro (5)th en 6th Generation) en iPad (6th Generatie)). Met deze handige apparaten kunnen gebruikers de iPad gebruiken om met professionele nauwkeurigheid aantekeningen te maken en te tekenen.
Hoewel het gebruik en de mechanica eenvoudig zijn, kwamen we verschillende gevallen tegen waarin Apple Pencil niet werkte. Het werkte volledig niet of werkte gedeeltelijk. Dit is een veel voorkomend probleem waarmee gebruikers worden geconfronteerd, ondanks dat hun potloden nieuw zijn.
Wat zorgt ervoor dat Apple Pencil niet werkt?
We kregen meldingen van gebruikers dat hun Apple Pencils weigerden te werken na mogelijke updates nadat ze waren ingeschakeld, of dat ze niet meer willekeurig werkten. Zoals we kunnen zien, is het gedrag vrij willekeurig en in alle gevallen zullen de fixes die we hieronder opgesomd hebben, worden toegepast.
Nadat we alle reacties van gebruikers hadden verzameld en ons eigen onderzoek hadden uitgevoerd, kwamen we tot de conclusie dat Apple Pencils niet werkte vanwege de volgende oorzaken (mogelijk zijn ze niet allemaal op u van toepassing):
Voordat we verder gaan met de oplossingen, moet u ervoor zorgen dat u uw werk hebt opgeslagen, want we zullen uw apparaat opnieuw opstarten.
Oplossing 1: compatibiliteit controleren
Nadat Apple Pencil was gelanceerd, stonden alle iPads die na die datum op de markt kwamen, er volledig achter (de meeste). Als je echter een oudere iPad hebt of een iPad die de Pencil nog steeds niet ondersteunt, kun je de twee op geen enkele manier met elkaar verbinden. De displays van compatibele iPads zijn anders dan degene die niet compatibel zijn. Nu zijn er twee generaties Apple Pencils. Hieronder vindt u de lijst met compatibele apparaten voor elk van hen:
Apple Pencil (1st Generatie)
De volgende iPad-modellen werken met 1st Generatie Apple Pencil zonder problemen:
- iPad Air (3e generatie)
- iPad mini (5e generatie)
- iPad Pro 12,9-inch (1e of 2e generatie)
- iPad Pro 10,5-inch
- iPad Pro 9,7-inch
- iPad (6e generatie)
U kunt eenvoudig controleren welke Apple Pencil u heeft door de doos te raadplegen of naar de ondersteuningswebsite van Apple te gaan.
Apple Pencil (2nd Generatie)
De volgende iPad-modellen werken met 2nd Generatie Apple-potloden:
- iPad Pro 12,9-inch (3e generatie)
- iPad Pro 11-inch
Houd er rekening mee dat alle andere modellen die na de publicatie van deze handleiding worden uitgebracht, waarschijnlijk ook worden ondersteund.
Als u geen model heeft dat hier wordt vermeld, is uw iPad niet compatibel en kunt u niets doen om het te laten werken. Er is geen andere keuze dan uw iPad te veranderen.
Oplossing 2: de penpunt vastdraaien
Apple Pencils hebben penpunten die als enige verantwoordelijk zijn voor het doorgeven van de aanraking naar uw iPad. Penpunten zijn ook erg delicaat en kunnen na verloop van tijd uitgeput raken als u ze misschien wilt vervangen vanuit de Apple Store. Er waren ook situaties waarin de punt niet genoeg werd vastgedraaid, wat problemen met de verbindingen veroorzaakte.
Zorg ervoor dat u de punt goed vastdraait nadat u deze eerst volledig hebt gedemonteerd. Dit is erg belangrijk en als uw penpunt moet worden vervangen (is opgebruikt), moet u deze laten vervangen voor een betere grip en reactievermogen. Ga alleen verder als u er zeker van bent dat uw punt goed is vastgedraaid.
Oplossing 3: het opladen van de Apple Pen controleren
Een ander ding dat u moet controleren, is het opladen van uw Apple Pen. We hebben verschillende rapporten ontvangen van gebruikers die meldden dat het opladen van Apple-pennen was afgeluisterd of dat de gebruikte batterijen van zeer slechte kwaliteit waren en dat ze na verloop van tijd leeg waren.
Het lijkt erop dat het opladen meer dan 30% van de totale lading moet zijn om de Apple Pen naar behoren te laten werken. Hier in deze oplossing zullen we het gedeelte Widgets van uw iPad controleren en ervoor zorgen dat de lading het vereiste niveau heeft:
- Naar beneden swipen vanaf de bovenkant van je iPad om de meldingsbalk weer te geven (hier zijn het weer en extra meldingen aanwezig).
- Kijk nu in het gedeelte batterijen en zoek naar de vermelding van Apple Pencil. Het oplaadpercentage moet vóór het Apple Pencil-item staan. Alleen als het een acceptabel niveau heeft, moet u verder gaan in het artikel.
Als je de widget niet hebt ingesteld in je meldingsscherm, kun je deze eenvoudig toevoegen zoals je andere widgets toevoegt. Volg onderstaande stappen:
- Naar beneden swipen vanaf de bovenkant van je iPad om de meldingsbalk weer te geven (hier zijn het weer en extra meldingen aanwezig).
- Nu tabblad Bewerk die aanwezig is onder aan de lijst met widgets.
- Zodra u klikt Bewerk, een Voeg niet toe sectie zal tevoorschijn komen. Hier, zoek naar Batterijen. Zodra u het item hebt gevonden, tikt u op het groene knop toevoegen.
- Nu wijzigingen opslaan en schakel de bewerkingsmodus uit. Nu wordt het batterijpercentage altijd weergegeven in uw melding en widgets.
Oplossing 4: Apple Pencil opnieuw koppelen
Als alle bovenstaande methoden niet werken, bestaat de kans dat uw Bluetooth-connectiviteit defect is of dat de tot stand gebrachte verbinding er problemen mee heeft. Deze situatie is van toepassing wanneer uw Apple Pencil correct is aangesloten op de iPad en er geen probleem lijkt te zijn, maar in werkelijkheid communiceren de twee apparaten niet correct. In deze oplossing zullen we de Bluetooth-connectiviteit resetten door de Apple Pencil te vergeten en deze vervolgens opnieuw te synchroniseren.
- Zorg ervoor dat uw potlood is aangesloten op uw iPad. Navigeer nu naar Instellingen en dan naar Bluetooth.
- Hier wordt uw Apple Pencil weergegeven als verbonden. Klik op opties knop aanwezig aan de rechterkant van Connected.
- Nu ziet u een keuzerondje van Vergeet dit apparaat.
- Klik eenmaal op de knop en uw Apple Pen en iPad worden losgekoppeld. Nu, houd ingedrukt de aan / uit-knop van uw iPad en schuif vervolgens de ‘Sleep om uit te zetten' keuze.
- Cap je Apple-potlood en laat de twee apparaten ongeveer 2-5 minuten staan. Nadat de tijd is verstreken, verkondigen uw potlood en navigeer naar het Bluetooth instellingen op uw iPad. Beweeg nu uw potlood dichter bij de iPad en wacht tot u het potlood op de beschikbare apparaten ziet. Maak nu verbinding met de Pencil en controleer na het tot stand brengen van de verbinding of het probleem is opgelost.
Oplossing 5: de dekking verminderen
Een andere situatie die gebruikers kunnen ervaren, is dat het potlood de juiste invoer op de iPad niet registreert. Dit is een veel voorkomend terugkerend probleem en brengt gebruikers in de war omdat alle andere functies in andere toepassingen werken zoals verwacht. Hierbij dient u er rekening mee te houden dat de toepassingen die u gebruikt om te tekenen, enz., Meestal geen eigendom zijn van en niet worden beheerd door Apple. Dus instellingen zoals ondoorzichtigheid en software die variabelen zijn in de toepassing, geven mogelijk niet de feitelijke statistieken weer die door Apple zijn geprogrammeerd.
Een oplossing die we hebben waargenomen en die werkte voor gebruikers in dezelfde situatie was verminderen de ondoorzichtigheid. Als er een grotere ondoorzichtigheid was, konden gebruikers niet de standaardervaring krijgen. U moet de pen of het potlood selecteren (welk gereedschap u ook gebruikt om te tekenen / schrijven) en vervolgens naar de instellingen navigeren. Van daaruit kunt u de balk verschuiven voor dekking. Nadat je de variabele hebt gewijzigd, test je het potlood en kijk je of het de truc voor je doet.
Oplossing 6: zoomtoegankelijkheid uitschakelen
Apple staat bekend om zijn ondersteuning van toegankelijkheden waardoor gebruikers met een handicap of andere veelvoorkomende problemen het apparaat gemakkelijk kunnen gebruiken zonder ongemakkelijk te worden. Deze functie, hoewel handig, kan problemen veroorzaken wanneer het apparaat (zoals iPad) wordt gebruikt met andere applicaties of randapparatuur.
In ons geval lijkt de zoomtoegankelijkheid het probleem te veroorzaken. Met Zoom kunnen gebruikers inzoomen op het huidige scherm dat ze gebruiken. In deze oplossing navigeren we naar uw iPad-instellingen en schakelen we Zoom uit en controleren of dit het probleem voor ons heeft opgelost.
- Open de Instellingen applicatie en navigeer vervolgens naar Toegankelijkheid.
- Eenmaal in Toegankelijkheid, klik op Zoom.
- Klik op de schuifregelaar een keer uitschakelen de optie als deze eerder was ingeschakeld. Bewaar aanpassingen en sluit. Start uw iPad opnieuw op en sluit uw Apple Pencil aan. Kijk nu of het probleem is opgelost.
Oplossing 7: Apple Pencil afzonderlijk opladen
Apple Pencils worden meestal eenvoudig en rechtstreeks opgeladen via iPads en MacBooks. We kwamen echter verschillende situaties tegen waarin het potlood niet goed werd opgeladen. Het opladen is vastgelopen op een bepaald percentage of helemaal niet opgeladen. Zoals we in eerdere oplossingen hebben uitgelegd, vereist Apple Pencil dat je het oplaadt tot een bepaald percentage voordat het correct begint te werken (meer dan 30%). Lukt het niet om je Apple Pencil op te laden en zit je onder dit percentage vast, dan kun je je Apple Pencil direct opladen met de lightning-kabel.
- Verwijderen de cap van uw Apple Pencil om de bliksemconnector bloot te leggen.
- Plaats nu uw potlood bliksem connector in de bliksem adapter.
- De volgende, plug jouw Bliksemadapter in je bliksem kabel en laat het potlood opladen.
- Laat het potlood ongeveer 2-3 opladen uren. Koppel na het opladen alles los en probeer je Pencil te verbinden met je iPad. Controleer of het probleem zonder problemen is opgelost.
Oplossing 8: controleren op interne problemen
Als alle bovenstaande methoden niet werken en u nog steeds niet in staat bent om uw Apple Pencil weer aan het werk te krijgen, kunt u de Pencil en iPad laten controleren op hardwareproblemen of interne problemen. Deze zijn mogelijk niet zichtbaar voor het blote oog van buiten het potlood; er zijn talloze gevallen geweest waarbij het potlood niet meer werkte zoals verwacht doordat het viel of ondergedompeld was in water.
Er zijn nu twee manieren waarop u kunt controleren op interne problemen. Als u een garantie heeft, kunt u naar uw dichtstbijzijnde gaan Apple Store en laat dan het hele ding nakijken. Als u geen garantie heeft, kunt u contact opnemen met een gecertificeerde technicus en hem beide apparaten laten controleren. Als er een fout is, wordt u hiervan op de hoogte gesteld. Zorg ervoor dat u ook uw iPad laat nakijken (vooral de Bluetooth-connectiviteit). U kunt ook een praatje maken met Apple Support over het probleem.