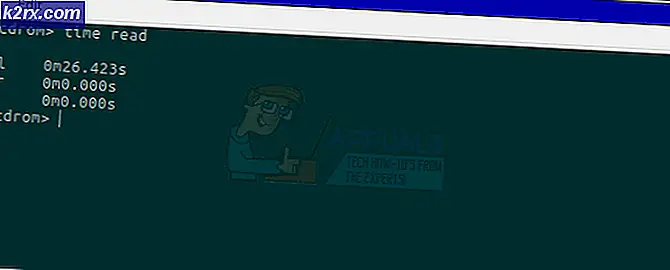Oplossing: geen toegang tot netwerkshares na upgrade naar 2004
Jouw netwerk delen macht werkt niet als de Function Discovery Resource Publication en Function Discovery Provider Host Services zijn uitgeschakeld door de update. Bovendien kunnen corrupte Windows-referenties of corrupte Windows-installatie ook de fout in kwestie veroorzaken.
Het probleem doet zich voor wanneer de gebruiker geen toegang kon krijgen tot zijn netwerkshares / toegewezen stations na de Windows Update 2004. Het probleem wordt zowel op het domein als op een eenvoudig thuis- / kantoornetwerk gerapporteerd.
Voordat u doorgaat met de oplossingen om de netwerkfout op te lossen, moet u ervoor zorgenNetwerkdetectie inschakelen” en “Schakel het delen van bestanden en printers in”Zijn ingeschakeld. Controleer ook of de toestemming voor de shares is ingesteld op: Iedereen. Zorg ervoor dat de datum Tijd van beide (host- en gast)systemen is correct.
Controleer bovendien of uw netwerkkabel niet beschadigd is. Verwijder bovendien alle VPN's (uitschakelen werkt niet). Zorg er ook voor dat het netwerktype op beide systemen (host/gast) is ingesteld op privé. Probeer bovendien uw netwerkadapter in / uit te schakelen om een tijdelijke storing uit te sluiten.
Controleer bovendien of NFS-clientondersteuning inschakelen (in Turn Windows Features On/Off) lost het probleem op. Probeer offline toegang uitschakelen als u DFS-shares gebruikt. Controleer ook of het opnieuw opstarten van de Workstation-service het probleem oplost. Zorg er bovendien voor dat de met wachtwoord beveiligd delen is uitgeschakeld voor beide systemen (host & gast). Last but not least, bekijk ons artikel over geen toegang tot netwerkshare na update 1709 (de methoden die daar nog steeds relevant zijn, zoals het inschakelen van onveilige gastaanmeldingen, inschakelen van SMB 1.0, enz.).
Oplossing 1: schakel de functie Discovery Resource Publication en Provider Host Services in
De Function Discovery Resource Publication is de netwerkservice die verantwoordelijk is voor de detectie van apparaten in een lokaal computernetwerk en de publicatie van de computer en de aangesloten bronnen op het netwerk, terwijl de Function Discovery Provider Host-service het hostproces is voor Function Discovery-providers. U kunt de netwerkshares mogelijk niet gebruiken als de genoemde services zijn uitgeschakeld. In dit geval kan het inschakelen van deze services het probleem oplossen.
- druk de ramen toets en typ in de Windows-zoekbalk Diensten. Nu, klik met de rechtermuisknop op Services (in de weergegeven lijst met resultaten) en selecteer vervolgens Als administrator uitvoeren.
- Klik nu met de rechtermuisknop op Functie Discovery Resource Publicatie & selecteer vervolgens Eigendommen.
- Wijzig vervolgens de vervolgkeuzelijst van opstarttype naar automatisch & Klik op de Toepassen/OK toetsen.
- Herhaling hetzelfde proces om Functie Discovery Provider Host en controleer vervolgens of het probleem is opgelost.
- Als niet, schakel SMB 1.0 in in de Windows-functie en controleer of de netwerkshares normaal werken.
Oplossing 2: schakel de DNS-cache van uw systeem in
Het Windows-besturingssysteem slaat cachebestanden op (zoals webbrowsers), genaamd Domain Name System (DNS) cache, die informatie bevat over alle bezochte IP-adressen, websites, hostnamen en bronrecords. U krijgt mogelijk geen toegang tot netwerkshares als de DNS Cache-service (beschreven als DNS Client) is uitgeschakeld (omdat het systeem de DNS-verzoeken niet kan verwerken). In dit geval kan het inschakelen van de DNS-client (DNS-cache)-service het probleem oplossen.
- Klik op de ramen knop en typ Diensten. Klik nu met de rechtermuisknop Diensten (in de getoonde resultaten) en selecteer vervolgens Als administrator uitvoeren.
- Klik nu met de rechtermuisknop op het DNS Client-service en selecteer Eigendommen.
- Open dan de opstarttype vervolgkeuzelijst en selecteer automatisch.
- Klik nu op de Toepassen/OK knoppen en controleer of u toegang hebt tot netwerkshares.
- Als u het opstarttype bij stap 3 niet kunt wijzigen, maak dan een back-up van het register van uw systeem.
- Druk vervolgens op de ramen toets en typ in de Windows-zoekbalk Register-editor. Klik nu in de lijst met resultaten met de rechtermuisknop op Register-editor en selecteer Als administrator uitvoeren.
- Navigeer in de Register-editor naar het volgende:
Computer\HKEY_LOCAL_MACHINE\SYSTEM\CurrentControlSet\Services\Dnscache
- Nu, in het rechterdeelvenster van het venster, klik met de rechtermuisknop op de Begin registersleutel en selecteer vervolgens Aanpassen.
- Wijzig vervolgens het waarde naar 2 en klik op OK.
- Nu, Uitgang de Register-editor en opnieuw opstarten jouw systeem.
- Controleer bij het opnieuw opstarten of het probleem met de netwerkshare is opgelost.
Oplossing 3: Start de Workstation-service opnieuw
- Start de Diensten raam en klik met de rechtermuisknop op de Werkstation onderhoud.
- Kies nu Begin of Herstarten (klik op Ja als u wordt gevraagd om de afhankelijke services opnieuw te starten) en controleer of het delen goed werkt. Als het probleem opnieuw optreedt nadat het systeem opnieuw is opgestart, herhaalt u hetzelfde.
U kunt hetzelfde doen door het volgende uit te voeren in een verhoogde opdrachtprompt:
net stop werkstation /y net start werkstation
Oplossing 4: voeg de referenties van het hostsysteem toe aan de Credential Manager
Het probleem met het delen van SMB kan optreden als de Credential Manager de referentie mist om toegang te krijgen tot de problematische netwerkshare. In deze context, het toevoegen van de netwerk-share Inloggegevens aan de Credential Manager kan het probleem oplossen.
- druk de ramen toets en typ in het zoekvak: Referentiebeheer. Selecteer nu Referentiebeheer.
- Stuur nu naar de Windows-inloggegevens tabblad en controleer of de Inloggegevens van de problematische netwerkshare worden weergegeven (zo niet, ga dan naar stap 4).
- Als, verwijderen die Inloggegevens en opnieuw opstarten uw pc.
- Na opnieuw opstarten, stuur naar de Windows-referentie tabblad van de Credential Manager (stappen 1 t/m 2) en klik op Een Windows-referentie toevoegen.
- Dan toevoegen de inloggegevens en controleer of het probleem is opgelost.
- Als het probleem aanhoudt, controleer dan of u de inloggegevens toevoegt in de volgend formaat lost het probleem op:
\Uw_Host_Naam\Uw_Gedeelde_Folder_Naam
(samen met de gebruikersnaam en het wachtwoord)
Als het probleem zich nog steeds voordoet, kunt u gebruik maken van GPO naar de gedeelde schijf in kaart brengen maar gebruik tijdens dit proces Create, maar zorg ervoor dat u de optie Opnieuw verbinden uitschakelt (u kunt het FQDN-pad gebruiken). Controleer ook of het inschakelen van de NTLM-verificatie in de GPO lost het probleem op.
Oplossing 5: verwijder de referenties die zijn opgeslagen in Windows Credential Manager en voeg terug toe
U krijgt mogelijk geen toegang tot de netwerkshares als de inloggegevens die zijn opgeslagen in Windows Credential Manager niet verkeerd of beschadigd zijn (na een Windows-update). In dit geval kan het probleem worden opgelost door de huidige inloggegevens te verwijderen en ze vervolgens weer toe te voegen.
- druk op Windows + Q toetsen en typ vervolgens in de Windows-zoekbalk Controlepaneel. Selecteer nu in de resultaten die worden weergegeven door Windows Search: Controlepaneel.
- Nu open Gebruikersaccounts en selecteer vervolgens het Referentiebeheer.
- Schakel dan over naar Windows-inloggegevens en klik op Back-up van referenties Cre (volg vervolgens de aanwijzingen op uw scherm om de inloggegevens op te slaan).
- Nu verwijderen de problematische (of alle) inloggegevens en dan herstarten jouw systeem.
- Bij herstart, voeg de inloggegevens terug (gebruik niet de geback-upte referenties) en controleer of het probleem is opgelost.
- Zo niet, controleer dan of een ander Windows 10-systeem toegang hebben tot de problematische netwerkshares. Zo ja, dan importeer de inloggegevens van die pc naar de getroffen pc en controleer of het probleem is opgelost.
Oplossing 6: schakel NetBIOS in op het Windows 10-hostsysteem
NetBIOS over TCP/IP is het netwerkprotocol waarmee oudere computertoepassingen (die afhankelijk zijn van NetBIOS API) kunnen communiceren via de moderne TCP/IP-netwerken. Als uw oudere systemen (XP- of Windows 7-machines) geen toegang konden krijgen tot het Windows 10-systeem, kan het inschakelen van NetBIOS via TCP/IP het probleem oplossen.
- druk op Windows + Q toetsen om Windows Search te openen en te typen Controlepaneel. Selecteer nu in de resultaten Configuratiescherm.
- Open nu Netwerk en internet en selecteer vervolgens Netwerkcentrum.
- Klik dan op Verander adapterinstellingen (in het linkerdeel van het venster) en in de vensters Netwerkverbindingen, klik met de rechtermuisknop op uw adapter.
- Klik nu in het menu op Eigendommen en selecteer vervolgens in het venster Eigenschappen Internetprotocol versie 4 (TCP/IPv4) en klik vervolgens op de knop Eigenschappen.
- Klik vervolgens op het Geavanceerd en navigeer naar de WINT tabblad.
- Vink nu de optie van . aan NetBIOS over TCP/IP inschakelen en klik vervolgens op de Toepassen/OK toetsen.
- Dan herstarten uw systeem en controleer of de netwerkshares goed werken.
Oplossing 7: netwerk resetten naar de standaardinstellingen
Elke aanpassing aan uw netwerkinstellingen / adapters of hun beschadiging kan ervoor zorgen dat de netwerkshare niet meer werkt. In deze context kan het probleem worden opgelost door het netwerk opnieuw in te stellen (waardoor uw netwerkadapters opnieuw worden geïnstalleerd en hun componenten worden teruggezet op de standaardwaarden).
- Klik op de ramen knop en selecteer vervolgens Instellingen (het tandwielpictogram).
- Selecteer vervolgens Netwerk & internet en klik op Netwerk resetten (bij het einde van het scherm).
- Klik nu op Nu resetten en controleer na voltooiing van de reset of het probleem met de netwerkshare is opgelost.
Oplossing 8: schakel de SMB-protocollen opnieuw in
Het probleem kan zich voordoen als het SMB-protocol op uw systeem is uitgeschakeld of als uw systeem een andere protocolversie van SMB nodig heeft. In dit geval kan het inschakelen van het SMB-protocol het probleem oplossen.
Schakel het SMBv1-protocol opnieuw in in de Windows-functies
- Klik op het startmenu/ramen knop & typ in de Windows-zoekbalk: Controlepaneel. Open dan de Controlepaneel.
- Selecteer nu Programma's en klik op Windows-onderdelen in-of uitschakelen.
- Dan uitvinken de opties van Ondersteuning voor SMB 1.0 / CIFS-bestandsdeling en Directe MKB.
- Nu van toepassing zijn uw wijzigingen en opnieuw opstarten uw pc.
- Bij opnieuw opstarten, inschakelen de SMB-opties (uitgeschakeld bij stap 3) en opnieuw opstarten uw pc. Als u automatische verwijdering van het SMB 1-protocol uitgeschakeld wilt houden, laat u de optie "SMB 1.0/CIFS Automatic Removal" uitgeschakeld.
- Controleer bij het opnieuw opstarten of SMB-delen goed werkt.
Schakel het SMBv1-protocol opnieuw in via de PowerShell
- Start het menu Snelle toegang (klik met de rechtermuisknop het startmenu/ramen knop) en kies Windows PowerShell (Beheerder)).
- Nu uitvoeren de volgende één voor één:
Get-WindowsOptionalFeature -Online -FeatureName smb1protocol Disable-WindowsOptionalFeature -Online -FeatureName smb1protocol
- Nu opnieuw opstarten uw pc en uitvoeren het volgende:
Enable-WindowsOptionalFeature -Online -FeatureName smb1protocol
- Dan opnieuw opstarten uw pc en controleer of het delen van SMB goed werkt.
Het SMBv2-protocol inschakelen
- Start de beheerder PowerShell (zoals hierboven besproken) en uitvoeren het volgende:
Set-SmbServerConfiguration –EnableSMB2Protocol $true
- Controleer nu of het probleem met delen is opgelost, anders opnieuw opstarten uw systeem om te controleren of het delen goed werkt.
- Zo niet, dan moet u misschien inschakelen de SMBv2-protocol op de server/host-kant bijvoorbeeld, voor een Synology, navigeer naar het volgende in de Synology DiskStation Manager (DSM):
Configuratiescherm>> Bestandsservices
- Nu open Geavanceerde instellingen (onder SMB) en stel de waarde in van Maximaal MKB Protocol bij SMB2.
- Stel vervolgens de waarde van in Minimaal MKB naar SMB1 en controleer of het probleem is opgelost. Als de SMBv1 niet is ingeschakeld in de Windows van het systeem, kunt u de waarde van het Minimum SMB-protocol ook instellen op SMB2 (zorg ervoor dat u SMB2 inschakelt op het gastsysteem).
Controleer bovendien of NFS uitschakelen en SMB / CIFS inschakelen op de host lost het probleem op. U kunt Windows Discovery ook proberen op een Linux-server.
Schakel SMB 2.0 opnieuw in (indien al ingeschakeld)
U krijgt mogelijk geen toegang tot de netwerkshares als de SMB-client op uw systeem niet correct is geconfigureerd. In dit geval kan het in- of uitschakelen van de SMB 2.0-client het probleem oplossen.
- Klik in het Windows Zoeken maat en type Opdrachtprompt. Klik nu met de rechtermuisknop op de opdrachtprompt (in de getoonde resultaten) en selecteer Uitvoeren als beheerder.
- Dan uitvoeren het volgende commando:
Set-SmbServerConfiguration –EnableSMB2Protocol $true
- Nu, herstarten uw systeem en controleer bij het opnieuw opstarten of u toegang hebt tot de netwerkshares.
- Zo niet, herhaal dan stap 1 om de verhoogde opdrachtprompt te openen en voer het volgende uit:
lanmanworkstation depend=bowser/mrxsmb10/nsi
- Na het succesbericht, uitvoeren het volgende:
sc.exe config mrxsmb20 start=uitgeschakeld
- Controleer nu of de netwerkshares goed werken.
Oplossing 9: Schakel AutoDisconnect van het hostsysteem uit
U kunt de netwerkshare mogelijk niet gebruiken als het hostsysteem (Windows 10 of een andere versie van Windows) de gastverbindingen geforceerd verbreekt. In dit geval kan het uitschakelen van de AutoDisconnect-functie van het hostsysteem het probleem oplossen.
- Verwijderen de netwerkshares van de hostsystemen en herstarten jouw systeem.
- Klik bij het opnieuw opstarten op de ramen knop en typ vervolgens Opdrachtprompt. Klik nu in de resultaten die worden weergegeven door Windows Search met de rechtermuisknop op Opdrachtprompt en selecteer Uitvoeren als beheerder.
- Nu uitvoeren het volgende:
net config server /autodisconnect:-1
- Dan herstarten uw systeem en deel bij het opnieuw opstarten een map via het netwerk en controleer vervolgens of het probleem met het delen van het netwerk is opgelost.
Oplossing 10: bewerk het register van het systeem
Als het probleem met delen er nog steeds is, kunt u het register van het systeem bewerken om het delen via SMB te laten werken.
Waarschuwing: Ga verder op eigen risico en met uiterste zorg, aangezien het bewerken van het register van uw systeem een bekwame taak is en als u dit niet goed doet, u onsterfelijke schade aan uw besturingssysteem/pc/gegevens kunt veroorzaken.
Zorg ervoor dat u een back-up maakt van het register van uw systeem voordat u doorgaat. Druk nu op de ramen toets en zoek naar: Register-editor. Dan, klik met de rechtermuisknop op het resultaat van de Register-editor, en in het getoonde menu, open Als administrator uitvoeren. Pas nu de volgende bewerkingen toe en controleer of dat het probleem oplost.
Een ProviderFlags-sleutel maken
- Navigeren naar het volgende pad:
Computer\HKEY_CURRENT_USER\Netwerk
- Nu verwijderen de sleutel wijst naar de problematisch aandeel (bijv. Y) en opnieuw opstarten uw pc na het verlaten van de editor.
- Dan opnieuw toewijzen de share en in de Register-editor, navigeren naar het pad genoemd in stap 1.
- Nu klik met de rechtermuisknop op de stationsletter wijzend naar de SMB-aandeel (bijv. Y) en kies Nieuw >> Dword (32-bit) waarde.
- Noem de sleutel dan als ProviderVlaggen en Dubbelklik het.
- Stel nu zijn waarde naar 1 en dichtbij de bewerker.
- Dan opnieuw opstarten uw pc en controleer of het probleem met het delen van SMB is opgelost. Als het probleem aanhoudt, controleer dan of herstarten de Werkstation service (zoals besproken in oplossing 4) lost het probleem op.
Bewerk de eigenschappen van de LanmanWorkStartion-service
- Navigeren naar het volgende pad:
Computer\HKEY_LOCAL_MACHINE\SYSTEM\CurrentControlSet\Services\LanmanWorkstation\Parameters
- Nu, in het linkerdeelvenster, klik met de rechtermuisknop Aan Parameters: en kies Nieuw >> Dword (32-bit) waarde.
- Noem het dan als AllowInsecureGuestAuth en Dubbelklik het.
- Stel nu zijn waarde naar 1 en Uitgang de bewerker.
- Dan opnieuw opstarten uw pc en controleer of het delen van SMB goed werkt.
Als dat niet helpt, kun je het volgende proberen:
- druk de ramen toets en zoek naar: CMD. Nu, klik met de rechtermuisknop op het resultaat van de Opdrachtprompten kies in het resulterende menu Als administrator uitvoeren.
- Nu uitvoeren het volgende:
sc.exe config lanmanworkstation depend=bowser/mrxsmb10/nsi sc.exe config mrxsmb20 start=uitgeschakeld
- Dan dichtbij de redacteur en opnieuw opstarten uw pc om te controleren of het delen van SMB normaal werkt.
Als het probleem zich blijft voordoen, controleer dan of toevoegen de getroffen gebruiker naar een lokale beheerdersgroep van de pc lost het probleem op.
Oplossing 11: maak een lokaal gebruikersaccount aan
De netwerkshares werken mogelijk niet als uw gebruikersaccount beschadigd is of als u een Microsoft/Office 365-account gebruikt (die beveiligingsproblemen met de gedeelde bestanden kan veroorzaken). In dit scenario kan het probleem worden opgelost door een lokale gebruikersaccount aan te maken en te delen (of toegang te krijgen tot de netwerkshare) via dat account.
- Maak een nieuw gebruikersaccount aan en een map delen met het netwerk van dat account.
- Controleer nu of de netwerkshares normaal werken. Als u het probleem in een domein netwerk, probeer dan de domeingebruiker een lid van de lokale beheerdersgroep en controleer of het probleem is opgelost.
Oplossing 12: zet uw systeem terug naar de oudere Windows 10-versie
Als het probleem zich blijft voordoen, zelfs nadat u de bovenstaande oplossingen hebt geprobeerd, kunt u het probleem mogelijk oplossen door uw systeem terug te zetten naar de oudere Windows 10-versie toen de netwerkshares goed werkten. Deze methode kan alleen worden toegepast als u binnen 10 dagen na het toepassen van de laatste update bent. Mogelijk moet u de update verbergen in de Windows-update-instellingen totdat het probleem is opgelost. Als het probleem zich voordeed na een bepaalde Windows-update, verwijder dan die update.
- druk de ramen toets en selecteer Instellingen (het tandwielpictogram).
- Selecteer nu Update en beveiligingen selecteer vervolgens in het linkerdeelvenster van het venster Herstel.
- Klik vervolgens onder de optie Ga terug naar de vorige versie van Windows 10 op Aan de slag.
- Nu, volgen de prompts op uw scherm om terug te keren naar de oudere versie van Windows 10.
- Controleer vervolgens of de netwerkshares goed werken.
Als geen van de oplossingen het probleem kon oplossen, probeer dan: opnieuw toevoegen de systeem / server naar het domein (als het probleem zich voordoet in een domeinnetwerk). Blijf bovendien controleren of Microsoft een hotfix voor de kwestie. Controleer bovendien of u de kunt gebruiken IP-adres of FQDN in de opdracht Uitvoeren (zoals \192.169.XX.XX) van de gedeelde map. Probeer bovendien om sla uw Samba-serverwachtwoord op (als het probleem zich op een Samba-server bevindt) in het Windows-systeem. Probeer ook te gebruiken Register-editor naar verwijder het toegewezen netwerk (Computer\HKEY_CURRENT_USER\Netwerk\Z waarbij Z uw netwerkshare is). Verwijder de vermeldingen (a, b, etc.) van de volgende sleutel:
Computer \ HKEY_CURRENT_USER \ SOFTWARE \ Microsoft \ Windows \ CurrentVersion \ Explorer \ Map Network Drive MRU
Wijs vervolgens de schijf opnieuw toe en voeg de registersleutel toe van [HKEY_CURRENT_USER\Network\F] “ProviderFlags”=dword:00000001 en controleer of het probleem is opgelost. Controleer bovendien met behulp van DFS-aandeel lost het probleem op. Als het probleem zich nog steeds voordoet, probeer dan met behulp van de opdracht Net Use (nettogebruik w: “\netwerknaam\map” /persistent:no).
Als het probleem zich nog steeds voordoet, kan het probleem het gevolg zijn van een corrupte Windows-installatie. In dit geval stelt u uw systeem opnieuw in op de fabrieksinstellingen en als het probleem aanhoudt, voert u een schone installatie uit met versie 2004 of hoger van Windows 10 als opstartbare image, en hopelijk is het probleem met de netwerkshare opgelost.