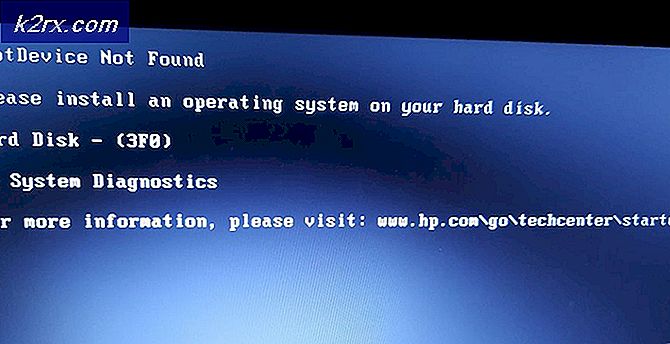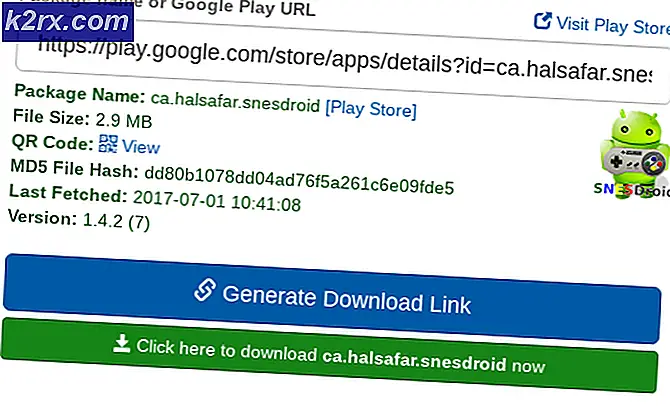Hoe Direct3d11-fout 0X087A0001 op Windows 10 te repareren
Sommige Windows 10-gebruikers zien naar verluidt het Direct3D11-fout 0X087A0001 (kan videomodus niet instellen)bij het uitvoeren van bepaalde veeleisende games of bij het uitvoeren van verschillende benchmarktools.
Nadat we dit specifieke probleem grondig hebben onderzocht, blijkt dat er verschillende onderliggende scenario's zijn die deze foutcode kunnen activeren. Hier is een korte lijst met mogelijke boosdoeners die deze specifieke foutcode zouden kunnen creëren:
Nu u op de hoogte bent van elke mogelijke boosdoener die mogelijk verantwoordelijk is voor dit specifieke probleem, vindt u hier een lijst met geverifieerde methoden die andere betrokken gebruikers met succes hebben gebruikt om dit probleem op te lossen:
Methode 1: de nieuwste stabiele GPU-stuurprogrammaversie installeren
Volgens veel getroffen gebruikers die deze fout tegenkwamen bij het uitvoeren van bepaalde, veeleisende games, heb je mogelijk te maken met een stuurprogrammaprobleem.
In de meeste gevallen wordt het probleem veroorzaakt door een verouderde versie van de grafische kaart van het stuurprogramma of door een onstabiel GPU-stuurprogramma.
Als dit scenario van toepassing is, zou u het probleem moeten kunnen oplossen door de GPU-stuurprogramma's die u actief gebruikt opnieuw te installeren.
Opmerking: De stappen om dit te doen, zijn afhankelijk van uw GPU-fabrikant. Om zowel AMD- als Nvidia-gebruikers tegemoet te komen, hebben we twee afzonderlijke handleidingen gemaakt die u helpen bij het verwijderen en opnieuw installeren van uw GPU, of u nu AMD- of Nvidia-grafische kaarten gebruikt.
Volg de gids die van toepassing is op uw GPU-fabrikant om het probleem op te lossen Direct3D11-fout 0X087A0001 op Windows 10:
A. De GPU-stuurprogramma's opnieuw installeren op NVIDIA
- Begin door op te drukken Windows-toets + R om een Rennen dialoog venster. Typ vervolgens ‘Appwiz.cpl’ in het tekstvak en druk op Enter openstellen Programma's en bestanden menu.
- Binnen in de Programma's en onderdelen menu, ga verder door te klikken op de Uitgever tab om de lijst met geïnstalleerde programma's te ordenen op basis van hun uitgever.
- Vervolgens is het jouw taak om de inzendingen te vinden die zijn gepubliceerd door NVIDIA Corporation en er systematisch met de rechtermuisknop op te klikken en te klikken op Verwijderen elk item met behulp van het contextmenu.
- Volg vervolgens de instructies op het scherm om het verwijderingsproces te voltooien.
Opmerking: Doe dit systematisch met elke driver die verschijnt zoals gepubliceerd door Nvidia Corporation. - Nadat elk Nvidia-stuurprogramma is verwijderd, start u uw computer opnieuw op en wacht u tot het volgende opstarten is voltooid.
- Als de volgende keer opstarten is voltooid, gaat u naar het Nvidia GeForce downloadpagina en installeer GeForce Experience door te klikken op de Download nu en volg de instructies op het scherm.
Opmerking: Dit hulpprogramma zal automatisch de stuurprogramma's vinden en aanbevelen die u moet installeren op basis van uw GPU-model.
- Open vervolgens Nvidia Experience, meld u aan met een account en installeer vervolgens de aanbevolen stuurprogramma's van de Bestuurders bladzijde.
- Nadat elk aanbevolen stuurprogramma is geïnstalleerd, start u uw computer opnieuw op en kijkt u of het probleem is opgelost bij de volgende keer opstarten van de computer.
- Start de game die eerder de 0X087A0001-fout veroorzaakte en kijk of het probleem nu is opgelost.
B. De GPU-stuurprogramma's voor AMD opnieuw installeren
- Bezoek deze link downloadpagina voor het AMD Cleanup-hulpprogramma en download de laatste versie.
- Nadat het AMD Cleanup-hulpprogramma is gedownload, dubbelklikt u op het uitvoerbare bestand en klikt u vervolgens op Ja bij de bevestigingsprompt om het hulpprogramma in de veilige modus uit te voeren en elk AMD-stuurprogramma te verwijderen.
Opmerking: Dit hulpprogramma is ontworpen om alle geïnstalleerde AMD-stuurprogramma's, registervermeldingen en handtekeningen van stuurprogramma's grondig te verwijderen - zodat u niet elk stuurprogrammabestand handmatig hoeft te doorzoeken en verwijderen. Zorg ervoor dat u het hulpprogramma in de veilige modus uitvoert om ervoor te zorgen dat u geen overgebleven bestanden achterlaat.
- Om het hulpprogramma te starten, klikt u op OK bij de tweede prompt om het AMD-opschoningsproces te starten. Nadat u dit heeft gedaan, wordt het hulpprogramma op de achtergrond uitgevoerd.
Opmerking: Tijdens deze bewerking kan uw scherm een paar seconden flikkeren of zwart worden. Dit is absoluut normaal aangezien de beeldschermcomponenten worden verwijderd. - Zodra u het succesbericht ziet, klikt u op Af hebben, start uw computer vervolgens handmatig opnieuw op als u hier niet automatisch om wordt gevraagd.
- Zodra uw computer weer opstart, gaat u naar het downloadpagina van de Auto-Detect GPU-paginaen scrol omlaag naar het Automatische detectie en installatie van Radeon grafische stuurprogramma's voor Windows en klik op Download nu.
- Zodra het uitvoerbare bestand is gedownload, opent u het door te dubbelklikken en volgt u de instructies op het scherm om Radeon Adrenalin te installeren.
- Opmerking: U kunt de standaard bestemmingsmap desgewenst opnieuw wijzigen, maar dit wordt niet aanbevolen.
- Zodra de download is voltooid, zou het hulpprogramma zichzelf automatisch moeten starten in een poging het geïnstalleerde grafische product en besturingssysteem van AMD te detecteren. Wacht geduldig tot dit proces is voltooid.
- Nadat het hulpprogramma uw systeemconfiguratie en de benodigde stuurprogramma's heeft gedetecteerd, installeert u beide Aanbevolen en optionele driver pakketten door beide te selecteren en op te klikken Installeren.
- Accepteer vervolgens de EULA nadat u de algemene voorwaarden hebt gelezen en klik vervolgens op Installeren om de installatie te starten.
- Nadat alle benodigde stuurprogramma's zijn geïnstalleerd, start u uw computer opnieuw op en probeert u het spel te starten zodra de volgende keer opstarten is voltooid om te zien of het probleem nu is opgelost.
Als dezelfde Direct3D11-fout 0X087A0001 nog steeds optreedt, zelfs nadat u zeker weet dat u de nieuwste GPU-stuurprogramma's gebruikt, gaat u naar de volgende mogelijke oplossing hieronder.
Methode 2: het spel starten via de Launcher (indien van toepassing)
Als je dit probleem tegenkomt terwijl je probeert een oudere game te starten die officieel wordt ondersteund op Windows 10, moet je ervoor zorgen dat je de game start via het opstartprogramma waar je de game hebt gekocht (EG van Steam, GoG, Origin, Epic Games , enz.)
Dit is belangrijk omdat het opstartprogramma de game doorgaans renderbaar maakt op Windows 10 via een reeks parameters die de game stabiliseren voor de nieuwste Windows-iteratie.
Dus als u zich in dit specifieke scenario bevindt, opent u Steam-, GoG Galaxy- of Epic-games en start u de game die de 0X087A0001 via het bibliotheekmenu.
Zodra je het spel in het bibliotheekmenu van je opstartprogramma hebt gevonden, open je het en kijk je of het probleem nu is opgelost.
Als je nog steeds de ziet 0X087A0001 foutcode zelfs bij het starten van de game via het opstartprogramma, ga naar de volgende mogelijke oplossing hieronder.
Methode 3: Schakel de modus voor gereduceerde kleuren in (indien van toepassing)
Het blijkt dat een andere vrij veel voorkomende instantie de Direct3D11-fout 0X087A0001is een scenario waarin de game oorspronkelijk niet was ontworpen om 32-bits kleurdiepte te ondersteunen (wat meestal standaard wordt geforceerd op Windows 10).
Verschillende getroffen gebruikers die ook met dit probleem te maken hadden toen ze probeerden om lancering van legacy-games hebben gemeld dat ze er eindelijk in slagen het probleem op te lossen door het eigenschappenvenster van het uitvoerbare bestand dat ze gebruiken om het spel te starten, aan te passen, zodat Modus voor gereduceerde kleuren: 16 bit is ingeschakeld.
Opmerking: Veel gebruikers die dit probleem tegenkwamen met Red Alert 2, Yuri’s Revenge en veel oudere games, hebben bevestigd dat deze oplossing effectief is.
Als je op zoek bent naar specifieke instructies voor het inschakelen van de modus voor gereduceerde kleuren voor de game die niet werkt met de 0X087A0001fout, ga naar de volgende mogelijke oplossing hieronder:
- Open Bestandsverkenner en navigeer naar de locatie met het uitvoerbare bestand dat u gebruikt om het spel te starten.
- Zodra u op de juiste locatie bent, klikt u met de rechtermuisknop op het uitvoerbare bestand en kiest u Eigendommen vanuit het contextmenu dat zojuist is verschenen.
- Als je eenmaal binnen bent Eigendommen scherm, selecteer het Compatibiliteit tab uit het menu bovenaan en vink vervolgens het vakje aan dat is gekoppeld aan Gereduceerde kleurmodus (onder Instellingen) en stel het vervolgkeuzemenu hieronder in op 16 bits.
Opmerking: Houd er rekening mee dat nieuwere toepassingen de wijziging van de standaardkleurmodus niet ondersteunen. In dit geval wordt de optie grijs weergegeven.
- Sla de wijzigingen op door op te klikken Van toepassing zijn om de wijzigingen op te slaan, start u de legacy-game opnieuw en kijkt u of het probleem nu is verholpen.
Als deze methode niet van toepassing was of als u nog steeds dezelfde 0X087A0001-foutcode tegenkomt, zelfs nadat u de standaardkleurmodus heeft gewijzigd, gaat u naar de volgende mogelijke oplossing hieronder.
Methode 4: Hoge DPI-schaling overschrijven (indien van toepassing)
In het geval dat het verminderen van de kleurbitmodus geen effect heeft of de architectuur van het spel je niet toestaat om dit soort wijzigingen af te dwingen, is het volgende dat je moet doen het gedrag van de hoge DPI-instellingen van het spel aanpassen.
Verschillende getroffen gebruikers die ook met dit probleem te maken hadden, hebben gemeld dat ze er eindelijk in geslaagd zijn het probleem op te lossen en de game te starten zonder dezelfde foutcode door de Compatibiliteit tabblad om het Hoge DPI-schaal om te negeren uit te voeren door de Systeem in plaats van de applicatie.
Volg de onderstaande instructies als u deze oplossing nog niet heeft geprobeerd:
- Open File Explorer en navigeer naar de locatie waar het uitvoerbare bestand van de game zich bevindt.
- Als je eenmaal op de juiste locatie bent, klik je met de rechtermuisknop op het uitvoerbare bestand van het spel en klik je op Eigendommen vanuit het contextmenu dat zojuist is verschenen.
- Als je eenmaal binnen bent Eigendommen scherm van het uitvoerbare spel van de game, ga naar het Compatibiliteit tab uit het menu bovenaan en klik vervolgens op het Wijzig hoge DPI-instellingen knop (onder Instellingen).
- Zodra u zich in het venster voor het negeren van oproepen met hoge DPI bevindt, vinkt u het vakje aan dat is gekoppeld aanSchaalgedrag bij hoge DPI negeren.
- Wijzig vervolgens het Scaling uitgevoerd door het vervolgkeuzemenu naar Systeem (verbeterd) en klik op OK, dan Van toepassing zijn om de wijzigingen op te slaan en permanent te maken.
- Start de game of applicatie opnieuw normaal en kijk of de fout nu is verholpen.
Voor het geval u nog steeds hetzelfde ziet 0X087A0001foutcode (Kan videomodus niet instellen)bij het starten van de game of applicatie en kijk of het probleem nu is verholpen.
Methode 5: Wijzig de toepassingsresolutie (indien van toepassing)
Het blijkt dat een andere vrij veel voorkomende instantie die de 0X087A0001-foutcode produceert, een instantie is waarin de oude applicatie oorspronkelijk niet was ontworpen om de resolutie te ondersteunen waarop uw systeem momenteel is geconfigureerd om de game uit te voeren.
Verschillende getroffen gebruikers die zich in een vergelijkbare situatie bevonden, hebben gemeld dat het probleem uiteindelijk is opgelost nadat ze het gedrag van het uitvoerbare bestand van de oude app hadden aangepast, zodat de laagste resolutie bij het opstarten wordt geforceerd.
Als je denkt dat dit scenario van toepassing is, volg dan de onderstaande instructies om het spel te dwingen de toepassingsresolutie te starten:
- Open File Explorer en navigeer naar de locatie waar de oude applicatie is geïnstalleerd.
- Zodra je op de juiste locatie bent, klik je met de rechtermuisknop op het uitvoerbare bestand dat je gebruikt om het spel te starten en klik je op Eigendommen vanuit het contextmenu.
- Als je eenmaal binnen bent Eigendommen scherm, klik op het Compatibiliteit tab uit het menu bovenaan en vink vervolgens het vakje aan dat is gekoppeld aanUitvoeren in 640 x 480 schermresolutie.
- Nadat u het juiste vakje heeft aangevinkt, klikt u op Van toepassing zijn om de wijzigingen op te slaan.
- Start de oude applicatie normaal en kijk of het probleem nu is verholpen.
Als dezelfde foutcode nog steeds optreedt nadat u deze oplossing hebt geprobeerd of als deze methode niet van toepassing was, gaat u naar de laatste mogelijke oplossing hieronder.
Methode 6: het programma uitvoeren in de compatibiliteitsmodus
Als geen van de bovenstaande methoden in uw geval effectief is gebleken, moet u er rekening mee houden dat de ouderdom van de game een probleem is vanwege de incompatibiliteit met Windows 10. Dit is een nog groter probleem als de Jubileumupdate is geïnstalleerd op Windows 10.
Gelukkig kun je met behulp van de compatibiliteitsmodus de waargenomen Windows waarop de game draait, wijzigen. Sommige gebruikers raadden het gebruik van Windows 95 aan als het compatibiliteits-besturingssysteem bij het uitvoeren van oudere games die zijn ontwikkeld in het tijdperk van de jaren 2000.
Volg de stappen om te zien hoe u deze kunt wijzigen:
- Klik met de rechtermuisknop op Diablo 2's icoon op uw bureaublad en open het Eigendommen menu.
- Selecteer Compatibiliteit, ga dan naar Compatibiliteitsmodus en vink het vakje aan waar staat 'Voer dit programma uit in compatibiliteit modus:'.
- Nadat u het vakje hebt aangevinkt, wordt een lijst met andere versies van Windows ontgrendeld, selecteert u de lijst en klikt u op Windows 95.
- Klik ten slotte op Van toepassing zijn en start het spel om te zien of de foutcode is opgelost.