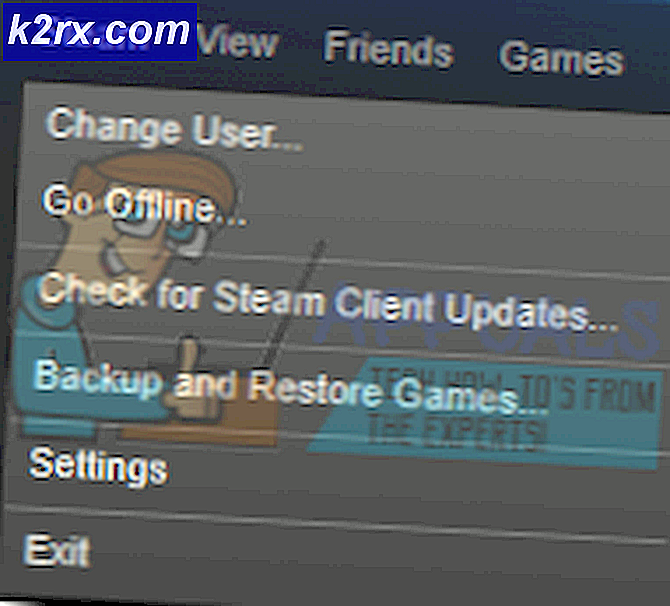Oplossing: opstartapparaat niet gevonden harde schijf - (3F0) Fout op Ubuntu-pc
Opstartapparaat niet gevonden is een veel voorkomende fout die wordt aangetroffen en meestal wordt weergegeven als harde schijf - (3F0) op HP-computers en wanneer deze zich voordoet, en het voorkomt dat de computer opstart naar het geïnstalleerde besturingssysteem. Dit betekent dat er geen manier is om de diagnostische functie van het besturingssysteem te gebruiken om het probleem te onderzoeken.
De fout betekent dat de computer geen partitie kan vinden op de harde schijf met een besturingssysteem. Dit betekent echter niet dat het besturingssysteem plotseling van de harde schijf is verdwenen. Er zijn verschillende redenen die de fout kunnen veroorzaken, behalve het plotseling verdwijnen van het besturingssysteem.
Oorzaken van harde schijf - (3F0) fout
Oplossingen 1: BIOS-instellingen repareren
De eenvoudigste manier om dit op te lossen, is door de BIOS-instellingen terug te zetten naar hun standaardstatus met de volgende stappen:
- Start de computer op en druk op de toets waarmee u de BIOS-instellingen kunt openen. Voor de meeste HP-modellen is dit de F10 sleutel, maar verschillende fabrikanten stellen verschillende sleutels in, bijvoorbeeld Esc, F2, F9, F12. Dat gezegd hebbende, zoek de BIOS-sleutel voor uw specifieke computermodel.
- Bekijk de verschillende secties om de optie voor te vinden Reset naar standaardinstellingen. Het label varieert tussen verschillende modellen. Op sommige computers is dat zo Herstel standaardinstellingen / fabrieksinstellingenof iets dergelijks. Selecteer de optie, bevestig om de standaardinstellingen te laden en sluit af na het opslaan van de instellingen.
- Als dit de fout niet oplost, probeer dan de volgende BIOS-fixes.
Een andere oplossing voor de BIOS-instellingen is om de harde schijf in te stellen als het primaire opstartapparaat.
- Open de BIOS-instellingen zoals we eerder deden in de eerste BIOS-fix
- Navigeer naar het gedeelte met Opstartopties
- Navigeer naar het gedeelte met de volgorde van de opstartapparaten en stel de harde schijf in als het eerste apparaat in de reeks.
- Sluit af terwijl u de instellingen opslaat en controleer of de fout is verholpen.
Nog een oplossing voor de BIOS-instellingen is om ervoor te zorgen dat het systeem toegang heeft tot gegevens op de harde schijf ondanks de partitioneringsstijl (MBR / GPT). BIOS-instellingen configureren de computer om op te starten in UEFI-modus of Legacy-modus. De MBR-partitiestijl is toegankelijk als de computer opstart vanuit de Legacy-modus, terwijl de GPT-partitiestijl toegankelijk is als de computer opstart vanuit de UEFI-modus. Sommige computers bieden opties voor opstarten met zowel de UEFI-modus als de Legacy-modus, terwijl andere slechts één optie bieden.
- Open de BIOS-instellingen zoals we eerder deden in de eerste BIOS-fix
- Ga naar het tabblad met opstartinstellingen en navigeer door het gedeelte met de Opstart modus met opties zoals Legacy of UEFI.
- Wijzig deze opstartmodus via de verschillende beschikbare opties terwijl u de instellingen opslaat en opnieuw opstart om te controleren of de fout is verholpen.
Als deze aanpassingen aan de BIOS-instellingen de fout niet oplossen, probeer dan de volgende oplossingen
Oplossing 2: repareer de opstartlader
Deze oplossing vereist dat u een USB-station heeft dat kan worden opgestart met Ubuntu. U kunt deze gids volgen om een opstartbare USB-drive te maken met Ubuntu. Na het maken van een opstartbare USB-drive, volgt u deze stappen om de opstartlader te repareren.
- Plaats het USB-station in de computer en start op terwijl u op de toets drukt die is gekoppeld aan het opstartmenu voor uw specifieke computermodel. De algemene sleutels zijn F9 of F12, maar als ze niet werken op uw computer, zoek dan snel op Google naar de sleutel die aan uw specifieke computermodel is gekoppeld.
- Selecteer in het opstartmenu de USB-schijf als opstartapparaat. Hierdoor wordt Ubuntu op de computer geladen.
- Klik Probeer Ubuntuen wacht tot het een operationele omgeving van het besturingssysteem opent. In de volgende stappen zullen we het Ubuntu Boot-Repair-programma installeren
- Open de terminal door te klikken op Ctrl + alt + T
- Voer de volgende opdracht in de terminal in om de Boot-Repair-repository aan uw computer toe te voegen
sudo add-apt-repository ppa: yannubuntu / boot-repair
- Werk de lokale repositories bij met de volgende opdracht
sudo apt-get update
- Installeer Boot-Repair met de volgende opdracht. De opdracht opent het programma na de installatie
sudo apt-get install -y boot-repair && boot-repair
- Als het programma na de installatie niet wordt geopend, kunt u het openen vanuit het apps-menu of met de volgende opdracht
boot-reparatie
- Klik op Aanbevolen reparatieen wacht tot het het reparatieproces heeft voltooid.
Na de reparatie opent het programma een logbestand met de problemen met de harde schijf. U dient het bestand door te lezen om er zeker van te zijn dat er geen extra problemen zijn met de harde schijf. - Start uw computer opnieuw op zonder de USB-drive en kijk of de fout is verholpen. Probeer de volgende oplossing als de fout niet is opgelost.
Oplossing 3: installeer Windows 10 naast de bestaande Ubuntu
Dit kan een oplossing zijn als de computer de Ubuntu-opstartlader niet kan vinden of als de partitie met de opstartlader beschadigd is. Als u Windows 10 installeert, wordt de computer ingesteld om de Windows 10-opstartlader als standaard te gebruiken in plaats van de Ubuntu-opstartlader.
- Als je Windows 10 al hebt geïnstalleerd, moet je dit vervangen door deze nieuwe installatie. U kunt deze handleiding volgen over de installatie van Windows 10
- Na een succesvolle installatie van Windows zal uw computer waarschijnlijk normaal werken, maar u heeft niet de mogelijkheid om op Ubuntu op te starten.
- Om het besturingssysteemselectiemenu toe te voegen tijdens het opstarten, doorloopt u de stappen in Oplossing 2 hierboven omschreven.
- Als u normaal Windows 10 opstart maar niet in Ubuntu kunt opstarten, zelfs niet nadat u de stappen in Oplossing 2 hebt gevolgd, moet u een nieuwe installatie van Ubuntu uitvoeren.
Oplossing 4: vervang de harde schijf
Dit zou de laatste optie moeten zijn, aangezien dit het meest negatieve effect heeft in termen van zowel de kosten als het gegevensverlies. Voordat u een nieuwe harde schijf koopt, kunt u proberen deze harde schijf als een externe schijf te gebruiken en te kijken of u er toegang toe hebt en als dat mogelijk is, hoeft u hem waarschijnlijk niet weg te gooien.