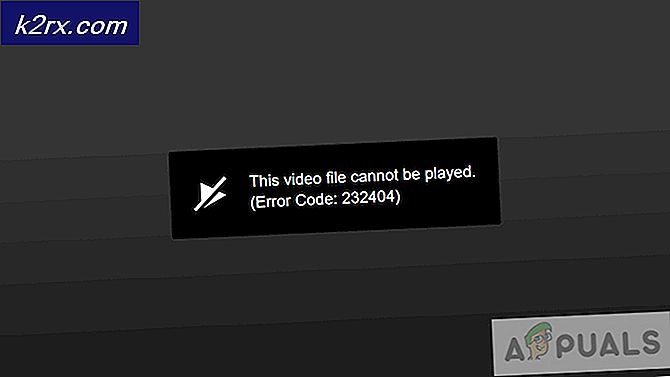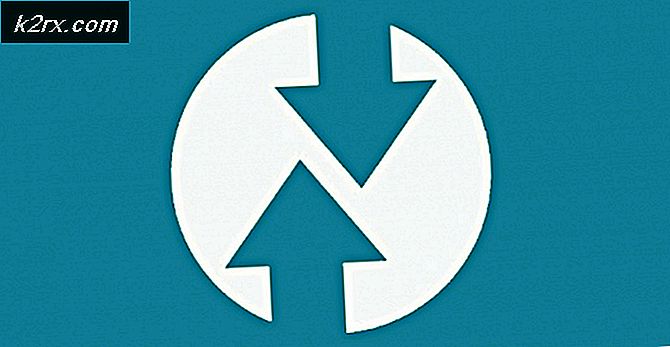Hoe u foutcode 0x87E10BD0 op Windows 10 kunt oplossen
Verschillende Windows 10-gebruikers melden dat ze bepaalde games of applicaties niet kunnen downloaden uit de Microsoft Store. De foutcode die verschijnt is 0x87E10BD0.In de meeste gevallen wordt de foutcode voorafgegaan door de foutmelding "Er is iets gebeurd en uw aankoop kan niet worden voltooid". In de meeste gevallen verschijnt het foutbericht enkele seconden nadat de gebruiker het downloaden van een game of applicatie heeft gestart. Zoals bekend lijkt het probleem exclusief te zijn voor Windows 10.
Wat veroorzaakt de foutcode 0x87E10BD0?
We hebben dit specifieke probleem onderzocht door verschillende gebruikersrapporten en de reparatiestrategieën te onderzoeken die vaak worden gebruikt om deze foutcode op te lossen. Het blijkt dat er verschillende mogelijke boosdoeners zijn die deze foutcode kunnen veroorzaken:
Als u momenteel moeite heeft om de foutcode 0x87E10BD0 op te lossen, vindt u in dit artikel een aantal mogelijke strategieën voor probleemoplossing. Hieronder vindt u een verzameling mogelijke reparatiestrategieën die sommige gebruikers in een vergelijkbare situatie met succes hebben gebruikt om dit foutbericht op te lossen.
Voor de beste resultaten raden we u aan de methoden te volgen in de volgorde waarin ze worden gepresenteerd en de stappen te negeren die niet van toepassing zijn op uw specifieke scenario. Een van de mogelijke oplossingen zou het probleem moeten oplossen, ongeacht de boosdoener die het probleem veroorzaakt.
Methode 1: Meld u aan met uw Microsoft-account
Als u het probleem tegenkomt terwijl u Sea of Thieves probeert te downloaden, is de kans groot dat de fout wordt geactiveerd omdat u niet bent aangemeld met uw Microsoft-account. Verschillende getroffen gebruikers hebben gemeld dat ze het probleem hebben kunnen oplossen door naar het tabblad Accounts te gaan en in te loggen met hun Microsoft-account.
Deze oplossing is niet duidelijk, aangezien Microsoft u niet goed naar de boosdoener wijst. Als u echter het probleem tegenkomt met Sea of Thieves of een andere game terwijl u deze probeert te downloaden van de Microsoft Store, volgt u de onderstaande stappen om ervoor te zorgen dat u bent aangemeld met uw Microsoft-account.
Dit is wat u moet doen om u aan te melden met uw Microsoft-account:
- druk op Windows-toets + R om een dialoogvenster Uitvoeren te openen. Typ vervolgens ‘ms-instellingen: emailandaccounts‘In het tekstvak en druk op Enter open te stellen E-mail- en app-accounts tabblad van de Instellingen app.
- Als je eenmaal binnen bent Emailaccounts tabblad, scrol omlaag naar het gedeelte Accounts die door andere apps worden gebruikt en klik op Voeg een Microsoft-account toe (of Meld u in plaats daarvan aan met een Microsoft-account).
- Volg daarna de instructies op het scherm om verbinding te maken met uw Microsoft-account.
Opmerking: Als u geen account heeft, klikt u op het Creëer er een! hyperlink en voltooi de procedure door uw e-mail te verifiëren.
- Zodra u verbinding heeft met uw Microsoft-account, start u uw computer opnieuw op en wacht u tot de volgende opstartprocedure is voltooid.
- Open Microsoft Store opnieuw en probeer de game of applicatie te downloaden die eerder het 0x87e10bd0.
Als u dit probleem nog steeds ondervindt, zelfs nadat u zich heeft aangemeld met uw Microsoft-account, gaat u verder met de volgende methode hieronder.
Methode 2: eerst een andere applicatie downloaden
Hoewel dit meer een tijdelijke oplossing dan een daadwerkelijke oplossing is, hebben veel betrokken gebruikers gemeld dat ze erin geslaagd zijn het 0x87e10bd0foutcode volledig door eerst een andere applicatie te downloaden en deze een paar seconden te laten downloaden voordat de download wordt gestart die eerder mislukte.
Hoe raar deze oplossing ook mag klinken, er zijn dozends gebruikers die hebben bevestigd dat deze procedure effectief is bij het oplossen van de foutcode. Dit lijkt een vrij veel voorkomende Sea of Thieves-fout op te lossen die lijkt op te treden bij gebruikers die de game rechtstreeks vanuit de Microsoft Store proberen te downloaden.
Hier is een korte handleiding om de download te dwingen te voltooien door eerst een andere applicatie te downloaden om de 0x87e10bd0foutcode:
- druk op Windows-toets + R om een dialoogvenster Uitvoeren te openen. Typ vervolgens ‘Ms-windows-store: // home’ en druk op Enter om de Microsoft Store te openen.
- Als je eenmaal in de Microsoft Store bent, klik je op de zoekfunctie (rechtsboven) en zoek je naar Netflix, Xbox Insider Hub of Deep Rock Galatic - dit zijn 3 applicaties die getroffen gebruikers met succes hebben gebruikt om de Microsoft Store voor de gek te houden om de Sea of Thieves-game zonder problemen.
- Klik in de lijst met zoekresultaten op Ophalen / installeren en wacht tot de procedure is voltooid.
- Zodra de installatie van de dummy-app is voltooid, gebruikt u de zoekfunctie opnieuw om Sea of Thieves Beta te vinden en te kijken of u deze kunt downloaden zonder de fout tegen te komen.
Als het 0x87e10bd0foutcode nog steeds optreedt, ga naar de volgende methode hieronder.
Methode 3: de AUInstallAgent opnieuw maken
Het blijkt dat dit specifieke probleem ook kan optreden als gevolg van een beschadigde AUInstallAgent-map. Verschillende getroffen gebruikers hebben gemeld dat ze het probleem konden oplossen nadat ze de juiste stap hadden genomen om de AUInstallAgent-map opnieuw te maken - in wezen dwongen Windows om een nieuwe gezonde map helemaal opnieuw te maken.
De meeste problemen met de Microsoft Store worden eigenlijk veroorzaakt door een beschadigde AuInstallAgent. Hier is een korte handleiding voor het opnieuw installeren van de AUInstallAgent-map en het oplossen van het 0x87e10bd0foutcode:
- druk op Windows-toets + R om een dialoogvenster Uitvoeren te openen. Typ vervolgens ‘% Windir%’ in het tekstvak en druk op Enter om de Windows-map te openen.
- Als u zich eenmaal in de Windows-map bevindt, scrolt u omlaag door de lijst met mappen en zoekt u AUInstallAgent. Lukt het je niet om het te zien, klik dan met de rechtermuisknop op een lege ruimte en kies Nieuw> Map vanuit het nieuw verschenen contextmenu. Als u daarom wordt gevraagd door het UAC (gebruikersaccountbeheer), Klik Ja om beheerdersrechten te verlenen.
Opmerking: Als het je lukt om het AUInstallAgent map, klik er met de rechtermuisknop op en kies Verwijderen in het contextmenu voordat u probeert een nieuwe map te maken. - Klik met de rechtermuisknop op de nieuwe map, kies Hernoemen uit het contextmenu en noem de map ‘AUInstallAgent’.
- Start uw computer opnieuw op en kijk of u de app kunt installeren die eerder niet werkte met het 0x87e10bd0foutcode.
Als u nog steeds dezelfde foutmelding krijgt, gaat u naar de volgende methode hieronder.
Methode 4: de Windows Store-cache opnieuw instellen
Het blijkt dat dit specifieke probleem ook kan optreden als gevolg van corruptie in de map Windows Store Cache. Als dit scenario van toepassing is op uw situatie, zou u het probleem moeten kunnen oplossen door de Windows Store Cache volledig op te schonen met behulp van het WSReset-hulpprogramma.
Verschillende getroffen gebruikers hebben gemeld dat ze met deze procedure eindelijk de game / applicatie konden installeren zonder het 0x87e10bd0foutcode. Hier is een korte handleiding voor het opnieuw instellen van de Windows Store Cache:
- druk op Windows-toets + R om een dialoogvenster Uitvoeren te openen. Typ vervolgens ‘Wsreset.exe’ in het tekstvak en druk op Enter om het hulpprogramma voor het opschonen van de cache uit te voeren.
- Wacht tot het CMD-venster is gesloten en uw winkel wordt geopend. Start vervolgens uw computer opnieuw op en kijk of het probleem is opgelost zodra de volgende opstartprocedure is voltooid.
Als je de 0x87e10bd0 foutcode, ga naar de volgende methode hieronder.
Methode 5: een schone start uitvoeren
Het is ook mogelijk dat u de 0x87e10bd0 foutcode vanwege een soort applicatie- of serviceconflict. Om de mogelijkheid uit te sluiten, kunt u Windows dwingen op te starten met een minimale set stuurprogramma's en opstartprogramma's. Met dit type opstarten (schoon opstarten) kunt u softwareconflicten identificeren en elimineren die mogelijk verantwoordelijk zijn voor dit specifieke probleem.
Hier zijn de stappen voor het uitvoeren van een schone start op Windows 10:
- Zorg ervoor dat u het heeft ondertekend met een Windows-account met beheerdersrechten.
- druk op Windows-toets + R om een dialoogvenster Uitvoeren te openen. Typ vervolgens "Msconfig" en raak Enter om het Systeem configuratie venster.
Opmerking: Als u daarom wordt gevraagd door het Gebruikersaccountbeheer (UAC), accepteer de prompt door op te klikken Ja om beheerdersrechten te verlenen.
- Als je binnen bent Systeem configuratie venster, klik op het Diensten tabblad en vink het vakje aan dat is gekoppeld aan verberg alle Microsoft diensten. Dit zorgt ervoor dat u geen essentiële services uitschakelt die het besturingssysteem nodig heeft.
- Schakel vervolgens alle resterende services in één keer uit door op het Schakel alles uit knop. Hiermee wordt voorkomen dat services van derden en andere niet-essentiële ingebouwde services een app-conflict veroorzaken dat kan leiden tot het 0x87e10bd0 fout.
- Zodra alle services zijn uitgeschakeld, klikt u op Pas wijzigingen toe, ga dan naar het Opstarten tab en klik op Open Taakbeheer.
- Als het je eenmaal lukt om op weg te zijn naar de Status tabblad van Taakbeheer, begin met het selecteren van elke service afzonderlijk en klik op Uitschakelen om te voorkomen dat het wordt uitgevoerd bij de volgende keer opstarten.
- Zodra alle services van derden zijn uitgeschakeld, sluit u het venster Taakbeheer en start u uw computer opnieuw op om een Schoon opstarten modus.
- Wanneer de volgende opstartprocedure is voltooid, opent u de Microsoft Store en kijkt u of u de applicatie of game kunt downloaden die eerder mislukte. Als dit niet het geval is, kunt u de conflicterende app of service identificeren door alle items die eerder waren uitgeschakeld, systematisch opnieuw in te schakelen en regelmatig opnieuw op te starten om te zien welke de foutcode veroorzaakt.