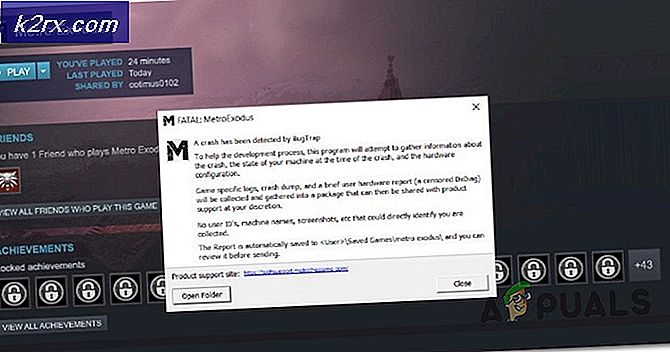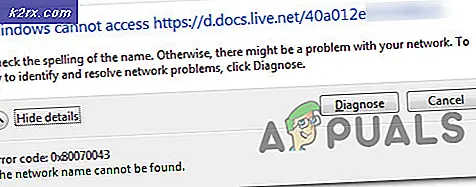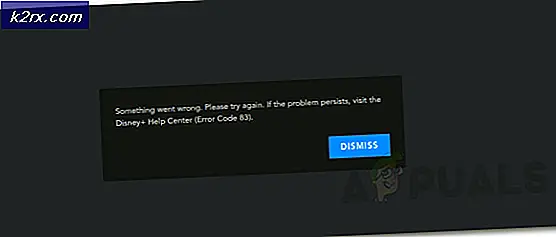LineageOS flashen op de Razer-telefoon
De Razer Phone is een high-end Android-smartphone die in november 2017 is uitgebracht - het is een monster van een gaming-apparaat, met 's werelds eerste 120 Hz schermvernieuwingssnelheid op een 5'7-scherm, samen met 8 GB RAM en de Snapdragon 835-chipset.
Ontwikkelaars waren echter traag bezig met het aanpassen van aangepaste besturingssystemen op de Razer-telefoon, omdat de meesten wachtten tot Razer een update voor Oreo 8.1 uitbracht met volledige ondersteuning voor Project Treble. Nu de Razer Phone inderdaad de nodige ondersteuning biedt met de nieuwste updates, is het installeren van LineageOS vrij eenvoudig. Volg deze stapsgewijze handleiding voor het installeren van LineageOS op de Razer-telefoon.
Alternatieve aangepaste ROM's die kunnen worden geïnstalleerd
- AOSP 8.1
- Resurrection Remix
voorwaarden
- Ontgrendelde bootloader (onderstaande stappen)
- TWRP-afbeelding en TWRP-injector
- Magisk flashable .zip
- ADB Fastboot & Tools op uw pc (zie Appual's handleiding Hoe ADB op Windows te installeren)
- De eerste stap is om de ADB- en Fastboot / Google USB-stuurprogramma's op uw pc te installeren.
- Activeer nu de ontwikkelaarsmodus op uw Razer-telefoon - ga naar Instellingen> Over de telefoon> tik 7 keer op 'Nummer bouwen' totdat de ontwikkelaarsmogelijkheden zijn ontgrendeld. Ga nu naar Instellingen> Opties voor ontwikkelaars> USB-foutopsporing en OEM-ontgrendeling inschakelen.
- Navigeer naar uw ADB-map op uw pc, houd Shift + klik met de rechtermuisknop in de map en selecteer hier een opdrachtvenster. Hiermee start u een CLI met ADB-opdrachten ingeschakeld.
- Verbind nu uw Razer Phone via USB met uw pc en typ in het ' adb-apparaat' van het opdrachtvenster - als de verbinding van uw telefoon wordt herkend, moet in het ADB-venster het serienummer van uw Razer Phone worden weergegeven. Als er niets gebeurt, moet u mogelijk problemen met uw ADB-installatie of USB-verbinding oplossen.
- Als de verbinding succesvol was, typt u in het ADB-venster: adb reboot bootloader
- Uw Razer-telefoon start opnieuw op naar de downloadmodus. Typ nu in ADB-venster: fastboot -I 0x1532-apparaten
- Wanneer u die laatste opdracht typt, moet uw apparaat in de CLI worden weergegeven. Als dit lukt, typt u in ADB: fastboot -I 0x1532 knipperend ontgrendelen
- Er verschijnt een prompt op je Razer-telefoon om de bootloader te ontgrendelen - gebruik de volumetoetsen om te navigeren en druk op de aan / uit-knop om te bevestigen. Vanaf nu wordt uw Razer-telefoon weergegeven. Uw apparaat is ontgrendeld en kan niet worden vertrouwd bij elke keer opstarten.
Installatie van Lineage OS op uw Razer-telefoon
- Zorg er eerst voor dat je Razer-telefoon is bijgewerkt naar ten minste Android Oreo DP1 - dit werkt niet op Nougat !
- Vervolgens moeten we TWRP installeren - volg het hier nauwlettend, en dit kan enkele pogingen duren ( de Razer-bootloader is op de een of andere manier kieskeurig bij het schakelen tussen A / B-slots, wat we hier moeten doen).
- Download de TWRP-afbeelding, TWRP-injector en Magisk .zip en plaats ze in uw hoofdmap van ADB op uw computer.
- Start een ADB-terminal met uw Razer-telefoon aangesloten op uw pc via USB en voer de volgende opdrachten uit:
Adb-shell getprop ro.boot.slot_suffix - Dit zou moeten terugkeren: [ro.boot.slot_suffix]: [_a] of [_b]
- Noteer dus of het A of B retourneerde en ga verder met de volgende stap:
- Koppel uw USB-kabel los, zet uw Razer-telefoon uit en weer onmiddellijk aan wanneer u de USB-kabel aansluit en Volume omlaag ingedrukt houdt - dit is een beetje lastig om goed te krijgen.
- Als je eenmaal in de bootloader-modus bent, start je een nieuw ADB-venster en gaan we naar de andere opstartgleuf van wat eerder werd geretourneerd. Dus als eerdere ADB zei dat je in opstartmogelijkheid A zat, gaan we naar B. Gebruik deze opdracht:
Fastboot -set-active = _b of fastboot -set-active = _a - Het ADB-venster zou iets moeten zijn als het instellen van de huidige slot op aOKAY.
- Dit is een nogal lastige procedure omdat de Razer-bootloader om de een of andere reden niet altijd van opstartopening wisselt - je moet deze opdracht mogelijk meerdere keren uitvoeren totdat deze succesvol is, of zelfs proberen het apparaat uit te schakelen door de aan / uit-knoppen minstens 15 ingedrukt te houden seconden, en vervolgens de fastboot-modus opnieuw te openen. Blijf gewoon proberen.
- Nadat de opstartgleuf succesvol is geschakeld, typt u deze opdracht: fastboot flash boot twrp-3.2.1-0-cheryl.img && fastboot reboot
- Hiermee gaat TWRP op je Razer-telefoon knipperen en start je het apparaat onmiddellijk opnieuw op naar TWRP. Dus als dit lukt en je bent in het TWRP-scherm, schuif niet om wijzigingen toe te staan! Tik op Mount as Read Only.
- Nu moet je in het ADB-venster op je pc de Android Oreo DP1 fabrieksafbeelding, TWRP-injector en Magisk.zip naar je SD-kaart duwen ( met ADB push). Dus voer deze commando's uit:
adb push twrp-installer-3.2.1-0-cheryl.zip / sdcard
adb push path / naar / the / factoryimage / boot.img / sdcard
adb push Magisk-16.0.zip / sdcard - Ga nu Installeren, tik op Install Image en kies de boot.img die we zojuist hebben geduwd en flitsen.
- Ga nu terug naar het Reboot-menu, schakel over naar de tegenovergestelde slot (opstartgleuf A of B) en herhaal dan het flash-proces voor boot.img
- Zodra beide partities het opstarten van het opstartbeeld hebben geaccepteerd, stelt u partitie A in als de actieve partitie, gaat u naar Installeren en knippert u het TWRP-installatieprogramma. Hierna herhaalt u het bestand Magisk.zip.
- Nu moet je naar Reboot> Bootloader gaan en, met een USB die op je Razer-telefoon is aangesloten en een ADB-prompt op je pc openen, het GSI-systeembeeld via ADB naar je systeem_a-partitie flashen :
Fastboot flash system_a system-arm64-ab.img - Als je wilt, kun je ook een andere GSI installeren op je system_b-partitie; je zou dit als volgt doen:
Fastboot set_active b
Fastboot flash system_b system-arm64-ab-gapps-su.img - Het bovenstaande is slechts een voorbeeld, u hoeft deze opdrachten niet uit te voeren als onderdeel van deze handleiding, maar het is daar als u dat wilt.
PRO TIP: Als het probleem zich voordoet met uw computer of een laptop / notebook, kunt u proberen de Reimage Plus-software te gebruiken die de opslagplaatsen kan scannen en corrupte en ontbrekende bestanden kan vervangen. Dit werkt in de meeste gevallen, waar het probleem is ontstaan door een systeembeschadiging. U kunt Reimage Plus downloaden door hier te klikken