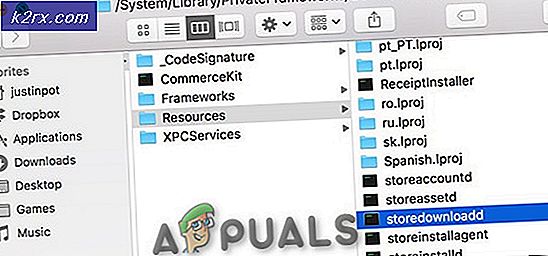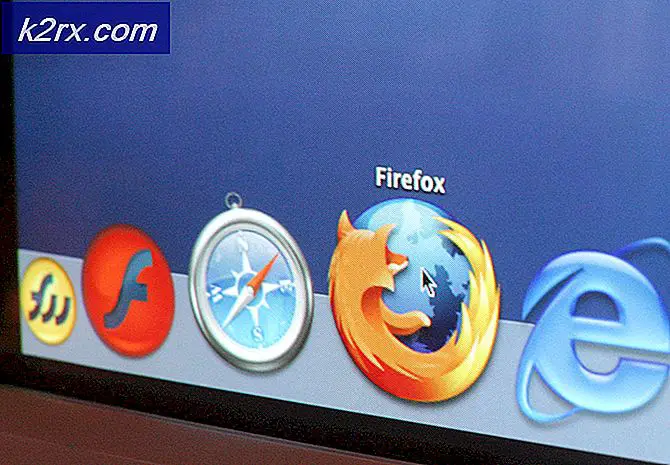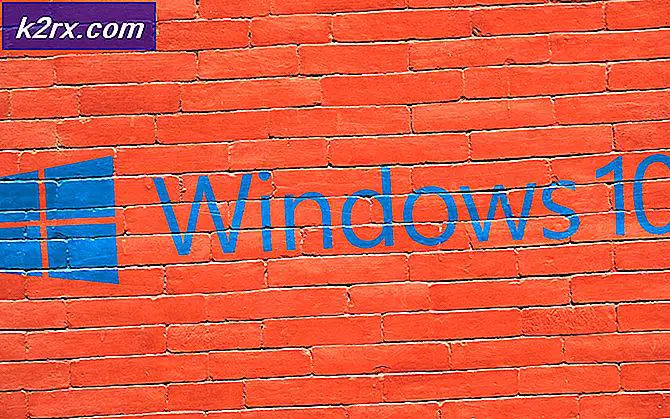Hoe de ‘Kan geen verbinding maken met lvmetad’-fout op Ubuntu oplossen?
Ubuntu is een gratis en open-source op Linux gebaseerd besturingssysteem dat voornamelijk wordt gebruikt voor cloud computing met OpenStack-ondersteuning. Updates worden om de zes maanden uitgebracht met uitgebreide functies en prestatieverbeteringen. Vrij recentelijk zijn er echter veel rapporten binnengekomen waarin gebruikers niet in staat zijn om op te starten in het besturingssysteem en de "Kan geen verbinding maken met lvmetad, terugvallen op apparaatscannen”Bericht wordt waargenomen.
Wat veroorzaakt de fout "Kan geen verbinding maken met Lvmetad" op Ubuntu?
Nadat we talloze rapporten van meerdere gebruikers hadden ontvangen, besloten we het probleem te onderzoeken en een reeks oplossingen te bedenken om het volledig te verhelpen. We hebben ook gekeken naar de redenen waardoor deze fout wordt geactiveerd en deze als volgt opgesomd.
Nu u een basiskennis heeft van de aard van het probleem, gaan we verder met de oplossingen. Zorg ervoor dat u deze implementeert in de specifieke volgorde waarin ze worden gepresenteerd om conflicten te voorkomen.
Oplossing 1: Nvidia-stuurprogramma's opschonen
Als de Nvidia-stuurprogramma's bepaalde systeemfuncties verstoren, kan de fout worden geactiveerd. Daarom zullen we in deze stap de Nvidia-stuurprogramma's volledig van onze computer verwijderen met behulp van de opdracht purge. Daarom:
- Als de computer niet opstart, volgt u de tweede oplossing voordat u de onderstaande stappen probeert,
- Druk op "Ctrl” + “Alt” + “T”Toetsen om de terminal te openen.
- Typ de volgende opdracht en druk op "Enter“.
sudo apt-get remove --purge '^ nvidia -. *'
- Hiermee worden alle Nvidia-gerelateerde pakketten verwijderd, maar er moet een opdracht worden uitgevoerd om Ubuntu te laten werken.
- Typ de volgende opdracht en druk op "Enter“.
sudo apt-get install ubuntu-desktop
- Controleer of het probleem aanhoudt.
Oplossing 2: opstarten in een oudere kernel
Als de nieuwe kernel niet correct is verwerkt, kan dit problemen veroorzaken tijdens het opstarten. Daarom zullen we in deze stap opstarten in een oudere kernel. Daarom:
- Druk tijdens het opstarten op de Esc, F9 of de F3 sleutel om in het BIOS op te starten.
- Selecteer de "Geavanceerde opties voor Ubuntu” om op te starten in het Ubuntu-optiesscherm.
- Navigeer met de pijltjestoetsen en selecteer een oudere versie van de kernel.
- Druk op "Enter”Om de kernel te selecteren.
- Start de computer opnieuw op en probeer op te starten in de oudere kernel
- Controleer of het probleem aanhoudt.
Oplossing 3: nieuwe kernel verwerken
Het probleem wordt meestal gezien als de nieuwere kernel niet correct is verwerkt. Daarom zullen we in deze stap de nieuwere kernel correct verwerken. Zorg ervoor dat u de eerste oplossing in dit artikel al hebt geprobeerd en de juiste Nvidia-stuurprogramma's hebt geïnstalleerd voordat u deze oplossing probeert.
- Laars in de oudere kernel voordat u dit probeert met de tweede oplossing.
- Druk de "Ctrl” + “ALT” + “F3”-Toetsen om de virtuele terminal op te starten.
- Type in het volgende commando en druk op “Enter”Om alles bij te werken.
sudo apt-get update && sudo apt-get upgrade -y
- Typ de volgende opdracht en druk op "Enter”Om de oudere kernels te verwijderen.
sudo apt-get autoremove
- Typ de volgende opdracht en druk op "Enter”Om de huidige kernel opnieuw te installeren
sudo apt-get install --reinstall linux-image-4.13.0-32-generiek
Opmerking:Vervang de nummers in dit commando door de versie van de kernel die je wilt installeren. De versie kan worden gevonden door de volgende opdracht uit te voeren.
uname -r
- Herstart en controleren om te zien of het probleem aanhoudt.