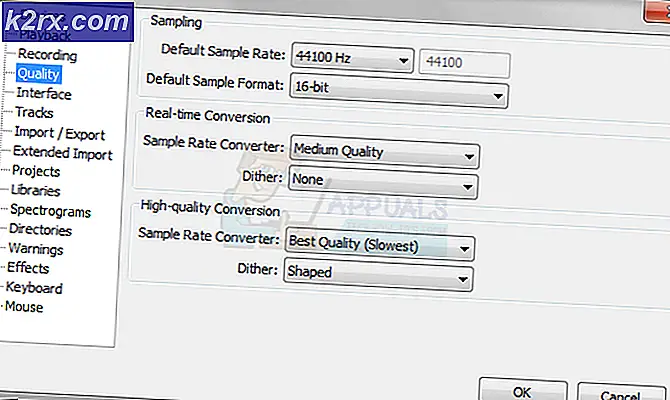FIX: Kleverige hoeken / randen uitschakelen in Windows 10
Windows 10 bracht veel veranderingen in de wereld van Windows De meeste van deze zijn behoorlijk goed verlopen met Windows-gebruikers, maar sommige niet. Een van de veranderingen die gebruikers ECHT niet op prijs stelden, was het feit dat Microsoft besloot om de optie te gebruiken om 'sticky corners' uit te schakelen bij gebruik van meer dan één monitor voor Windows 10-gebruikers. De optie was eerder aanwezig in Windows 7, Windows 8 en Windows 8.1, en bijna elke Windows-gebruiker die meer dan één monitor gebruikte, hield van deze functie omdat plakkerige hoeken best vervelend en frustrerend kunnen zijn. Ik bedoel, wie zal niet woedend zijn als hun aanwijzer simpelweg een paar seconden aan een hoek kleeft, die aanvoelen als de eeuwigheid wanneer ze proberen hem van de ene naar de andere monitor te verplaatsen.
Tot ontsteltenis van veel Windows-gebruikers die een upgrade naar Windows 10 hebben uitgevoerd, bestaat de optie om 'sticky corners' uit te schakelen niet meer. Hoewel dit probleem niet zoveel wordt opgeworpen als het zou moeten zijn, is het een zo ernstig probleem dat veel Windows-gebruikers ervoor hebben gekozen om terug te gaan naar oudere versies van het besturingssysteem. Gelukkig, als je een Windows 10-gebruiker bent die zich wil ontdoen van plakkerige hoekjes en bereid is om wat werk te verzetten, kun je die vervelende plakkerige hoekjes zelfs uitschakelen. De eerste helft van het uitschakelen van vastgezette hoeken is eigenlijk het uitschakelen van de Snap- functie die elke versie van Windows na Windows XP wordt geleverd. Als u de Snap-functie uitschakelt, kunt u applicatievensters vrij tussen monitoren verplaatsen zonder dat deze aan een van de vier hoeken van de monitor blijven plakken (of klikken om precies te zijn). Om Snap uit te schakelen, moet u:
Houd de Windows-toets ingedrukt en druk op I. Klik op Systeem .
PRO TIP: Als het probleem zich voordoet met uw computer of een laptop / notebook, kunt u proberen de Reimage Plus-software te gebruiken die de opslagplaatsen kan scannen en corrupte en ontbrekende bestanden kan vervangen. Dit werkt in de meeste gevallen, waar het probleem is ontstaan door een systeembeschadiging. U kunt Reimage Plus downloaden door hier te klikkenKlik op Multitasking in het linkerdeelvenster. Onder de Snap- categorie in het rechterdeelvenster, draai de schuifregelaar direct onder de vensters Schikken automatisch door ze naar de zijkanten of hoeken van de schermoptie te slepen . Als u dit doet, wordt de Snap uitgeschakeld .
Zodra Snap is uitgeschakeld, kunt u doorgaan naar de tweede helft van het uitschakelen van vastzittende hoeken in Windows 10, de helft die wat gedoe met het register van uw computer met zich meebrengt. Om sticky corners in Windows 10 volledig uit te schakelen, moet u:
Druk op de Windows-logotoets + R om een run te openen
Typ Regedit in het dialoogvenster Uitvoeren en druk op de Enter- toets om de Register-editor te openen.
Navigeer in de Register-editor naar HKEY_CURRENT_USER \ Software \ Microsoft \ Windows \ CurrentVersion \ ImmersiveShell \ EdgeUi .
Klik op de EdgeUi- toets in het linkerdeelvenster om de inhoud ervan weer te geven in het rechterdeelvenster.
Klik met de rechtermuisknop op een lege ruimte in het rechterdeelvenster, plaats de muisaanwijzer op Nieuw en klik op DWORD (32-bit) Value .
Geef de nieuwe DWORD-waarde MouseMonitorEscapeSpeed een naam .
Dubbelklik op MouseMonitorEscapeSpeed, verander de waardegegevens in 1 en klik op OK .
Start uw computer opnieuw op en zodra deze op is, zult u merken dat er heel, heel weinig tot geen plakkerigheid in de hoeken van uw beeldschermen is.
Methode 2: Gebruik de NSM-app
Officieel werkt MS aan de kwestie. Officieus is een app ontwikkeld met de naam NSM om het probleem aan te pakken. Als bovenstaande methode niet helpt, dan haal je de app hier vandaan en installeer je hem.
PRO TIP: Als het probleem zich voordoet met uw computer of een laptop / notebook, kunt u proberen de Reimage Plus-software te gebruiken die de opslagplaatsen kan scannen en corrupte en ontbrekende bestanden kan vervangen. Dit werkt in de meeste gevallen, waar het probleem is ontstaan door een systeembeschadiging. U kunt Reimage Plus downloaden door hier te klikken