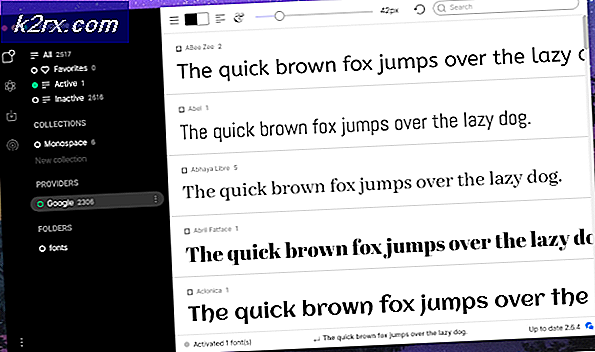Hoe FileHistory-fout 201 op Windows 10 te repareren
De Bestandsgeschiedenisfout 201 wordt aangetroffen wanneer gebruikers proberen bestanden toe te voegen aan de map Documenten. De bewerking stopt abrupt en bij het controleren van Logboeken op informatie over de crash, hebben sommige getroffen gebruikers deze fout ontdekt. Dit probleem lijkt exclusief te zijn op Windows 10.
Dit specifieke probleem kan optreden als gevolg van een selectie van verschillende oorzaken:
Methode 1: speciale tekens uit bestandsnaam verwijderen
Als het bestand waarvan u een back-up probeert te maken met Bestandsgeschiedenis speciale tekens bevat (typische tekens uit een vreemde taal), wordt mogelijk de 201-fout veroorzaakt.
Er zijn veel gebruikersrapporten die dit probleem moeten oplossen door de speciale tekens zoals ä, ö, ü en ß uit de naam van de bestanden te verwijderen. Dit is raar omdat de officiële documentatie niets zegt over dit soort beperking.
Dus als u dit probleem tegenkomt bij het maken van een back-up van bestanden die speciale tekens bevatten die specifiek zijn voor een bepaalde taal, wis ze dan uit de naam van het bestand en probeer de bewerking opnieuw.
Als dit scenario niet van toepassing is of als u dit al zonder succes heeft geprobeerd, gaat u naar de volgende mogelijke oplossing hieronder.
Methode 2: Het pad / de naam van het bestand verkleinen
Net als File Explorer en elk ander native Windows-hulpprogramma dat dezelfde infrastructuur gebruikt, is er een maximale lengte die bestandspaden mogen hebben. Als de bestanden waarvan u momenteel een back-up probeert te maken met Bestandsgeschiedenis de maximale lengtebeperking overschrijden, ziet u fout 201 als resultaat.
Als dit scenario van toepassing is, probeer dan het bestandspad te verkleinen of, als de naam te lang is, met de rechtermuisknop op het betreffende bestand te klikken en de naam ervan te wijzigen zodat het minder tekens bevat.
Als het probleem niet is opgelost door de mapnaam / het pad te verkleinen, gaat u naar de volgende mogelijke oplossing hieronder.
Methode 3: de probleemoplosser voor bestanden en mappen uitvoeren
Het blijkt dat u mogelijk te maken heeft met een toestemmingsprobleem waardoor u geen back-up kunt maken van inhoud met het hulpprogramma FileHistory. Als dit scenario van toepassing is, moet u deze gids voor probleemoplossing starten door de probleemoplosser voor bestanden en mappen uit te voeren.
Verschillende getroffen gebruikers hebben bevestigd dat deze bewerking het Bestandsgeschiedenisfout 201probleem en stond hen toe het hulpprogramma Bestandsgeschiedenis normaal te gebruiken.
Als u deze mogelijke oplossing wilt toepassen, volgt u de onderstaande instructies om het Probleemoplosser voor bestanden en mappen:
- Open uw standaardbrowser en open de downloadpagina van het Probleemoplosser voor Windows Fire & Folder en klik op de downloadknop.
- Wacht tot het downloaden is voltooid, dubbelklik vervolgens op het bestand dat u zojuist heeft gedownload en klik op Ja bij de UAC (gebruikersaccountbeheer) om beheerderstoegang te verlenen.
- Zodra u op het eerste scherm van het Probleemoplosser voor bestanden en mappen, begin door op het te klikken Geavanceerd hyperlink en vink vervolgens het vakje aan dat is gekoppeld aan Voer reparaties automatisch uit.
- Nadat het hulpprogramma is geconfigureerd en klaar voor gebruik, klikt u opDe volgendeom de scan te starten met deProbleemoplosser voor Windows-bestanden en -mappen.
- Wacht tot de eerste scan is voltooid en volg de instructies op het scherm om de aanbevolen fix toe te passen (indien nodig).
- Start vervolgens uw computer opnieuw op en kijk of het probleem is verholpen bij de volgende keer opstarten van het systeem.
Als het probleem nog steeds niet is opgelost, gaat u naar de volgende mogelijke oplossing hieronder.
Methode 4: Installeer elke in behandeling zijnde Windows-update
Het blijkt dat dit probleem ook kan worden veroorzaakt door een storing in Windows 10 die aanvankelijk werd veroorzaakt door een slechte Windows-update die de service Bestandsgeschiedenis beïnvloedde. Gelukkig heeft Microsoft sindsdien een hotfix voor dit probleem uitgebracht en deze opgenomen in een Windows-update die eind 2019 is uitgebracht.
Als uw Windows-build al up-to-date is, heeft u de hotfix al geïnstalleerd, dus deze methode is niet van toepassing.
Maar als u de laatste openstaande updates niet heeft geïnstalleerd of als u ze actief blokkeert, zou u het probleem moeten kunnen oplossen door Windows Update te dwingen om elke openstaande update te installeren (inclusief optionele). Deze bewerking is bevestigd om het 201 Bestandsgeschiedenisfout door verschillende gebruikers.
Volg de onderstaande instructies om elke openstaande update op Windows 10 te installeren:
- Open een Rennen dialoogvenster door op te drukken Windows-toets + R. Typ vervolgens "Ms-settings: windowsupdate"en druk op Enter om het Windows Update tabblad van de Instellingen app.
- Zodra u zich in het Windows Update-scherm bevindt, begint u door naar het rechtergedeelte te gaan en op te klikken Controleer op updates. Volg vervolgens de instructies op het scherm om de installatie van elke Windows Update die momenteel wacht om te worden geïnstalleerd, te voltooien.
Opmerking: Als er veel updates in behandeling zijn die wachten om te worden geïnstalleerd, kan uw computer u vragen om opnieuw op te starten voordat elke update is geïnstalleerd. Als dit gebeurt, volg dan de instructies, maar zorg ervoor dat u terugkeert naar hetzelfde Windows Update-scherm zodra de volgende keer opstarten is voltooid om de installatie van de resterende updates te voltooien.
- Zodra het u is gelukt om uw Windows up-to-date te brengen, start u uw computer nog een laatste keer opnieuw op en kijkt u of het probleem is verholpen bij de volgende keer opstarten van het systeem.
Als u nog steeds nieuwe vermeldingen van dezelfde 201-fout in Logboeken ziet, gaat u naar de volgende mogelijke oplossing hieronder.
Methode 5: SFC- en DISM-scans uitvoeren
Beschadiging van systeembestanden kan ook een onderliggende oorzaak zijn die dit zou kunnen veroorzaken Bestandsgeschiedenisfout 201.
Verschillende getroffen gebruikers die eerder met hetzelfde probleem te maken hadden, hebben gemeld dat ze het probleem eindelijk hebben kunnen oplossen door een aantal ingebouwde hulpprogramma's uit te voeren die corrupte systeembestanden kunnen vervangen door gezonde equivalenten - SFC (systeembestandscontrole) en DISM (Deployment Image Servicing and Management).
De manier waarop ze werken is een beetje anders en de resultaten zijn wisselend, daarom raden we u aan beide soorten scans snel achter elkaar uit te voeren om uw kansen op het oplossen van de 201-fout te vergroten.
Begin met een SFC-scan en wacht tot de bewerking is voltooid. Afhankelijk van de grootte van uw OS-schijf en het type opslag dat u SSD of HDD gebruikt, kan deze bewerking meer dan een uur duren.
Belangrijk: Nadat u een SFC-scan hebt gestart, wordt het NIET aanbevolen om deze onverwacht te onderbreken. Als u dit doet, kan uw systeem worden blootgesteld aan extra logische fouten.
Nadat de SFC-scan is voltooid, start u uw computer opnieuw op en kijkt u of het probleem is verholpen bij de volgende keer opstarten van de computer. Als het probleem aanhoudt, ga dan verder met het starten van een DISM-scanen wacht vervolgens tot de bewerking is voltooid.
Opmerking: Voordat u met deze procedure begint, moet u ervoor zorgen dat u een stabiele internetverbinding heeft, aangezien DISM een subcomponent van Windows Update gebruikt om gezonde bestanden te downloaden die nodig zijn om beschadigde equivalenten te vervangen.
Nadat de DISM-scan is voltooid, start u uw computer nog een laatste keer opnieuw op en kijkt u of het probleem nu is verholpen.
Als hetzelfde probleem zich blijft voordoen, gaat u naar de volgende mogelijke oplossing hieronder.