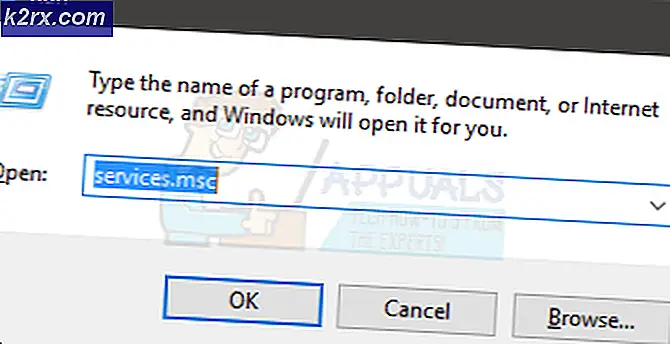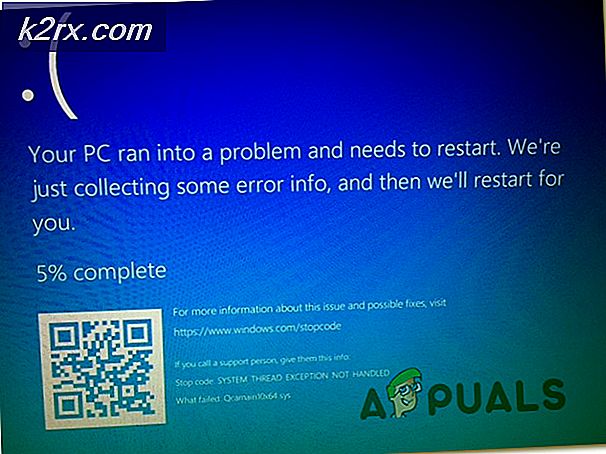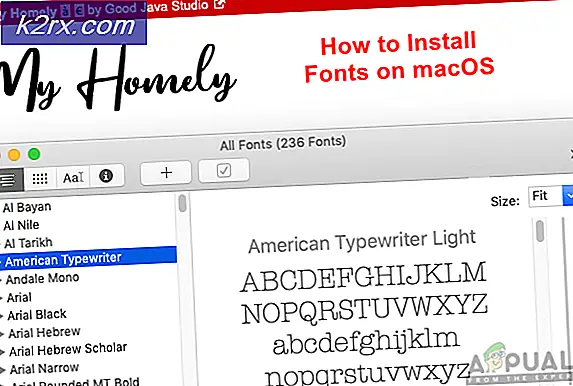Oplossing: er zijn geen scanners gedetecteerd
De fout Geen scanners werden gedetecteerd ontstaat meestal wanneer de computer niet in slaagt om een scanner te detecteren om een opdrachtverzoek te verzenden of te ontvangen. Deze fout wordt veroorzaakt door verschillende redenen, waaronder de onjuiste installatie van stuurprogramma's, de scanner niet correct aangesloten of problemen met de draadloze verbinding.
Dit probleem komt vaak voor en wordt meestal weergegeven wanneer u uw scanner voor de eerste keer configureert. Gewoonlijk lost de juiste manier door het opnieuw configureren van de printer het probleem meteen op. Volg de oplossingen vanaf de eerste en werk je naar beneden.
Oplossing 1: Kabels en voeding controleren
Voordat we toegeven aan softwaregerelateerde oplossingen, zullen we eerst controleren of de stroom- en gegevensverbindingen correct zijn geplaatst en werken. Als de scanner op een USB is aangesloten, sluit hem dan op andere USB-slots aan en kijk of de printer / computer een indicatie geeft dat er een verbinding tot stand is gebracht.
Controleer ook of de printer correct is ingeschakeld door op de aan / uit-knop te drukken. Als de scanner is gebouwd met een printer, controleer dan of de scannermodule is ingeschakeld in de printer en zich in een werkingsfase bevindt. Controleer na het uitvoeren van al deze controles of het foutbericht nog steeds aanwezig is.
Oplossing 2: opnieuw configureren van de scanner
Dit foutbericht betekent in de eerste plaats dat de scanner niet op uw computer is aangesloten of dat Windows geen geldige online scanner detecteert om de taak naar toe te sturen. We kunnen proberen de scanner opnieuw te configureren voordat we verder gaan met het opnieuw installeren van de betrokken stuurprogramma's. Het is het beste om een beheerdersaccount te hebben voor het uitvoeren van deze oplossingen.
- Druk op Windows + S, typ het configuratiescherm in het dialoogvenster en open de applicatie.
- Klik op Weergave op: Grote pictogrammen en selecteer de categorie Apparaten en printers .
- Klik op Een apparaat toevoegen of Een printer toevoegen als uw scanner is ingebouwd in een multifunctionele printer.
- Windows start nu met zoeken naar beschikbare scanners / printers die via USB of via het netwerk zijn aangesloten. Als uw apparaat wordt weergegeven, klikt u erop en volgt u de instructies op het scherm om verbinding te maken.
- Nadat de scanner / printer is aangesloten, probeert u een testpagina te scannen en controleert u of de functionaliteit is zoals verwacht.
Opmerking: als u de scanner via het netwerk aansluit, moet u ervoor zorgen dat deze op het juiste netwerk is aangesloten met de juiste referenties. U kunt de netwerkinstellingen wijzigen met behulp van de pijltoetsen in het menu.
Oplossing 3: scannerstuurprogramma's bijwerken
Als alle bovenstaande oplossingen niet werken, kunnen we proberen de scannerdrivers bij te werken. Ga naar de website van de fabrikant en download de nieuwste beschikbare scannerstuurprogramma's. Zorg ervoor dat u de exacte stuurprogramma's voor uw scanner downloadt. U kunt zoeken naar het modelnummer op de voorkant van uw scanner of in de bijbehorende doos.
Opmerking: er zijn enkele gevallen waarin een nieuwere stuurprogramma niet werkt. Download in dat geval een oudere versie van het stuurprogramma en installeer het op dezelfde manier als hieronder wordt beschreven.
- Druk op Windows + R om het Run Type devmgmt.msc in het dialoogvenster te openen en druk op Enter. Hiermee start u de apparaatbeheerder van uw computer.
- Navigeer door alle hardware, open het submenu Beeldbewerkingsapparaten, klik met de rechtermuisknop op de hardware van je scanner en selecteer Stuurprogramma bijwerken .
Opmerking: als uw scanner is ingebouwd met uw printer, moet u de stuurprogramma's van uw printer bijwerken met behulp van dezelfde methode die hieronder wordt uitgelegd. In dat geval moet u in de categorie 'Afdrukrijen' kijken.
- Nu verschijnt in Windows een dialoogvenster met de vraag op welke manier u uw stuurprogramma wilt bijwerken. Selecteer de tweede optie ( Blader op mijn computer naar stuurprogramma's ) en ga verder.
Selecteer het stuurprogrammabestand dat u hebt gedownload met behulp van de bladerknop wanneer dit wordt weergegeven en werk het dienovereenkomstig bij.
- Start de computer opnieuw op en controleer of het probleem is opgelost.
Opmerking: als u de stuurprogramma's niet handmatig kunt bijwerken, kunt u ook de eerste optie Automatisch zoeken naar bijgewerkte stuurprogrammasoftware selecteren. Deze optie zorgt ervoor dat Windows automatisch het web doorzoekt en het beste stuurprogramma selecteert.
Gerelateerd artikel:
Scanner werkt niet
PRO TIP: Als het probleem zich voordoet met uw computer of een laptop / notebook, kunt u proberen de Reimage Plus-software te gebruiken die de opslagplaatsen kan scannen en corrupte en ontbrekende bestanden kan vervangen. Dit werkt in de meeste gevallen, waar het probleem is ontstaan door een systeembeschadiging. U kunt Reimage Plus downloaden door hier te klikken