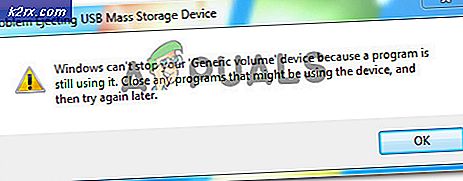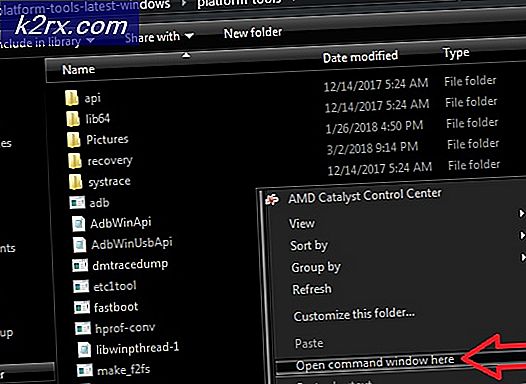Hoe iTunes te repareren kan fout 0x80090302 niet verbinden op Windows 10?
Sommige Windows-gebruikers melden dat ze het 0x80090302-fout ‘Zorg ervoor dat uw netwerkverbinding actief is en probeer het opnieuw’ code elke keer dat ze de iTunes-applicatie proberen te gebruiken om podcasts of andere soorten audiomedia te downloaden om ze lokaal af te spelen. Voor sommige gebruikers treedt het probleem op tijdens de aanmeldingsprocedure (onmiddellijk nadat ze iTunes hebben geopend).
Aangezien het probleem mogelijk wordt veroorzaakt door een conflict tussen iTunes en een lopende Windows 10-update, start u deze gids voor probleemoplossing door iTunes bij te werken naar de nieuwste versie. Als dat niet werkt of als u al de nieuwste versie hebt, voert u de Windows App Troubleshooter uit of voert u iTunes volledig opnieuw uit.
Methode 1: iTunes bijwerken naar de nieuwste versie
Dit probleem kan het gevolg zijn van een conflict tussen de desktopversie van iTunes en een Windows 10-update. Gelukkig heeft Apple deze incompatibiliteit al opgelost via een update die automatisch naar iTunes werd gepusht.
Als de functie Automatisch bijwerken is uitgeschakeld, zou u het probleem moeten kunnen oplossen door de update handmatig uit te voeren.
Om iTunes bij te werken naar de nieuwste versie, klikt u op Helpen (vanaf de lintbalk bovenaan) en klik vervolgens op Controleer op updates.
Als er een nieuwe versie van iTunes beschikbaar is, zal het hulpprogramma deze automatisch downloaden en installeren. Start iTunes daarna opnieuw en ga terug naar Help > Controlerenom te zien of je nog steeds de laatste versie hebt.
Als u al de nieuwste iTunes-versie had, gaat u naar de volgende methode hieronder.
Methode 2: Probleemoplosser voor Windows Apps uitvoeren
Omdat het is bevestigd door verschillende gebruikers die hetzelfde probleem hebben ondervonden, is de 0x80090302-fout zal hoogstwaarschijnlijk verschijnen als gevolg van een type bestandscorruptie in de iTunes-map.
Gelukkig is er één manier om dit automatisch op te lossen: door de probleemoplosser voor Windows-apps uit te voeren om het probleem te identificeren en vervolgens de aanbevolen oplossing toe te passen.
Opmerking: Deze correctie is alleen van toepassing als u de 0x80090302-foutmet de Universeel Windows-platform (UWP) versie van iTunes.
Verschillende getroffen gebruikers hebben bevestigd dat deze bewerking hen in staat stelde het probleem automatisch op te lossen. Nadat ze alle stappen hadden doorlopen, konden ze zich met succes aanmelden bij iTunes en zonder problemen lokaal audiomedia downloaden.
Hier is een korte handleiding over het uitvoeren van de probleemoplosser voor Windows-apps om het probleem op te lossen:
- druk op Windows-toets + R om een Rennen dialoog venster. Typ vervolgens '’ms-settings: troubleshoot 'in het tekstvak en druk op Enter om de te openen Probleemoplossen tabblad van de Instellingen menu.
- Ga op het tabblad Windows-probleemoplossing naar de rechterkant van het scherm en scrol helemaal omlaag naar hetZoek en los andere problemen opsectie. Klik vervolgens op Windows Store-apps en klik op het Voer de probleemoplosser uit om het hulpprogramma te openen.
- Als je eenmaal binnen bent Windows Store-apps hulpprogramma, wacht geduldig tot de eerste scan is voltooid. Als er een haalbare reparatiestrategie wordt gevonden, volgt u de aanwijzingen op het scherm om de aanbevolen oplossing toe te passen (afhankelijk van het probleem waarmee u te maken hebt). Klik op Pas deze oplossing toe om de aanbevolen fix toe te passen.
Opmerking: Afhankelijk van het geïdentificeerde probleem, moet u mogelijk een aantal handmatige aanpassingen uitvoeren.
- Zodra de fix met succes is toegepast, start u uw computer opnieuw op en kijkt u of het probleem is opgelost zodra de volgende keer opstarten is voltooid.
Als hetzelfde probleem aanhoudt, ga dan naar de volgende mogelijke oplossing hieronder.
Methode 2: iTunes opnieuw installeren
Sinds de 0x80090302 foutwordt hoogstwaarschijnlijk veroorzaakt door een soort bestandscorruptie die afkomstig is uit de iTunes-map, u zou het probleem moeten kunnen oplossen door de iTunes-app opnieuw te installeren - het bijwerken van de app werkt misschien niet.
Corruptieproblemen zoals deze verschijnen meestal na een malware-infectie of nadat een antivirusscan enkele bestanden uit de installatiemap van iTunes in quarantaine heeft geplaatst. Als dit scenario van toepassing is, kunt u het probleem oplossen door iTunes te verwijderen en de nieuwste versie opnieuw te downloaden.
Houd er echter rekening mee dat de stappen om dit te doen anders zijn, afhankelijk van de iTunes-versie die u op uw Windows-computer gebruikt: desktopversie of UWP (universeel Windows-platform).
Om beide soorten gebruikers tegemoet te komen, hebben we twee afzonderlijke handleidingen gemaakt waarmee u de iTunes-app opnieuw kunt installeren. Volg de gids die van toepassing is op de iTunes-applicatie die u gebruikt.
Optie 1: iTunes UWP opnieuw installeren
- Open een Rennen dialoogvenster door op te drukken Windows-toets + R. Typ vervolgens ‘ms-instellingen: appsfeatures ’en raak Enter om de te openen Apps en functies tabblad van de Instellingen app.
- Als je eenmaal binnen bent Apps en functies menu, gebruik de zoekfunctie direct onder Apps en functies zoeken naar ‘ITunes’. Klik vervolgens op de Geavanceerde opties.
- Als je eenmaal binnen bent Geavanceerde opties menu van iTunes, scrol helemaal naar beneden naar het Resetten tab en klik op het Resetten knop.
- Klik Resetten bij de laatste bevestigingsprompt om het resetproces te starten en wacht vervolgens tot de bewerking is voltooid. De status van de iTunes-app wordt teruggezet naar de standaardstatus en elk onderdeel wordt opnieuw geïnstalleerd.
Opmerking:Alle iTunes-media die u lokaal opslaat, worden niet beïnvloed door deze reset. - Nadat het proces is voltooid, opent u iTunes opnieuw en kijkt u of het probleem nu is opgelost.
Optie 2: iTunes opnieuw installeren (desktopversie)
- Open een Rennen dialoogvenster door op te drukken Windows-toets + R. Typ vervolgens ‘Appwiz.cpl’ in het tekstvak en druk op Enter om de te openen Programma's en onderdelen venster.
- Als je eenmaal binnen bent Programma's en onderdelen scherm, scrol omlaag door de lijst met applicaties, klik met de rechtermuisknop op de iTunes-app en kies Verwijderen. Volg vervolgens de instructies op het scherm om het verwijderingsproces te voltooien.
- Nadat de hoofdapplicatie van iTunes is verwijderd, herhaalt u dezelfde verwijderingsprocedure met de rest van de aanvullende software van Apple. U kunt de lijst met programma's filteren via Uitgever en verwijder alles ondertekend door Apple inc.
- Zodra al het relevante is verwijderd, start u uw computer opnieuw op en wacht u tot de volgende keer opstarten is voltooid.
- Ga na de volgende succesvolle start naar deze link (hier) vanuit uw standaardbrowser en klik op ramen (onder Op zoek naar andere versies).
- Nadat het uitvoerbare bestand met succes is gedownload, opent u het en volgt u de aanwijzingen op het scherm om iTunes opnieuw op uw computer te installeren.
Opmerking: Met deze handeling wordt ook de aanvullende software geïnstalleerd die u eerder in stap 3 hebt verwijderd.
- Zodra de installatie is voltooid, start u uw computer opnieuw op en kijkt u of het probleem is opgelost bij de volgende keer opstarten van het systeem.