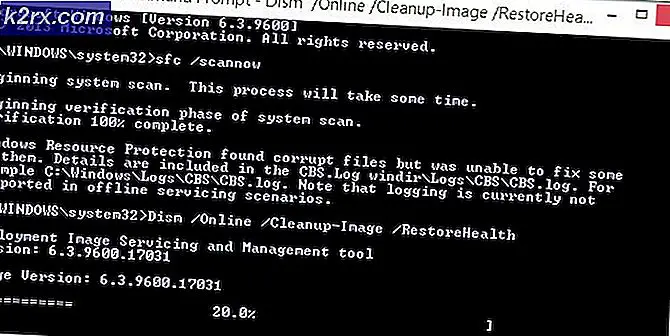Hoe te repareren dat de linker CTRL-toets niet werkt op Windows?
Verschillende gebruikers hebben gemeld dat ze de linker CTRL-toets op hun laptop of computer plotseling niet meer kunnen gebruiken. Sommige gebruikers zeggen dat zelfs als ze een extern toetsenbord aansluiten, de CTRL-toets nog steeds niet werkt. Het probleem is niet exclusief voor een bepaalde Windows-versie, aangezien het zich voordoet in Windows 7, Windows 8.1 en Windows 10.
Wat veroorzaakt het probleem 'Linker CTRL-toets werkt niet' in Windows?
We hebben verschillende gebruikersrapporten bekeken en verschillende reparatiestrategieën geanalyseerd die vaak worden aanbevolen door getroffen gebruikers. Het blijkt dat verschillende situaties kunnen leiden tot de verschijning van deze kwestie. Hier is een korte lijst met mogelijke boosdoeners die mogelijk verantwoordelijk zijn voor dit probleem:
Als u op zoek bent naar een oplossing die dit probleem verhelpt, vindt u in dit artikel verschillende reparatiestrategieën waarmee u het probleem kunt verhelpen. Hieronder vindt u verschillende reparatiestrategieën die andere gebruikers in een vergelijkbare situatie met succes hebben gebruikt om de normale functionaliteit van de linker Ctrl-toets te herstellen.
Voor de beste resultaten raden we u aan de onderstaande mogelijke oplossingen op volgorde te volgen, aangezien we ze op efficiëntie hebben gerangschikt. Uiteindelijk zou je op een methode moeten stuiten die het probleem oplost, ongeacht de boosdoener die het probleem veroorzaakt.
Laten we beginnen!
Methode 1: Testen op een fysiek probleem
Om ervoor te zorgen dat u niet tevergeefs veel stappen voor probleemoplossing volgt, moet u beginnen met ervoor te zorgen dat u niet te maken heeft met een fysiek toetsenbordprobleem - een defecte knop.
Met dit in gedachten, begin met het aansluiten van een ander toetsenbord en kijk of het probleem zich nog steeds voordoet. Als je het probleem tegenkomt op een laptop, sluit dan een USB-toetsenbord aan en kijk of de linker CTRL-toets bruikbaar is.
Als het probleem zich blijft voordoen, zelfs met een ander toetsenbord, is het duidelijk dat het probleem niet wordt veroorzaakt door een fysiek probleem. Ga in dat geval naar de volgende methode hieronder.
Methode 2: Installeer elke in behandeling zijnde Windows-update
De volgende stap zou zijn om ervoor te zorgen dat u de nieuwste Windows-versie gebruikt. Verschillende getroffen gebruikers hebben gemeld dat het probleem zich niet meer voordeed en dat de CTRL-toets weer begon te werken zodra ze elke in afwachting zijnde Windows-update hadden geïnstalleerd om ervoor te zorgen dat ze naar de nieuwste build draaiden.
Het feit dat deze methode voor sommige gebruikers succesvol was, suggereert dat Microsoft mogelijk een hotfix voor dit specifieke probleem heeft uitgebracht.
Hier is een korte handleiding om ervoor te zorgen dat u elke openstaande update installeert:
- druk op Windows-toets + R om een Rennen dialoog venster. Typ vervolgens 'ms-instellingen: windowsupdate”In het tekstvak en druk op Enter om het Windows Update tabblad van de Instellingen app.
- Als je eenmaal binnen bent Windows Update tab, klik op Controleer op updates en wacht tot de eerste scan is voltooid.
- Zodra de scan heeft vastgesteld welke updates in afwachting zijn om op uw computer te worden geïnstalleerd, volgt u de instructies op het scherm om ze allemaal te installeren. Als u wordt gevraagd om opnieuw op te starten voordat u de kans krijgt om elk item te installeren, doe dit dan, maar zorg ervoor dat u bij de volgende keer opstarten naar hetzelfde scherm terugkeert om de rest van de update-installaties te voltooien.
- Nadat het u is gelukt om elke in behandeling zijnde update te installeren, start u uw computer opnieuw op en kijkt u of het probleem bij de volgende keer opstarten is opgelost.
Als de linker CTRL-toets nog steeds niet werkt, ga dan naar de volgende methode hieronder.
Methode 3: HID-stuurprogramma's opnieuw installeren
Het is ook mogelijk dat u deze fout ziet vanwege een probleem met het toetsenbordstuurprogramma. Verschillende gebruikers die dit probleem ook tegenkwamen, hebben gemeld dat ze erin geslaagd zijn dit probleem op te lossen na het verwijderen en opnieuw installeren van de HID-stuurprogramma's met Apparaatbeheer.
Hier is een korte handleiding over het gebruik van Apparaatbeheer om de Keyboards-stuurprogramma's opnieuw te installeren:
- druk op Windows-toets + R om een Rennen dialoog venster. Typ vervolgens "Devmgmt.msc" en druk op Enter om het hulpprogramma Apparaatbeheer te openen.
- Als je eenmaal binnen bent Apparaat beheerder, scrol omlaag door de lijst met geïnstalleerde items en vouw het vervolgkeuzemenu uit dat is gekoppeld aan Toetsenborden.
- Klik met de rechtermuisknop op HID-toetsenbordapparaat en kies Verwijder het apparaat vanuit het nieuw verschenen contextmenu.
- Bevestig uw intentie om het stuurprogramma te verwijderen door nogmaals op Verwijderen te klikken en wacht vervolgens tot het proces is voltooid.
- Herhaal stap 4 en stap 4 met alle HID-stuurprogramma's die u op uw computer hebt geïnstalleerd.
- Start uw computer opnieuw op zodat uw besturingssysteem de HID-stuurprogramma's opnieuw kan installeren tijdens de volgende opstartprocedure en kijk of het probleem is opgelost.