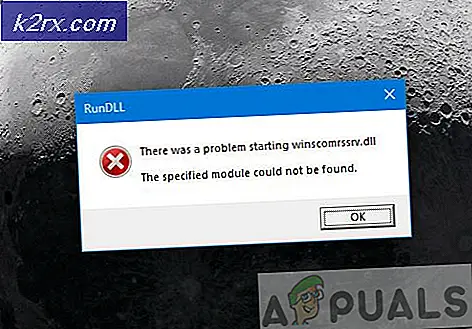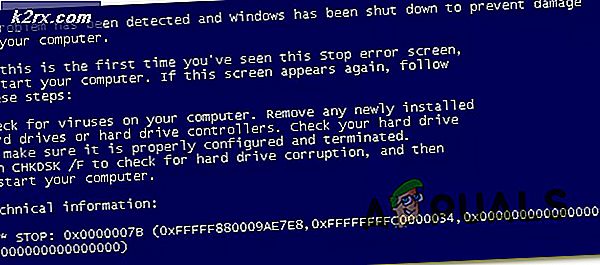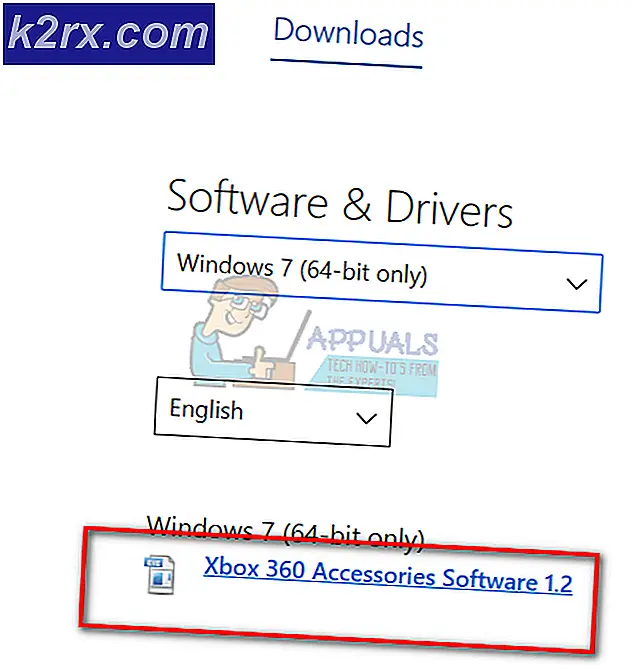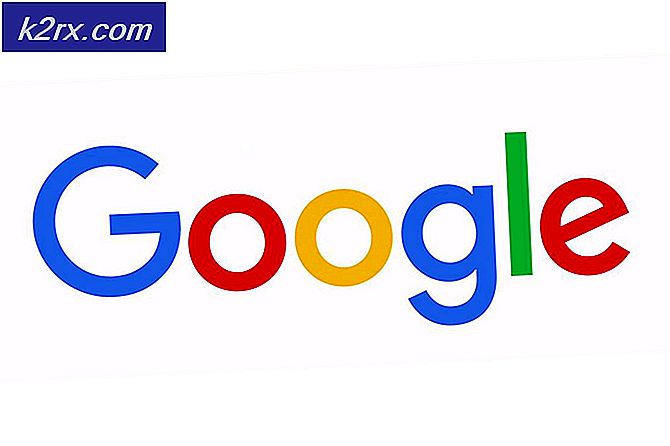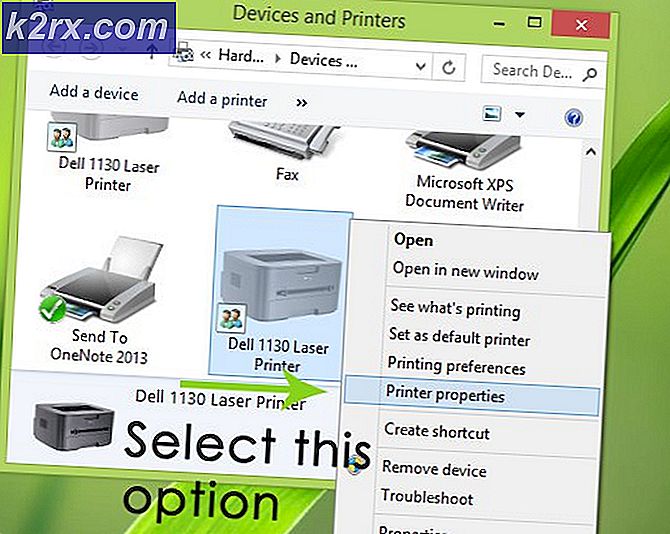Oplossing: Windows kan niet communiceren met het apparaat of de bron (primaire DNS-server)
De foutmelding Windows Kan niet communiceren met het apparaat of de bron (primaire DNS-server) vindt plaats wanneer uw computer geen verbinding kan maken met de primaire DNS-server die is ingesteld door uw internetprovider. Dit foutbericht verschijnt in de netwerkdiagnose die wordt uitgevoerd wanneer u geen verbinding met internet kunt maken.
Dit foutbericht kan worden veroorzaakt door een aantal redenen, zoals uw IPv4- of IPv6-instellingen die niet correct zijn geconfigureerd, u voert een proxyserver uit, een conflict met de netwerkinstellingen of wanneer de DNS-server waartoe u toegang probeert te krijgen, tijdelijk niet beschikbaar is. We zullen alle aanwezige oplossingen doorlopen door bij de eenvoudigste oplossing te beginnen en door te werken aan complexere oplossingen.
Opmerking: Probeer proxy-servers uit te schakelen voordat u begint met de oplossingen die hier worden vermeld. Ook als u beperkt internet gebruikt in een instelling (universiteit, universiteit enz.), Is het het beste om de richtlijnen van deze instellingen te volgen, aangezien zij hun eigen internetinstellingen hebben in vergelijking met onbeperkt internet dat we thuis gebruiken.
Oplossing 1: IPv4- en IPv6-instellingen wijzigen
De Internet Protocol versie 4 (IPv4) is een protocol voor gebruik op pakketgeschakelde Link Layer-netwerken (bijv. Ethernet). IPv4 biedt een adresseervermogen van ongeveer 4, 3 miljard adressen. De Internet Protocol versie 6 (IPv6) is geavanceerder en heeft betere functies in vergelijking met IPv4. Het heeft de mogelijkheid om een oneindig aantal adressen te bieden.
We zullen proberen de instellingen op uw computer te wijzigen en kijken of dit het probleem oplost. Dit is de meest gebruikelijke oplossing voor het oplossen van dit probleem en lost meestal de foutmelding meteen op.
- Druk op Windows + R, typ het configuratiescherm in het dialoogvenster en druk op Enter.
- Klik in het configuratiescherm op de subtitel Netwerk en internet .
- Selecteer Netwerkcentrum in het volgende venster waarheen u wordt genavigeerd.
- Hier vindt u het netwerk waarmee u bent verbonden. Klik op het netwerk dat voor verbindingen staat, zoals getoond in de onderstaande schermafbeelding.
- Klik nu op Eigenschappen die aanwezig zijn aan de onderkant van het kleine venster dat verschijnt.
- Dubbelklik op Internet Protocol versie 4 (TCP / IPv4) . Stel beide opties in op Automatisch een IP-adres verkrijgen en DNS-serveradres automatisch verkrijgen .
- Druk op OK om de wijzigingen op te slaan. Klik nu op Internet Protocol Versie 6 (TCP / IPv6) voer dezelfde stappen uit als vermeld in de vorige stap.
- Druk op OK om de wijzigingen op te slaan en af te sluiten. Controleer nu of u verbinding met internet kunt maken.
Oplossing 2: opdrachtprompt gebruiken om verbindingsinstellingen te resetten
We kunnen een andere oplossing proberen die uw computer dwingt om de IP- en DNS-configuraties te spoelen. Het is mogelijk dat deze instellingen beschadigd zijn of niet zijn geconfigureerd zoals verwacht. We kunnen proberen ze opnieuw in te stellen en kijken of dit het probleem heeft opgelost. Houd er rekening mee dat u beheerderstoegang hebt om deze oplossing te volgen.
- Druk op Windows + R, typ de opdrachtprompt in het dialoogvenster, klik met de rechtermuisknop op de toepassing en klik op Als administrator uitvoeren .
- Voer na het verhogen van de opdrachtprompt de volgende opdrachten één voor één uit.
ipconfig / flushdns
ipconfig / registerdns
ipconfig / release
ipconfig / renew
- Sluit de opdrachtprompt na het uitvoeren van de tijdelijke oplossingen en start de computer opnieuw op. Controleer nu of het probleem bij de hand is opgelost.
Oplossing 3: TCP / IP opnieuw instellen
Als u dit foutbericht ontvangt, is uw internetprotocol of TCP / IP mogelijk beschadigd. TCP / IP is een van de belangrijkste componenten die door het Windows-besturingssysteem vereist zijn om verbinding te maken met internet. In deze situatie, zelfs als u fysiek verbonden bent met internet of als de koppeling actief is, kunt u de pakketten niet verzenden. We zullen proberen om de TCP / IP van je computer opnieuw in te stellen en te kijken of dit de juiste oplossing is.
We kunnen ons doel bereiken door een tool van Microsoft te downloaden en deze op de getroffen computer uit te voeren. Houd er rekening mee dat u een ander apparaat met een actieve internetverbinding nodig heeft.
- Ga naar de officiële website van Microsoft en download het hulpprogramma.
- Dubbelklik op het gedownloade bestand, klik op Volgende en volg de instructies op het scherm.
Als alternatief kunt u dezelfde functie uitvoeren door een verhoogde opdrachtprompt te openen en de opdracht netsh int ip reset uit te voeren . U kunt ook een specifiek pad definiëren voor het logbestand dat moet worden gemaakt door netsh int ip reset c: \ resetlog.txt uit te voeren . Vergeet niet om uw computer opnieuw op te starten na het uitvoeren van deze bewerking en controleer of het probleem bij de hand is opgelost.
Oplossing 4: stuurprogramma's van uw netwerkapparaat opnieuw instellen
De mogelijkheid dat u onjuiste stuurprogramma's hebt geïnstalleerd, wordt bijna genegeerd wanneer deze fout optreedt. Windows update automatisch alle stuurprogramma-updates met behulp van Windows Update. Het is mogelijk dat het huidige stuurprogramma dat op uw computer is geïnstalleerd niet compatibel is of geschikt is voor uw computer. Het kan ook zijn dat het corrupt is. We kunnen proberen stuurprogramma's terug te draaien en controleren of dit het probleem oplost.
- Druk op Windows + R, typ devmgmt. msc en druk op Enter.
- Eenmaal in de apparaatmanager vouwt u netwerkadapters uit en zoekt u naar uw hardware . Klik er met de rechtermuisknop op en selecteer Installatie ongedaan maken .
- Windows verschijnt mogelijk een UAC die uw acties bevestigt. Druk op Ja en ga verder. Nadat u het stuurprogramma hebt verwijderd, klikt u met de rechtermuisknop op een lege ruimte en selecteert u Zoeken naar hardwarewijzigingen . Windows detecteert nu automatisch uw hardware en installeert de standaard stuurprogramma's. Start uw computer opnieuw op en controleer of het probleem is opgelost.
Als het terugdraaien van stuurprogramma's niet helpt, kunnen we proberen de nieuwste stuurprogramma's te installeren. Ga naar de website van uw fabrikant en download de nieuwste stuurprogramma's naar een toegankelijke locatie. Zorg ervoor dat u de stuurprogramma's downloadt volgens uw systeemspecificaties.
- Open Apparaatbeheer, klik met de rechtermuisknop op uw Ethernet-hardware en selecteer Stuurprogramma bijwerken .
- Selecteer de tweede opties Blader op mijn computer naar stuurprogramma's . Blader naar het stuurprogramma dat u hebt gedownload en installeer het dienovereenkomstig. Start uw computer opnieuw op en controleer of de adapters werken zoals verwacht.
Oplossing 5: de modem en router opnieuw opstarten
Het kan zijn dat uw internetrouter mogelijk in de verkeerde configuratie is opgeslagen. Of een recente instelling kan ervoor hebben gezorgd dat het niet goed werkt. Natuurlijk moet je proberen de router eerst opnieuw op te starten en te controleren, maar als dat niet werkt, kunnen we proberen de router (harde reset) handmatig opnieuw in te stellen en te kijken of dit onze situatie verbetert.
- Pak je router op en draai hem terug zodat alle poorten voor je staan.
- Zoek naar een knop met de naam reset op zijn achterkant. De meeste routers hebben deze knoppen niet, dus u hoeft deze niet per ongeluk te resetten naar de fabrieksinstellingen, in plaats daarvan moet u iets duns als een speld gebruiken om naar binnen te drukken in de richting van het gat dat reset aangeeft .
- Reset uw router en sluit uw computer opnieuw aan op het Wi-Fi-netwerk. Start Steam opnieuw en controleer of het probleem wordt verholpen.
Opmerking: Het is vermeldenswaard dat nadat u uw router handmatig opnieuw hebt ingesteld, uw router geen SSID (wachtwoord) heeft en dat de naam van uw wifi standaard wordt ingesteld (zoiets als TPlink121). Bovendien worden alle internetinstellingen die uw internetprovider heeft ingesteld, verwijderd. Voer deze methode alleen uit als u deze instellingen kent of als uw router werkt als een plug and play. Het kan erg vervelend zijn om de provider te bellen en hen te vragen hoe ze internet weer aan het werk kunnen krijgen, dus houd deze factor altijd in gedachten. Alle aangesloten apparaten worden losgekoppeld en u moet alle apparaten opnieuw één voor één opnieuw verbinden.
Oplossing 6: Google's DNS instellen
Als alle bovenstaande methoden niet werken, kunnen we proberen uw DNS handmatig te wijzigen. We zullen de DNS van Google gebruiken en controleren of het verbindingsprobleem verdwijnt. Als dat niet het geval is, kunt u de wijzigingen ongedaan maken op dezelfde manier waarop we ze hebben geïmplementeerd.
- Navigeer naar de eigenschappen van uw internethardware volgens dezelfde richtlijnen als in oplossing 1.
- Dubbelklik op Internet Protocol versie 4 (TCP / IPv4), zodat we de DNS-server kunnen wijzigen.
- Klik op Gebruik de volgende DNS-serveradressen: zodat de onderstaande dialoogvensters kunnen worden bewerkt. Stel nu de waarden als volgt in:
Voorkeur DNS-server: 8.8.8.8
Alternatieve DNS-server: 8.8.4.4
- Druk op OK om de wijzigingen op te slaan en af te sluiten. Start nu uw computer opnieuw en kijk of dit uw probleem heeft opgelost.
Opmerking: u kunt deze methode ook gebruiken om andere DNS-servers in te stellen, zoals verstrekt door uw internetprovider (ISP). Vraag hen om u een lijst met DNS-servers te geven die op het netwerk zijn geïmplementeerd en probeer ze dienovereenkomstig in te voeren. Bovendien, als geen van de oplossingen werkt, is het mogelijk dat er een probleem is met het netwerk dat u gebruikt. Neem contact op met uw netwerkbeheerder of internetprovider.
PRO TIP: Als het probleem zich voordoet met uw computer of een laptop / notebook, kunt u proberen de Reimage Plus-software te gebruiken die de opslagplaatsen kan scannen en corrupte en ontbrekende bestanden kan vervangen. Dit werkt in de meeste gevallen, waar het probleem is ontstaan door een systeembeschadiging. U kunt Reimage Plus downloaden door hier te klikken