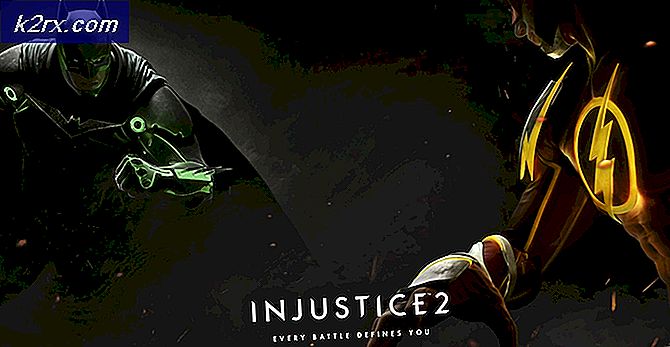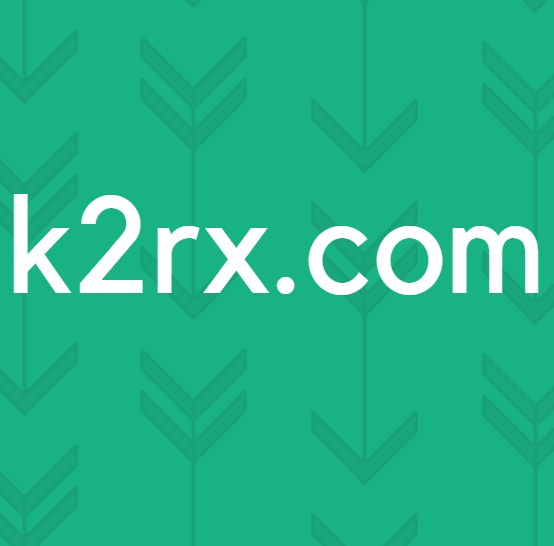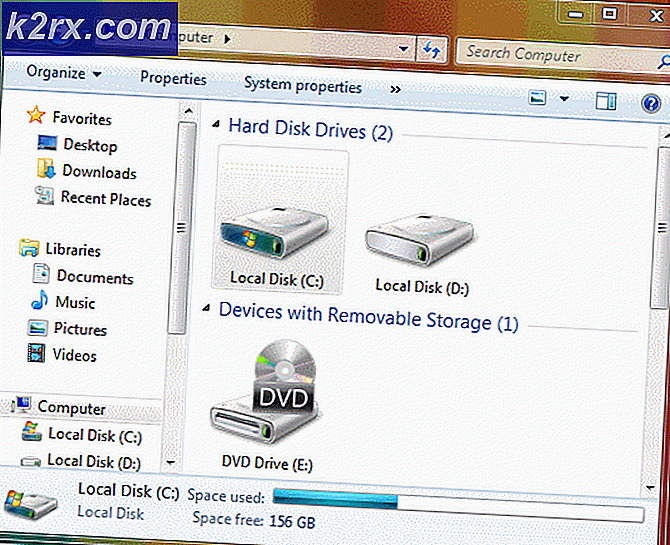Hoe Netflix-foutcode H403 / H404 te repareren?
Sommige Windows 10-gebruikers melden dat ze de Netflix 10 plotseling niet kunnen openen UWP (universeel Windows-platform) toepassing. De fout die ze krijgen is "Sorry, er is een probleem opgetreden bij de communicatie met Netflix. Probeer het opnieuw. " vergezeld van de Foutcode H403. In de meeste gevallen wordt gemeld dat het probleem optreedt wanneer ze proberen de Netflix-applicatie te openen of wanneer ze proberen bepaalde inhoud te streamen.
De Netflix Foutcode H403 wijst meestal op een probleem met de tijdelijke informatie die op uw computer wordt opgeslagen. Als dit scenario van toepassing is, zou u het probleem moeten kunnen oplossen door in te loggen op een ander apparaat, de Netflix UWP-app te vernieuwen of de app helemaal opnieuw te installeren.
Als u de Foutcode H404,u krijgt dat bericht waarschijnlijk te zien omdat uw UWP-applicatie verouderd is. In dit geval kunt u het probleem oplossen door de applicatie bij te werken met de updatefunctie van Windows Store.
Als al het andere echter niet lukt, kunt u overwegen het hulpprogramma Systeemherstel te gebruiken of zelfs de installatie schoon te maken of de installatie te herstellen om een softwareconflict of een slecht geïnstalleerde Windows-update op te lossen.
Updaten van de Netflix UWP-app
Als je alleen de Foutcode H403wanneer u probeert inhoud te streamen via de UWP (Windows 10-app), is het mogelijk dat u de fout ziet vanwege het feit dat de app verouderd is. In dit geval kunt u het probleem eenvoudig oplossen door de Netflix-app te dwingen bij te werken.
Deze bewerking kan rechtstreeks vanuit het Microsoft Store-menu worden afgedwongen. Veel getroffen gebruikers hebben bevestigd dat ze door deze operatie eindelijk de Netflix-applicatie normaal konden gebruiken.
Opmerking: Standaard is de Microsoft Store geconfigureerd om UWP-applicaties automatisch bij te werken wanneer de gebruiker geen UWP-applicatie gebruikt.
Hier is een korte handleiding voor het updaten van de Netflix UWP-app naar de nieuwste versie:
- druk op Windows-toets + R om een Rennen dialoog venster. Typ vervolgens "Ms-windows-store: // home" en druk op Enter om het standaarddashboard van de Microsoft Store te openen.
- Klik in de Microsoft Store op het actieknop (rechterbovenhoek) en klik vervolgens op Downloads en updates uit de lijst met beschikbare opties.
- Binnen in de Downloads en updates scherm, druk op de Krijg updates en wacht tot het Netflix-app is bijgewerkt naar de laatste versie.
- Nadat de nieuwste Netflix UWP-versie is geïnstalleerd, start u uw Windows-machine opnieuw op en kijkt u of het probleem is opgelost bij de volgende keer opstarten van het systeem door opnieuw te proberen inhoud van de app te streamen.
Aanmelden op een ander apparaat
Het blijkt dat als je constant wisselt tussen mobiel en desktop tijdens het streamen van Netflix-inhoud, het mogelijk is dat de Netflix-fout H403 verschijnt vanwege tijdelijke gegevens die lokaal worden opgeslagen. Als dit scenario van toepassing is, zou u het probleem moeten kunnen oplossen door in te loggen op een ander apparaat dat hetzelfde netwerk gebruikt als de computer die de Netflix-fout H403.
Opmerking: Houd er rekening mee dat als u al bent aangemeld met hetzelfde account op een ander apparaat (buiten uw netwerk), u eerst uitlogt en daarna de onderstaande instructies volgt.
In het ideale geval moet u zich aanmelden met een mobiel apparaat dat is verbonden met hetzelfde netwerk om de tijdelijke gegevens te wissen die aan uw account zijn gekoppeld.
Hier is een korte handleiding over aanmelden op een ander apparaat om het probleem op te lossen Netflix-fout H403:
- Open het Netflix-app en klik op de actieknop (rechterbovenhoek). Klik vervolgens op Afmelden vanuit het nieuw verschenen contextmenu.
- Zodra je je hebt afgemeld bij je Netflix UWP-app, pak je een mobiel apparaat en maak je verbinding met hetzelfde netwerk waarmee je desktop (pc of Mac) is verbonden.
- Nadat het mobiele apparaat correct is verbonden met hetzelfde netwerk, opent u de Netflix-app en logt u in met hetzelfde account.
- Nadat u zich met succes heeft aangemeld op uw mobiele apparaat, streamt u elk type inhoud, meldt u zich opnieuw af en meldt u zich opnieuw aan op uw desktopapparaat.
- Zodra de tijdelijke gegevens die aan uw account zijn gekoppeld, zijn gewist, zou u het Netflix-fout H403bij gebruik van de Windows 10 UWP-app.
De Netflix UWP-app opnieuw instellen of verwijderen
Als u met de bovenstaande methoden het probleem niet kunt oplossen, is de kans groot dat het probleem optreedt vanwege een reeks tijdelijke bestanden die lokaal worden opgeslagen. Hoogstwaarschijnlijk dwingt de inconsistentie ertoe dat het Windows Store-opstartprogramma een oudere versie opent, ook al is de nieuwste versie geïnstalleerd.
Om het probleem in dit geval op te lossen, probeert u de applicatie te resetten samen met de Netflix temp-map of door de applicatie te verwijderen en opnieuw te downloaden. Deze specifieke oplossing wordt ook aanbevolen door Netflix-ondersteuning om het "Sorry, er is een probleem opgetreden bij de communicatie met Netflix. Probeer het opnieuw. " (Foutcode H403).
Begin met de onderstaande gids en ga alleen verder met de tweede als het probleem niet is opgelost door de Netflix-app opnieuw in te stellen:
De Netflix-app resetten
- druk op Windows-toets + R om een Rennen dialoog venster. Typ vervolgens 'ms-instellingen: appsfeatures ’en druk op Enter om het Apps en functies menu van de Instellingen app.
- Binnen in de Apps en functies menu, ga naar het rechtergedeelte van het scherm en scrol omlaag door de lijst met geïnstalleerde UWP-applicaties en zoek de Netflix-pagina.
- Als u het eenmaal hebt gevonden, klikt u er eenmaal op om het menu uit te vouwen en klikt u vervolgens op Geavanceerde opties.
- Zodra u dit doet, scrolt u omlaag naar het tabblad Reset en klikt u op de knop Reset (tweemaal om de bewerking te bevestigen).
OPMERKING: Met deze bewerking worden alle tijdelijke gegevens die aan de Netflix-app zijn gekoppeld, gewist en wordt elke lokale instelling teruggezet naar de standaardinstellingen. - Nadat de bewerking is voltooid, start u de Netflix UWP-app opnieuw en kijkt u of het probleem nu is opgelost.
De Netflix-app opnieuw installeren
- druk op Windows-toets + R om een Rennen dialoog venster. Typ vervolgens "Ms-settings: appsfeatures"en druk op Enter om het Programma's en onderdelen tabblad van de Instellingen app.
- Zoek vervolgens de Netflix-app door naar het Programma en functies en omlaag scrollen door de lijst met applicaties.
- Selecteer hierna het Netflix-app en klik op het Geavanceerd menu hyperlink. Klik in het nieuwe menu op Verwijderen (onder de Verwijderen sectie) om het verwijderingsproces te bevestigen.
- Zodra de bewerking is voltooid, start u uw computer opnieuw op en wacht u tot de volgende keer opstarten is voltooid.
Opmerking: Nadat u deze stap hebt uitgevoerd, wordt uw Netflix UWP-installatie effectief teruggedraaid. - Druk op nadat de volgende keer opstarten is voltooid Windows-toets + R om een ander te openen Rennen dialoog venster. Typ deze keer "Ms-windows-store: // home" en druk op Enter om het Microsoft Store.
- Gebruik vervolgens de zoekfunctie van de Microsoft Store (rechterbovenhoek van het scherm) om naar Netflix te zoeken.
- Klik op de Krijgen knop die is gekoppeld aan Netflix om de applicatie te downloaden en te installeren.
- Zodra de applicatie opnieuw is geïnstalleerd, start u Netflix UWP opnieuw en kijkt u of u het Foutcode H403fout bij het streamen van inhoud.
Systeemherstel gebruiken
Als je alleen de Foutcode H403verschijnen na een recente Windows Update of geen van de bovenstaande methoden hebben u in staat gesteld het probleem op te lossen, het is zeer waarschijnlijk dat het probleem optreedt als gevolg van een slecht geïnstalleerde Windows-update of door een of andere inconsistentie van derden (meestal veroorzaakt door een overbezorgd apparaat). Suite van derden).
Als dit scenario van toepassing is, is uw laatste kans om het probleem op te lossen zonder enig gegevensverlies, het hulpprogramma voor systeemherstel te gebruiken om uw machine terug te brengen naar een gezonde toestand waarin de omstandigheden die momenteel de foutcode veroorzaken, niet zijn opgetreden.
Als u niet zeker weet hoe u het hulpprogramma Systeemherstel moet gebruiken, volg de instructies hier. Het zal u door de stappen leiden om een geschikt herstelpunt te vinden en dit te gebruiken om uw computer weer gezond te maken.
Opmerking: Als u geen geschikt systeemherstelpunt kunt vinden of het probleem blijft bestaan, zelfs nadat u dit hulpprogramma heeft gebruikt, zijn uw laatste opties het uitvoeren van een reparatie installeren of een schone installatie.