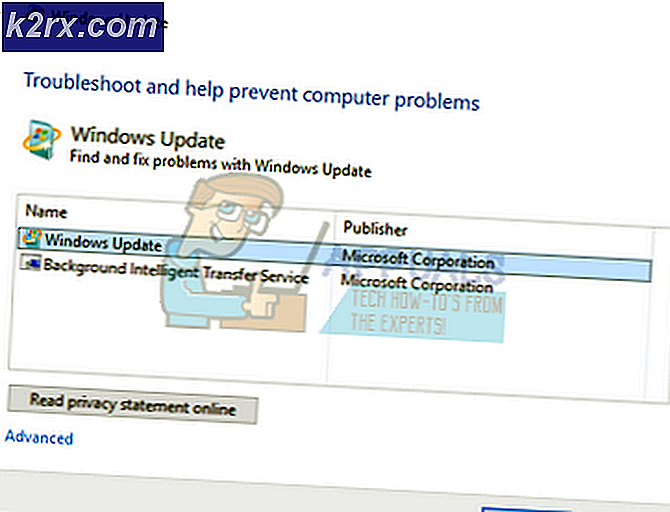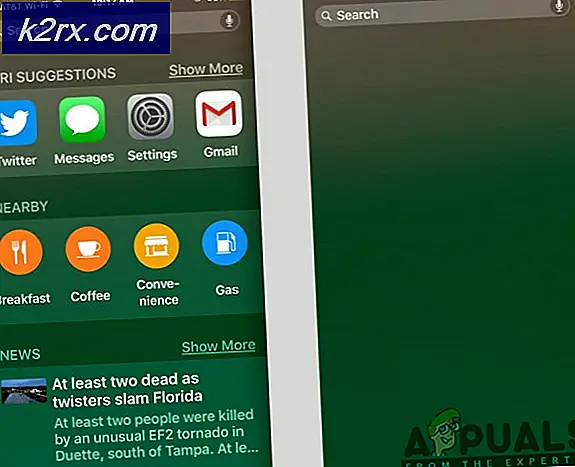FIX: Windows Defender-fout De service kon niet worden gestart Foutcode: 0x80070422
Windows Defender is de ingebouwde computerbeveiligingstoepassing voor alle versies van het Windows-besturingssysteem die beginnen met Windows 7. Als Windows Defender om welke reden dan ook op uw computer is uitgeschakeld en niet actief beschermt, hoeft u alleen maar te doen om Windows Defender in te schakelen en ervoor te zorgen dat het opnieuw begint met het beschermen van uw computer, is Windows Defender gestart en klikt u op Nu starten op het tabblad Start . Helaas hebben veel Windows 10-gebruikers onlangs gemeld dat Windows Defender niet start en in plaats daarvan een foutmelding met foutcode 0x80070422 te zien krijgt. Het volledige foutbericht luidt:
De service kan niet worden gestart. De service kan niet worden gestart, omdat deze is uitgeschakeld of omdat er geen gekoppelde apparaten aan zijn gekoppeld.
Wanneer een getroffen gebruiker dit foutbericht ziet en op Support-informatie klikt in het dialoogvenster, wordt de foutcode voor het probleem weergegeven als foutcode 0x80070422. Als u geen beveiligingsprogramma's van derden gebruikt en Windows Defender - uw laatste verdedigingslinie tegen bedreigingen - weigert op te starten, is uw computer volledig kwetsbaar en dat is echt verschrikkelijk.
Dit probleem kan worden veroorzaakt door alles, van een beschadigde Windows Defender-registersleutel of de Windows Defender-service die wordt uitgeschakeld tot een computerbeveiliging van een derde partij die botst met Windows Defender of beschadigde Windows-elementen. Gelukkig zijn er net zoveel mogelijke oplossingen voor dit probleem als er oorzaken zijn, en de volgende zijn enkele van de meest effectieve:
Oplossing 1: voer een SFC-scan uit
Dit probleem kan worden veroorzaakt doordat Windows-onderdelen beschadigd zijn en de beste manier om naar systeemfouten te zoeken en deze te proberen te herstellen, is het uitvoeren van een SFC-scan. Een SFC-scan analyseert alle integrale systeembestanden op beschadigingen en probeert de beschadigde bestanden die worden gevonden te herstellen of ze te vervangen door kopieën in de cache. Gebruik deze handleiding om een SFC-scan uit te voeren op een Windows 10-computer.
Oplossing 2: verwijder alle beveiligingsprogramma's van derden
Beveiligingsprogramma's van derden (zoals antivirusprogramma's, antimalware- en firewallprogramma's) kunnen vaak botsen met Windows Defender en meer kwaad dan goed doen - dit probleem bijvoorbeeld baren. Als u beveiligingsprogramma's van derden hebt geïnstalleerd op uw Windows 10-computer, moet u deze onmiddellijk verwijderen.
Bovendien is het eenvoudigweg niet voldoende om de toepassingen te deïnstalleren; u moet ook gerelateerde verwijderingshulpprogramma's downloaden en uitvoeren om resterende bestanden en / of andere elementen die ze achterlaten te verwijderen. Als dat het geval is, zult u, zelfs als u op dit moment geen beveiligingsprogramma's van derden op uw computer hebt geïnstalleerd, maar deze in het verleden hebt geïnstalleerd, voor elk van hen verwijderingshulpprogramma's moeten uitvoeren als sporen achtergelaten, kan dit probleem veroorzaken.
U kunt deze gids gebruiken om te leren hoe u beveiligingsprogramma's van derden volledig verwijdert en ook alle bestanden, instellingen of andere elementen die ze achterlaten, verwijdert.
Oplossing 3: Configureer de Windows Defender-service om automatisch te starten
Een andere ongebreidelde oorzaak van dit probleem is dat de Windows Defender-service niet wordt uitgevoerd wanneer u Windows Defender probeert in te schakelen. In dergelijke gevallen is de oplossing vrij eenvoudig: configureer de Windows Defender-service om automatisch te starten.
PRO TIP: Als het probleem zich voordoet met uw computer of een laptop / notebook, kunt u proberen de Reimage Plus-software te gebruiken die de opslagplaatsen kan scannen en corrupte en ontbrekende bestanden kan vervangen. Dit werkt in de meeste gevallen, waar het probleem is ontstaan door een systeembeschadiging. U kunt Reimage Plus downloaden door hier te klikken- Druk op de Windows-logotoets + R om een run te openen
- Typ services. msc in het dialoogvenster Uitvoeren en druk op Enter om de Services Manager te starten.
- Blader door de lijst met services, zoek de Windows Defender- service op en dubbelklik erop om de bijbehorende eigenschappen te openen.
- Open het vervolgkeuzemenu voor het opstarttype: en klik op Automatisch om het te selecteren.
- Klik op Toepassen .
- Klik op OK .
- Sluit de Services Manager .
- Start de computer opnieuw op.
Zodra de computer opstart, start Windows Defender en klik op Nu starten op het tabblad Start om te zien of het probleem aanhoudt.
Oplossing 4: los het probleem op met de Register-editor
Als een beschadigde Windows Defender-registersleutel de oorzaak is van dit probleem in uw instantie, volstaat het om de Register-editor te gebruiken om de problematische registersleutel te herstellen. Om dit te doen, moet u:
- Druk op de Windows-logotoets + R om een run te openen
- Typ regedit in het dialoogvenster Uitvoeren en druk op Enter om de Register-editor te starten.
- Blader in het linkerdeelvenster van de Register-editor naar de volgende map:
HKEY_LOCAL_MACHINE > SYSTEEM > CurrentControlSet > Services
- Klik in het linkerdeelvenster van de Register-editor met de rechtermuisknop op de registersleutel met de naam WinDefend onder Services en klik op Machtigingen .
- Klik op Geavanceerd en ga naar de Eigenaar
- Klik op de naam van uw account onder Eigenaar wijzigen naar: om deze te markeren, klik op Toepassen en vervolgens op OK .
- Terug in het dialoogvenster Machtigingen klikt u op Beheerders onder Groeps- of gebruikersnamen: om dit te markeren, klikt u op het selectievakje Toestaan voor Volledig beheer onder Machtigingen voor beheerders, klikt u op Toepassen en vervolgens op OK .
- Klik in het linkerdeelvenster van de Register-editor op de registersleutel WinDefend om de inhoud ervan weer te geven in het rechterdeelvenster.
- Zoek in het rechterdeelvenster van de Register-editor naar en dubbelklik op de registerwaarde Start, vervang de waarde in het veld Waardegegevens: met 2 en klik op OK .
Als u klaar bent, kunt u de Register-editor sluiten en proberen Windows Defender te starten om te controleren of het probleem is opgelost.
Oplossing 5: installeer Windows volledig opnieuw
Als geen van de oplossingen die hierboven worden genoemd en beschreven voor u heeft gewerkt, is de enige haalbare optie die u nog hebt als u dit probleem wilt oplossen, het installeren van Windows helemaal opnieuw. Schoon installeren van Windows lijkt misschien een behoorlijk drastische maatregel, maar dat is de prijs voor gegarandeerd succes, want schone installatie van Windows is in bijna alle gevallen in staat om dit probleem op te lossen. U wilt misschien een back-up maken van waardevolle gegevens die u op uw computer hebt voordat u doorgaat met de schone installatie, omdat het proces resulteert in het verlies van alles dat zich momenteel op uw computer bevindt - van gegevens en bestanden tot toepassingen en instellingen. Als u Windows 10 op uw computer wilt opschonen, kunt u deze handleiding gebruiken
PRO TIP: Als het probleem zich voordoet met uw computer of een laptop / notebook, kunt u proberen de Reimage Plus-software te gebruiken die de opslagplaatsen kan scannen en corrupte en ontbrekende bestanden kan vervangen. Dit werkt in de meeste gevallen, waar het probleem is ontstaan door een systeembeschadiging. U kunt Reimage Plus downloaden door hier te klikken