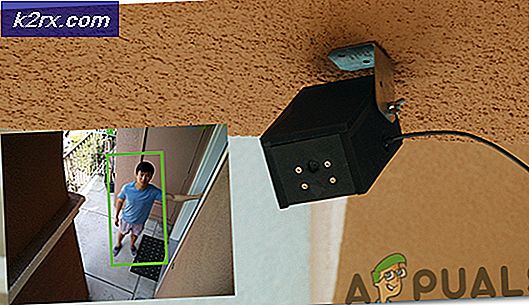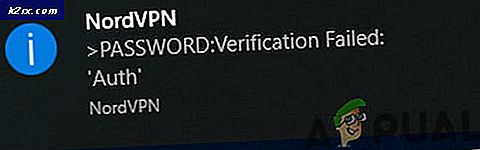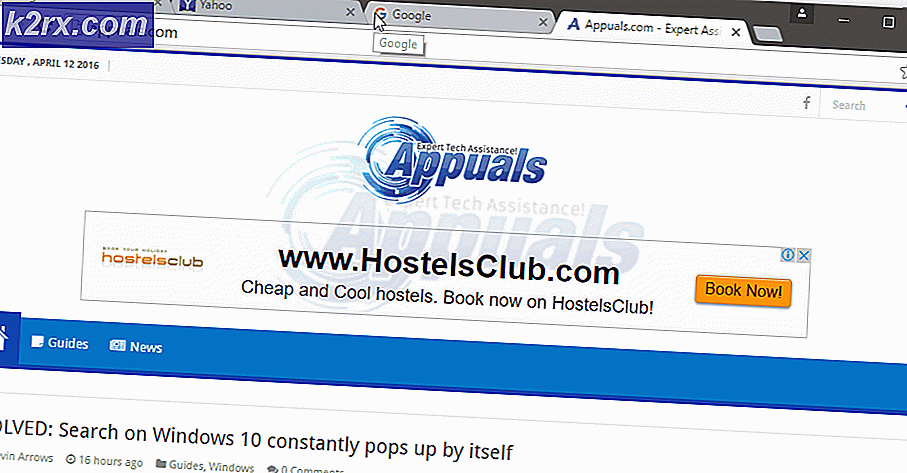Hoe repareer ik geen batterij gedetecteerd in Windows 10?
De meeste Windows-gebruikers hebben meestal een laptop in vergelijking met pc-bezitters over de hele wereld. Met laptops krijgen gebruikers de flexibiliteit om Windows draadloos en onderweg te gebruiken. Maar net als alle andere draagbare apparaten die er zijn, zijn er tal van problemen die zich in de loop van de tijd ontwikkelen. Een daarvan is waar er geen batterij op de laptop wordt gedetecteerd.
Dit komt als een foutmelding wanneer u op het batterijpictogram op uw laptop klikt. Dit betekent nu twee dingen; ofwel is er een hardwareprobleem, d.w.z. uw batterij is defect of te oud om te worden gebruikt, of uw software veroorzaakt problemen. In dit artikel zullen we alle redenen bekijken waarom dit gebeurt en wat de mogelijke oplossingen zijn om het probleem op te lossen.
Hoe repareer je geen batterij gedetecteerd op je computer?
Na talloze rapporten van gebruikers te hebben ontvangen, zijn we begonnen met het onderzoeken en na het combineren van alle use-cases en ons onderzoek, kwamen we tot de conclusie dat het probleem ook grotendeels te maken had met software, ook al lijkt het erop dat het om hardware gaat. Enkele van de redenen waarom u dit probleem ondervindt, zijn, maar niet beperkt tot:
Voordat we met de oplossingen beginnen, moet u ervoor zorgen dat u bent aangemeld als beheerder. Sla uw werk ook van tevoren op, want we zullen uw computer vrij vaak opnieuw opstarten.
Opmerking: Voordat we verder gaan, moet u ervoor zorgen dat de batterij correct op uw computer is aangesloten. De connectoren op de batterij en de computer moeten overeenkomen en u zou een 'klik'-geluid moeten horen wanneer u de batterij op zijn plaats plaatst.
Oplossing 1: Power Cycling uw computer
Voordat we met andere oplossingen beginnen, zullen we proberen uw computer uit te schakelen. Power cycling is het volledig uitschakelen van uw computer, het loskoppelen van al uw randapparatuur en het leegmaken van de stroom van uw computer. Doordat de stroom afneemt, worden alle tijdelijke configuraties van uw computer gereset en kunnen eventuele kleine hardwareproblemen worden opgelost. Volg de onderstaande stappen om uw computer uit en weer in te schakelen:
- Uitschakelen uw computer volledig door deze uit te schakelen en de voedingskabel los te koppelen.
- Nu, verwijder de batterij van uw laptop door de hendels te verschuiven of in te drukken, afhankelijk van uw model.
- Houd . ingedrukt de aan/uit-knop ongeveer 5-8 seconden ingedrukt. Alle stroom wordt van uw computer afgevoerd. Laat de laptop ongeveer 4-5 minuten zitten.
- Sluit nu alles weer aan en start uw computer. Controleer of het probleem is opgelost en of de batterij is gedetecteerd.
Oplossing 2: de batterij inschakelen in Apparaatbeheer
Net als bij alle andere hardwareapparaten die op uw computer zijn aangesloten, wordt uw batterij ook bestuurd met het stuurprogramma. De apparaatbeheerder geeft de gebruiker ook de mogelijkheid om de batterij handmatig uit te schakelen door het stuurprogramma uit te schakelen. Als u de driver heeft uitgeschakeld, weigert de batterij te worden gedetecteerd. Hier zullen we naar de apparaatbeheerder navigeren en de batterij inschakelen en controleren of dit het probleem oplost.
- Druk op Windows + R, typ "devmgmt.msc”In het dialoogvenster en druk op Enter.
- Zoek in Apparaatbeheer naar het tabblad van batterijen. Vouw het uit.
- Klik nu met de rechtermuisknop op het stuurprogramma en klik op Inschakelen (als het is uitgeschakeld).
- Start uw computer volledig opnieuw op en controleer of de batterij correct is gedetecteerd.
Opmerking: U kunt oplossing 1 ook uitvoeren nadat u deze stappen hebt uitgevoerd.
Oplossing 3: stroomadapter controleren
Normaal gesproken denken de meeste gebruikers dat de voedingsadapter die uw computer van stroom voorziet op geen enkele manier verband houdt met de batterij, behalve dat deze wordt opgeladen. Dit is een verkeerde aanname; de voedingsadapter laadt uw batterij op en voorziet tegelijkertijd uw computer van stroom. Als de voedingsadapter uw batterij niet oplaadt, raakt deze mogelijk helemaal leeg en wordt deze mogelijk niet weergegeven op uw computer.
Bij deze oplossing moet u ervoor zorgen dat u inderdaad de vereiste adapter voor uw computer gebruikt. Opgemerkt moet worden dat adapters met dezelfde pin als uw originele (die bij de laptop is geleverd) niet noodzakelijkerwijs betekent dat beide hetzelfde zijn. Elke voedingsadapter heeft een ander nominaal vermogen die is ontworpen voor specifieke laptops. Als u een voedingsadapter van een andere fabrikant gebruikt, overweeg dan om deze te vervangen en controleer of dit het probleem oplost.
Oplossing 4: batterijstuurprogramma's bijwerken
Als alle bovenstaande methoden niet werken, kunnen we proberen de batterijstuurprogramma's handmatig bij te werken. Gewoonlijk is Windows verantwoordelijk voor het automatisch bijwerken van uw batterijstuurprogramma's wanneer een Windows Update wordt uitgebracht. Hoewel Windows een betrouwbaar besturingssysteem lijkt, kan er niet op worden vertrouwd als het gaat om het bijwerken van stuurprogramma's.
De Windows Update-module is berucht vanwege het niet bijwerken van stuurprogramma's, met name batterijstuurprogramma's. Volg de onderstaande stappen om ervoor te zorgen dat u over de bijgewerkte stuurprogramma's beschikt. Voordat we de driver updaten, zullen we proberen de standaard drivers te installeren. Als de standaardinstellingen niet werken, gaan we ze updaten.
- Druk op Windows + R, typ "appwiz.cpl”In het dialoogvenster en druk op Enter.
- Eenmaal in de applicatiebeheerder opent u de categorie van Batterijen, klik met de rechtermuisknop op het stuurprogramma en klik op Verwijder het apparaat.
- Nu zal Windows het stuurprogramma automatisch verwijderen en het item zal verdwijnen. Klik met de rechtermuisknop op een lege ruimte en klik Scannen naar hardwareapparaat. Nu zal het besturingssysteem automatisch de nieuwste stuurprogramma's voor uw computer installeren.
Voer oplossing 1 uit en controleer de status van de batterij opnieuw. Als het nog steeds weigert te worden herkend, volgt u de onderstaande stappen om de stuurprogramma's bij te werken.
- Navigeer naar het batterij-item in uw apparaatbeheerder zoals we eerder deden.
- Klik nu met de rechtermuisknop op het stuurprogramma en klik op Update stuurprogramma. Nu krijg je twee opties; ofwel om automatisch of handmatig bij te werken waar u het stuurprogrammabestand selecteert. We behandelen beide.
- Om de stuurprogramma's automatisch bij te werken, klikt u op de optie en het proces wordt gestart. Zorg ervoor dat u oplossing 1 uitvoert nadat deze is voltooid.
- Om het stuurprogramma handmatig te installeren, klikt u op de tweede optie of op downloaden het stuurprogramma van de website van de fabrikant en installeer het door het uitvoerbare bestand uit te voeren.
Controleer na het updaten van de stuurprogramma's of de batterij op uw computer wordt herkend.
Oplossing 5: accu-aansluitpunten reinigen
Als geen van de bovenstaande methoden werkt en u de batterij op uw computer nog steeds niet kunt detecteren, kunnen we doorgaan en proberen de verbindingspunten schoon te maken. De aansluitpunten op uw laptop zijn verantwoordelijk voor het aansluiten en overbrengen van stroom van uw accu naar uw laptop. Als deze vuil zijn of als er zich stof ophoopt, zal het verbindingsproces niet werken. Volg onderstaande stappen om de aansluitpunten te reinigen. Als u zich hier niet prettig bij voelt, zoek dan een technisch iemand om dit te doen.
- Schakel uit uw computer en verwijder de voedingskabel. Verwijder nu de batterij volgens uw model.
- De aanwezige verbindingspunten vallen direct op. Neem een beetje alcohol en breng dit aan op oordopjes. Breng het nu voorzichtig aan op de connectoren en zorg ervoor dat er zich geen stof heeft opgehoopt.
- Als de connectoren schoon zijn, plaatst u alles weer in het stopcontact en schakelt u uw computer in.
- Controleer of het probleem is opgelost. Als dit niet het geval is, gaat u verder met de volgende oplossing.
Oplossing 6: de gezondheid van uw batterij controleren
Als u de batterij geruime tijd op uw computer gebruikt, is het raadzaam om de toestand ervan te controleren of deze zelfs kan werken. Normaal gesproken zou een originele batterij (standaardbatterij die bij de laptop wordt geleverd) ongeveer 2-3 jaar moeten werken. Na deze periode zal het langzaam afnemen, waardoor de levensduur van de batterij elke dag wordt verkort totdat deze volledig opgebruikt is.
Als u uw batterij al geruime tijd gebruikt, is het daarom raadzaam om te overwegen uw batterij te vervangen en te kijken of het probleem wordt verholpen. U kunt proberen een andere werkende batterij op uw computer te plaatsen en kijken of deze wordt gedetecteerd. Als dit het geval is, helpt het ons bij het oplossen van problemen of het probleem inderdaad met de batterij te maken heeft. Als dit niet het geval is, betekent dit waarschijnlijk dat er een probleem is met uw laptop.
Opmerking: Zorg ervoor dat u een batterij plaatst die bedoeld is om door uw laptop te worden gebruikt. Als u een andere batterij van een ander model plaatst, kan dit schadelijk zijn en zelfs uw computer beschadigen.
Oplossing 7: BIOS bijwerken / resetten naar standaardinstellingen
We hebben het opnieuw instellen van BIOS aan het einde van het artikel behouden, omdat het erg technisch is en als het verkeerd wordt gedaan, kan het uw computer onbruikbaar maken. BIOS is het hoofdonderdeel van uw computer dat uw invoer-uitvoerapparaten verbindt en vervolgens het besturingssysteem laadt.
We kwamen gevallen tegen waarin het BIOS niet was bijgewerkt of niet goed werkte, waardoor gebruikers niet konden zien dat hun batterij werd gedetecteerd. We raden u aan deze oplossing uit te voeren nadat alle alternatieven zijn uitgeput. Bovendien, als u niet zeker bent, kunt u een technische vriend vragen om u te helpen.
Opmerking: Zorg ervoor dat u het updateproces niet onderbreekt, want als u dat doet, kan uw computer dichtslibben en mogelijk helemaal niet bruikbaar zijn. Hieronder staan enkele van onze artikelen om u op weg te helpen. Het is verstandig om van tevoren een back-up te maken van al uw instellingen en gegevens.
Hoe u Gateway Desktop of Laptop BIOS bijwerkt
Dell BIOS bijwerken
BIOS bijwerken op een HP desktop / laptop