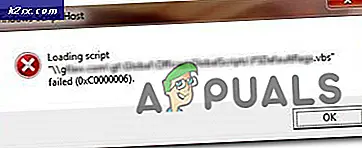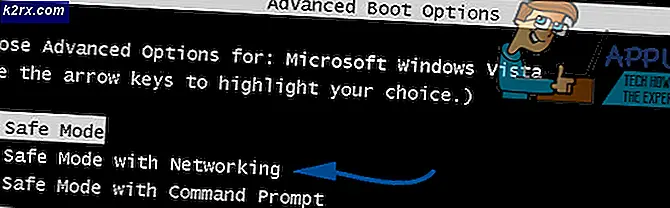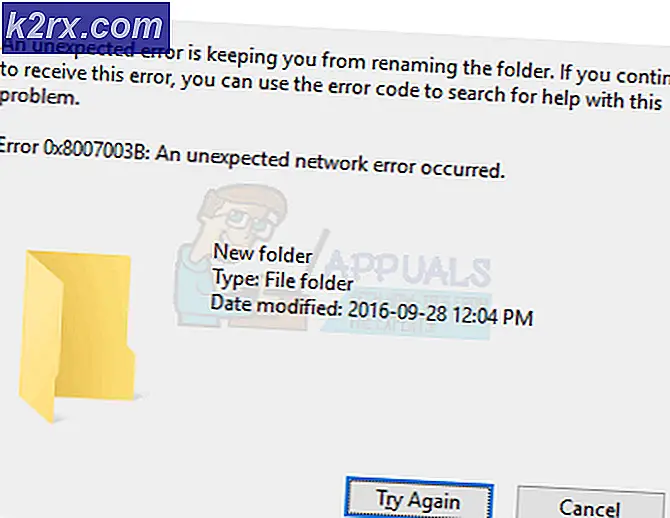Fix RunDLL 'Er was een probleem bij het starten' bij het openen van de HDD
De RunDLL-fout 'Er is een probleem opgetreden bij het starten van ~. De gespecificieerde module kon niet gevonden worden' komt vooral voor wanneer Windows-gebruikers proberen een HDD of externe HDD-schijf te openen. Maar voor sommige gebruikers verschijnt de fout alleen wanneer ze proberen een snelkoppeling te openen die verwijst naar een uitvoerbaar bestand dat op deze schijf is opgeslagen.
Dit specifieke probleem is niet exclusief voor een bepaalde Windows-versie en het is bevestigd dat het optreedt op Windows 7, Windows 8.1 en Windows 10.
Het blijkt dat deze specifieke fout in de meeste gevallen optreedt als gevolg van een autorun.inf-bestand dat is opgeslagen in de hoofdmap van de HDD en dat ofwel door het systeem is beveiligd, alleen-lezen en verborgen is - dit probleem wordt hoogstwaarschijnlijk veroorzaakt door een soort van virusinfectie. Als dit het geval is, kunt u het probleem eenvoudig oplossen door elk autorun.inf-bestand dat het probleem mogelijk veroorzaakt te verwijderen. U kunt dit doen via een CMD-prompt (methode 1) of door de Register-editor te gebruiken (methode 2).
Het probleem kan echter ook worden veroorzaakt door logische fouten op de betreffende schijf (methode 3), een gedeeltelijk verwijderde infectie (methode 4) of een ernstig geval van beschadiging van systeembestanden (methode 5).
Methode 1: Het autorun.inf-bestand verwijderen
Volgens verschillende gebruikersrapporten wordt dit probleem in de volksmond veroorzaakt door wat bekend staat als een 'snelkoppelingsvirus'. Dit type malware verbergt al uw bestanden en mappen en vervangt ze vervolgens allemaal door snelkoppelingen die er precies hetzelfde uitzien. Tegenwoordig is elke grote AV-suite uitgerust om dit soort beveiligingsrisico's te detecteren en te elimineren, maar het probleem is dat ze niet allemaal in staat zijn om het autorun.inf-bestand te verwijderen dat eerder is gemaakt.
Als dit gebeurt, kunnen de door het virus aangetaste schijven hierdoor ontoegankelijk worden en de 'Er is een probleem opgetreden bij het starten van ~. De gespecificieerde module kon niet gevonden worden' wanneer de gebruiker ze probeert te openen.
Als dit scenario van toepassing is, kunt u het probleem oplossen door de terminal te gebruiken om naar de hoofdlocatie van uw harde schijf te navigeren en het autorun.inf-bestand te verwijderen. Hoogstwaarschijnlijk heeft het alleen-lezen-eigenschappen, is het verborgen of is het een systeembeveiligd .
De onderstaande instructies zullen u helpen om er vanaf te komen en het probleem op te lossen:
- druk op Windows-toets + R om een dialoogvenster Uitvoeren te openen. Typ vervolgens in het tekstvak 'cmd' en druk op Ctrl + Shift + Enter om een CMD-venster met verhoogde rechten te openen. Wanneer u wordt gevraagd om beheerderstoegang te verlenen via de UAC (gebruikersaccountbeheer), Klik Ja om beheerderstoegang te verlenen.
- Zodra u zich binnen de verhoogde CMD-prompt bevindt, typt u de volgende opdracht om naar de hoofdlocatie van de betreffende schijf te navigeren:
CD X:\
Opmerking: Houd er rekening mee dat X gewoon een tijdelijke aanduiding is voor de betreffende schijf. Vervang het volgens de letter die overeenkomt met de drive-in in uw specifieke scenario.
- Zodra het je gelukt is om naar de hoofdlocatie van de betreffende schijf te gaan, typ of plak je de volgende locaties in de juiste volgorde en druk je op Enter na elk om het autorun.inf-bestand krachtig te verwijderen:
Attrib -r -s -h d:\autorun.inf Del /F d:\autorun.inf
- Nadat de bewerking is voltooid, sluit u de verhoogde CMD-prompt en start u uw computer opnieuw op. Zodra de volgende opstartvolgorde is voltooid, opent u Verkenner en dubbelklikt u nogmaals op de betreffende schijf om te zien of het probleem is verholpen.
Als je nog steeds de 'Er is een probleem opgetreden bij het starten van ~. De gespecificieerde module kon niet gevonden worden' fout, ga naar de volgende mogelijke oplossing hieronder.
Methode 2: Autorun.inf-sleutels verwijderen via Register-editor
Als u niet vertrouwd bent met het gebruik van een terminal om de problematische autorun.inf-bestanden te verwijderen of als er meerdere schijven zijn getroffen en u het probleem in één keer wilt oplossen, kunt u dit beter doen via de Register-editor.
Door de Register-editor te gebruiken om naar de locatie van elke opgeslagen Run- en RunOnce-sleutel te navigeren, kunt u de autorun.inf-bestanden die mogelijk de 'Er is een probleem opgetreden bij het starten van ~. De gespecificieerde module kon niet gevonden worden' fout.
Er zijn vier verschillende locaties in het register waar de autorun.inf-bestanden kunnen worden gevonden. Met de Register-editor kunt u handmatig naar elke locatie gaan en de Run- en RunOnce-sleutels verwijderen die ervoor zorgen dat het autorun.inf-bestand u de toegang tot de schijf niet ontzegt.
Hier is een korte handleiding over hoe u dit kunt doen:
Opmerking: De onderstaande stappen zijn universeel en kunnen worden gevolgd op Windows 7, Windows 8.1 en Windows 10.
- druk op Windows-toets + R openen van een Rennen dialoog venster. Typ in het nieuw verschenen tekstvak 'regedit' en druk op Enter om de Register-editor te openen. Wanneer je de ziet UAC (gebruikersaccountbeheer) prompt, klik op Ja om beheerderstoegang te verlenen.
- Als je eenmaal binnen bent in de Register-editor, gebruik de linkerkant om naar de volgende locatie te navigeren:
HKEY_CURRENT_USER\Software\Microsoft\Windows\CurrentVersion\Run
Opmerking: U kunt er handmatig naartoe navigeren of u kunt de locatie rechtstreeks in de navigatiebalk plakken en op drukken Enter om er meteen te komen.
- Nadat het je gelukt is om op de juiste locatie te komen, ga je naar de rechterkant en zoek je naar een item dat niet terugleidt naar een bekend programma dat je vrijwillig hebt geïnstalleerd. Zorg ervoor dat u naar de locatie (Data) kijkt om te zien of deze lijst bewijs bevat van een PuP (Potentieel ongewenst programma) of overblijfselen van een malwareprogramma.
Opmerking: Negeer de (Standaard) binnenkomst.
- Voor het geval het u lukt om bewijs van een kwaadwillende te vinden Rennen toets, klik er met de rechtermuisknop op en kies Verwijderen uit het nieuw verschenen contextmenu.
- Vervolgens is het tijd om ervoor te zorgen dat de rest van de resterende Run- en RunOnce-locaties niet dezelfde link naar het problematische autorun.inf-bestand bevatten. Om dit te doen, navigeert u naar elk van de volgende locaties en herhaalt u stap 3 en 4 met alle locaties totdat elke potentieel probleemveroorzakende sleutel is verwijderd:
HKEY_CURRENT_USER\Software\Microsoft\Windows\CurrentVersion\RunOnce HKEY_LOCAL_MACHINE\Software\Microsoft\Windows\CurrentVersion\Run HKEY_LOCAL_MACHINE\Software\Microsoft\Windows\CurrentVersion\RunOnce
- Nadat elke sleutel is verwijderd, sluit u de Register-editor en start u uw computer opnieuw op. Zodra de volgende keer opstarten is voltooid, probeert u opnieuw toegang te krijgen tot de schijf en kijkt u of het probleem nu is opgelost.
Als je nog steeds de 'Er is een probleem opgetreden bij het starten van ~. De gespecificieerde module kon niet gevonden worden' fout bij het proberen toegang te krijgen, ga naar de volgende mogelijke oplossing.
Methode 3: CHKDSK uitvoeren
Een andere mogelijke boosdoener die kan leiden tot het verschijnen van dit probleem, zijn beschadigde gegevens op uw HDD. Als dit de belangrijkste boosdoener is, kunt u het probleem waarschijnlijk verhelpen door het hulpprogramma CHKDSK uit te voeren.
Sommige gebruikers die we ook met hetzelfde probleem te maken hebben, hebben gemeld dat de 'Er is een probleem opgetreden bij het starten van ~. De gespecificieerde module kon niet gevonden worden' fout verscheen niet meer wanneer ze hun stuurprogramma openen na het uitvoeren van een automatische CHKDSK-scan met de 'Scan op en probeer herstel van slechte sectoren' selectievakje ingeschakeld.
Hier is een stapsgewijze handleiding voor het uitvoeren van het CHKDSK-hulpprogramma om beschadigde gegevens te herstellen.
Methode 4: Een malwarescan uitvoeren
Als u het probleem met geen van de bovenstaande methoden hebt kunnen oplossen, is het ook mogelijk dat het probleem wordt veroorzaakt door een voortdurende beveiligingsinfectie. Als je het nog niet hebt gedaan, raden we je ten zeerste aan een diepe scan uit te voeren met een competente AV-suite.
Als u al betaalt voor een premium AV-abonnement, kunt u dit gebruiken om te scannen op malware die mogelijk nog op uw computer aanwezig is.
Maar als u op zoek bent naar een competente AV-suite die in staat is om resterende bestanden te identificeren en te verwijderen die nog steeds problemen kunnen veroorzaken, kunt u overwegen Malwarebytes te gebruiken.
Als u hulp nodig heeft bij het starten van een diepe scan met Malwarebytes, vindt u hier enkele stapsgewijze instructies.
Methode 5: Elke OS-component vernieuwen
Als geen van de bovenstaande mogelijke oplossingen u heeft geholpen om toegang te krijgen tot uw schijf, is het zeer waarschijnlijk dat het probleem optreedt als gevolg van een soort beschadiging van het systeembestand.
Om elk Windows-onderdeel te vervangen zonder uw persoonlijke bestanden aan te tasten, kunt u overwegen een reparatie installeren.
In het geval dat dat geen mogelijkheid is, is de enige haalbare oplossing, aangezien dit punt is om te gaan voor een schone installatie.