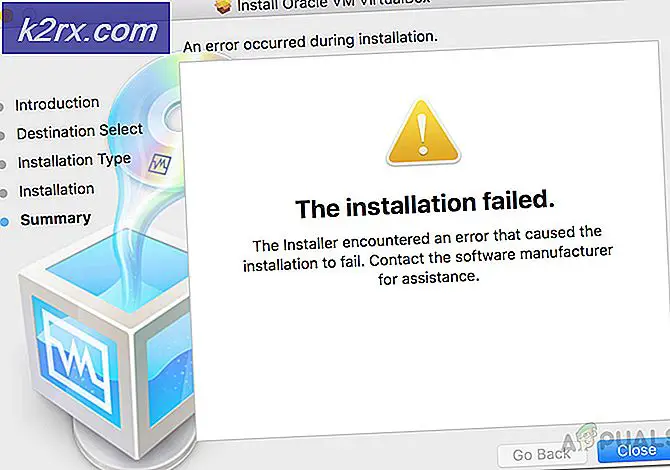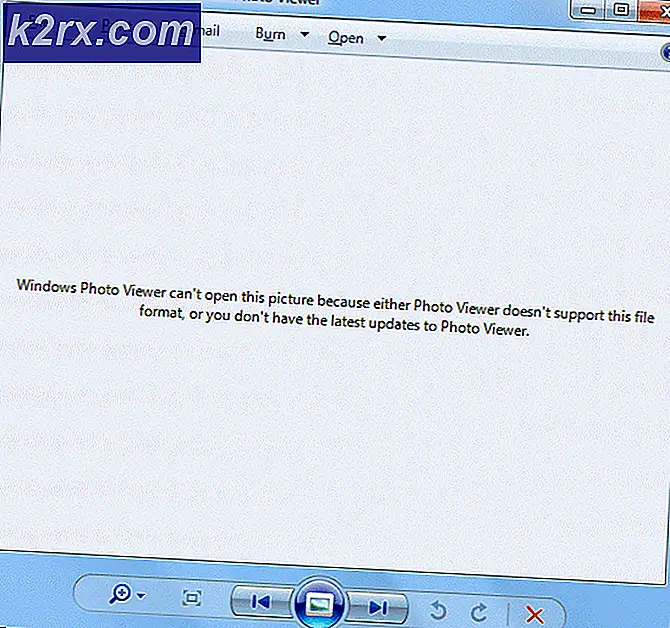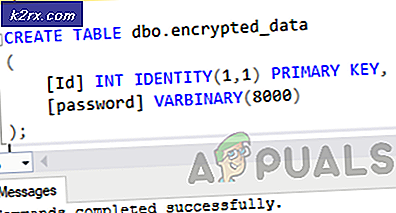Hoe Rocket League te repareren die de controller niet herkent
Er zijn verschillende gebruikers die problemen hebben met het gebruik van controllers bij het spelen van Rocket League op pc met Steam. Het probleem wordt gemeld bij verschillende configuraties en met verschillende Windows-versies, waaronder Windows 7, Windows 8.1 en Windows 10. In de meeste gevallen treedt het probleem op in gevallen waarin de gebruiker het spel via Steam probeert te spelen.
Wat zorgt ervoor dat Rocket League geen controllers identificeert?
We hebben dit specifieke probleem onderzocht door verschillende gebruikersrapporten en de reparatiestrategieën te analyseren die gewoonlijk worden gebruikt om het probleem op te lossen wanneer dit scenario van toepassing is. Het blijkt dat er verschillende mogelijke boosdoeners zijn die dit probleem kunnen veroorzaken:
Als u momenteel moeite heeft om dit probleem op te lossen, vindt u in dit artikel verschillende stappen voor probleemoplossing die uw probleem mogelijk kunnen oplossen. Hieronder vindt u verschillende methoden waarvan wordt bevestigd dat ze effectief zijn bij het oplossen van dit specifieke probleem.
Houd er rekening mee dat van elke methode die hieronder wordt vermeld, is bevestigd dat deze effectief is door ten minste één betrokken gebruiker. Als u zo efficiënt mogelijk wilt blijven, raden we u aan de methoden te volgen in de volgorde waarin ze worden gepresenteerd, aangezien de mogelijke oplossingen zijn gerangschikt op efficiëntie en ernst.
Methode 1: Big Picture-instellingen aanpassen (indien van toepassing)
Als je Rocket League via Stream probeert uit te voeren, kan een mogelijke reden waarom je geen controller kunt gebruiken, zijn dat de Big Picture-modus de controller uiteindelijk uitschakelt. Dit zou niet standaard moeten gebeuren, maar als je een aantal Steam-instellingen hebt aangepast, is de kans groot dat je de client ook hebt geconfigureerd om de controllerfunctionaliteit uit te schakelen in de Big Picture-modus.
Verschillende getroffen gebruikers die hetzelfde probleem tegenkomen, hebben gemeld dat ze het probleem hebben opgelost door toegang te krijgen tot de Steam-instellingen van Rocket League en ervoor te zorgen dat Steam Input Per-Game-instellingen wordt uitgeschakeld en door andere irrelevante functionaliteiten zoals Guide Button en Xbox uit te schakelen Configuratieondersteuning (als u geen Xbox-controller gebruikt.
Hier is een korte handleiding voor het maken van deze wijziging in Steam:
- Klik met de rechtermuisknop op het pictogram van de Steam-balk en kies Grote foto vanuit het contextmenu.
- Zodra de Steam-client klaar is met het starten van de Big Picture-modus, klikt u op Bibliotheek uit de lijst met menu-items bovenaan.
- Klik vervolgens op Rocket League in de lijst met games en klik op Spel beheren (Onder het spelpictogram).
- Klik vervolgens op Controller-opties (onder Stoominvoer).
- Als je eenmaal bij het Opties voor controllertoepassingen, klik op het vervolgkeuzemenu dat is gekoppeld aan Steam Input Per-Game-instelling en zet het op Gedwongen voordat u klikt OK.
- Zodra de wijziging is aangebracht, keert u terug naar de hoofdpagina van Big Picture in Steam en klikt u op het Instellingen pictogram (tandwielpictogram) en klik vervolgens op Controller instellingen.
- Zorg ervoor dat u in het menu Controller-instellingen alle irrelevante vakjes uitschakelt. Als je een Xbox-controller gebruikt, vink dan alles uit behalve Ondersteuning voor Xbox-configuratie en Gidsknop focust stoom.
Opmerking: Als je een PS4 Dualshock-controller gebruikt, controleer dan PlayStation-configuratieondersteuning en schakel Xbox-configuratieondersteuning uit. Of schakel beide opties uit als u een algemene controller gebruikt.
- Zodra alle wijzigingen zijn aangebracht, start u uw Steam-client opnieuw op, start u Rocket League en kijkt u of de controllerfunctionaliteit is hersteld.
Als je met deze methode het probleem niet kon oplossen en je je controller nog steeds niet kunt gebruiken tijdens het spelen van Rocket League, ga dan naar de volgende methode hieronder.
Methode 2: Zorg ervoor dat uw controller wordt herkend
Als je problemen ondervindt bij het gebruik van een PS4 DualShock-controller op een pc met RocketLeague. In de overgrote meerderheid van deze gevallen wordt het probleem veroorzaakt door een stuurprogrammaprobleem met betrekking tot je PS4-controller. Verschillende getroffen gebruikers hebben gemeld dat ze erin geslaagd zijn het probleem op te lossen nadat ze ervoor hebben gezorgd dat de juiste stuurprogramma's zijn geïnstalleerd. In sommige gevallen probeerden gebruikers ook de firmware-instellingen voor de controller te herstellen.
Hier is een korte handleiding om dit te doen:
- druk op Windows-toets + R om een Rennen dialoog venster. Typ vervolgens in het tekstvak "Devmgmt.msc" en druk op Enter openstellen Apparaat beheerder. Als u wordt gevraagd door de UAC (gebruikersaccountbeheer), Klik Ja om beheerdersrechten te verlenen.
- Binnen Apparaat beheerder, scrol omlaag door de lijst met apparaten en vouw het vervolgkeuzemenu uit dat is gekoppeld aan Geluids-, video- en gamecontrollers.
- Binnen in de Geluids-, video- en gamecontroller menu, controleer of je PS4-controller aanwezig is.
- Als de PS4-controller niet in dit menu verschijnt, is het duidelijk dat je een stuurprogrammaprobleem hebt. Koppel in dat geval de USB van de controller los en sluit een andere poort aan. Windows zou automatisch voor de installatie moeten zorgen.
- Kijk vervolgens of de installatie van het stuurprogramma met succes wordt voltooid en of het apparaat in het Geluids-, video- en gamecontroller menu.
- Als het stuurprogramma met succes is geïnstalleerd, sluit u Apparaat beheerderstart u uw computer opnieuw op en kijkt u of het probleem is opgelost zodra de volgende opstartprocedure is voltooid.
Als hetzelfde probleem zich nog steeds voordoet, gaat u naar de volgende methode hieronder.
Methode 3: de firmware van de Steam-controller herstellen
Sommige getroffen gebruikers hebben gemeld dat het probleem is opgelost nadat ze de juiste stappen hebben uitgevoerd om de firmware van hun controller te herstellen. In de meeste gevallen is bevestigd dat deze procedure werkt in situaties waarin het probleem zich voordeed met een DualShock4-controller.
Gebruikers die deze instructies hebben gevolgd, hebben gemeld dat hun controllerfunctionaliteit is teruggekeerd nadat ze het firmwareherstelproces hebben voltooid en hun machine opnieuw hebben opgestart. Hier is een korte handleiding over wat u moet doen:
- Open je Steam-client en gebruik de lintbalk bovenaan om op Steam te klikken en vervolgens op Instellingen.
- Als je eenmaal binnen bent, Instellingen selecteer de optie Controller in het verticale menu aan de linkerkant en klik vervolgens op Algemene controllerinstellingen uit het rechterdeelvenster.
- Klik in het nieuw verschenen venster op Herstel Steam Controller Firmware (onder aan het scherm).
- Klik bij de bevestigingsprompt op OK om het firmwareherstelproces te starten.
- Volg de instructies op het volgende scherm en klik op het Begin knop nogmaals.
- Wanneer het proces is voltooid, start u uw computer opnieuw op en kijkt u of het probleem is opgelost zodra de volgende keer opstarten is voltooid.
Als hetzelfde probleem zich voordoet en je je controller nog steeds niet kunt gebruiken tijdens het spelen van Rocket League, ga dan naar de volgende methode hieronder.
Methode 4: Generieke controllers instellen (indien van toepassing)
Als u dit probleem tegenkomt met een generieke, goedkopere controller, is de kans groot dat u enkele extra stappen moet doorlopen om deze te configureren voor gebruik met Rocket League. Populaire controllers zoals Xbox One / Xbox 360 of Dualshock4 worden automatisch gedetecteerd en geconfigureerd zodra je ze aansluit. Maar als je een low-entry controller hebt, moet je wat handmatige configuratie uitvoeren.
Verschillende gebruikers die dit probleem ook zijn tegengekomen, hebben gemeld dat ze erin geslaagd zijn het op te lossen door een derde partij te gebruiken die hen in staat stelde hun generieke controller zichtbaar te maken en de bindingen te wijzigen in hun voorkeursinstellingen.
Dit is wat u moet doen:
- Bezoek deze link (hier) om x360Ce te downloaden. Dit hulpprogramma is in wezen een Xbox 360-controller waarmee u Direct Input-controllers kunt gebruiken met games die Xbox360-controllers of X Invoercontrollers alleen door te vertalen XInput-oproepen naar DirectInput-oproepen.
- Nadat het hulpprogramma is gedownload, kopieert u het en navigeert u naar de volgende locatie:
C:\Program Files\Steam\SteamApps\common\rocketleague\binaries\win32
Opmerking: Houd er rekening mee dat dit de standaardlocatie is van de Rocket League-spelmap. Als je de game op een aangepaste locatie hebt geïnstalleerd, navigeer dan daarheen.
- Plak het bestand (x360ce.exe) ergens in de Win32-map en dubbelklik vervolgens op het uitvoerbare bestand om het te starten.
- Wanneer de toepassing is geopend, wacht u tot deze uw controller heeft gedetecteerd. Zodra dit het geval is, klikt u op De volgendeen volg de rest van de instructies op het scherm om het proces te voltooien. Aan het einde van het eerste installatieproces wordt u gevraagd om op te klikken Af hebben (doe dit als je het ziet).
- U krijgt dan de kans om uw controller uit te testen en uw knoppen naar eigen inzicht te configureren. Doe dit en klik op Sparen. Zoals u waarschijnlijk kunt zien, werkt uw controller al.
- Sluit het hulpprogramma voor de controller en start Rocket League normaal via Steam. U zou geen problemen meer moeten ondervinden met uw generieke controller.
Als hetzelfde probleem zich nog steeds voordoet, gaat u naar de volgende methode hieronder om een andere reparatiestrategie te proberen.
Methode 5: Rocket League dwingen om Steam Input te gebruiken (indien van toepassing)
Als je Rocket League via Steam uitvoert met een Xbox One-controller en je dit probleem tegenkomt, is de kans groot dat de game niet is geconfigureerd om Steam Input te gebruiken, waardoor dit probleem kan ontstaan.
Verschillende getroffen gebruikers hebben gemeld dat ze het probleem hebben opgelost door enkele in-game-instellingen aan te passen, zodat Rocket League wordt gedwongen om invoer van Steam te gebruiken. Nadat ze dit hadden gedaan en het spel opnieuw hadden opgestart, hebben sommige gebruikers gemeld dat het probleem was opgelost en dat ze hun Xbox One-controllers zonder problemen konden gebruiken.
Dit is wat u moet doen:
- Start Rocket League via Steam.
- Ga naar zodra het spel is geladen Opties> Bedieningen klik op Gebruik Steam Input.
- Selecteer vervolgens je Xbox One-controller in de lijst en stel deze in op AUTO als het is ingesteld op Uit.
- Start Rocket League opnieuw en kijk of het probleem is opgelost.
Als hetzelfde probleem zich nog steeds voordoet, gaat u naar de volgende methode hieronder.
Methode 6: USB-hoofdtelefoon loskoppelen (indien van toepassing)
Als je een koptelefoon gebruikt die via USB is aangesloten, is de kans groot dat Rocket League ze als een controller ziet. Dit komt vrij vaak voor bij HyperX-hoofdtelefoons en een paar andere fabrikanten. Aangezien Rocket Leagues gelooft dat je controller al is verbonden, biedt deze niet de benodigde machtigingen voor je echte controller.
Een paar gebruikers die dit exacte probleem hebben doorgemaakt, hebben gemeld dat ze het probleem hebben opgelost door hun USB-hoofdtelefoon los te koppelen en de controller aan te sluiten voordat het spel wordt gestart. Hierdoor werd vermoedelijk hun controller gedetecteerd en konden ze de USB-koptelefoon op een andere USB-poort aansluiten.
Maar houd er rekening mee dat als deze procedure succesvol is, u dit elke keer dat u van plan bent om zowel de controller als uw USB-hoofdtelefoon te gebruiken, moet doen.
Opmerking:Zorg ervoor dat Bluetooth niet is geactiveerd op een ander apparaat in de buurt, waardoor de controller kan verwarren met welk apparaat het verbindt.