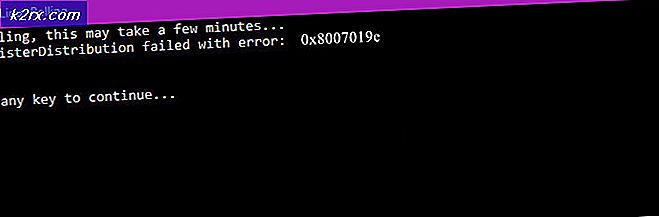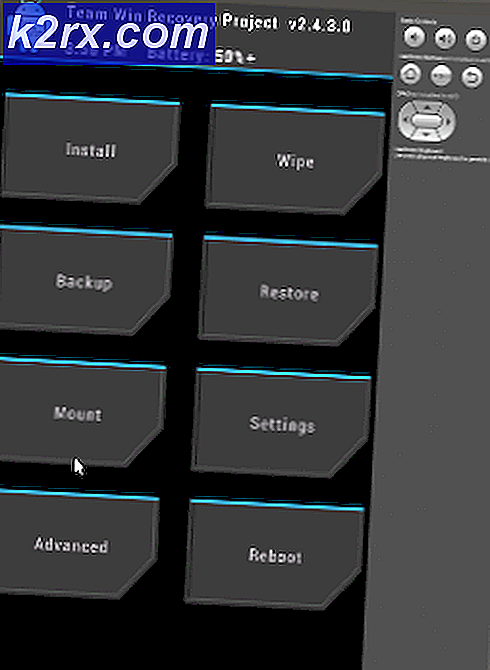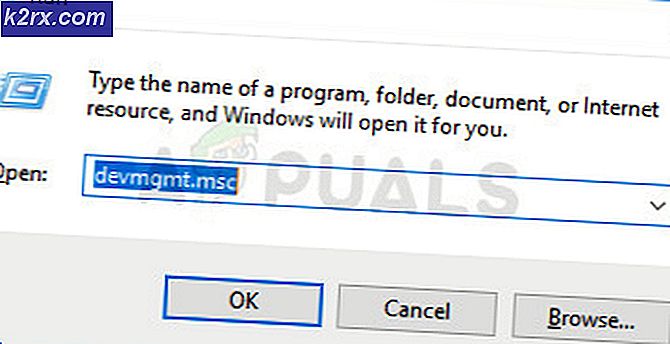Oplossing: BitLocker-herstelsleutel niet gevonden
Uw systeem kan het probleem met de herstelsleutel vertonen vanwege een verkeerde configuratie van de BIOS-instellingen van het systeem. Bovendien kan een ongewenste verandering in de schakelingen van het systeem het probleem ook veroorzaken.
Het probleem doet zich voor wanneer de gebruiker zijn systeem inschakelt, maar het systeem vraagt om een BitLocker-sleutel (veel van de betrokken gebruikers wisten niet dat BitLocker actief was op hun systeem / schijf) om door te gaan. Het probleem wordt voornamelijk veroorzaakt door een Windows / BIOS-update of als gevolg van een wijziging van een moederbordcomponent (of het moederbord zelf). Voor sommige gebruikers was het probleem beperkt tot slechts één schijf. Het probleem wordt gerapporteerd over (bijna) alle pc-merken en is niet beperkt tot specifieke merken.
Voordat u er een verplaatst om de oplossingen te proberen om BitLocker te omzeilen, verbreek de verbinding tussen uw systeem en internet en controleer of het probleem niet het gevolg is van een ransomwareaanval. Zorg er ook voor dat je Microsoft account in de systeeminstellingen is geverifieerd (er wordt geen knop voor Verifieer uw identiteit weergegeven). Controleer bovendien of u de BitLocker-reparatietool kunt gebruiken om het probleem op te lossen. Last but not least, controleer of je de . kunt gebruiken Controlepaneel in de veilige modus van uw systeem om BitLocker uit te schakelen.
Houd er rekening mee dat wanneer (tijdens het probleemoplossingsproces) u slagen in het inloggen naar het systeem, probeer het dan BitLocker uitschakelen of maak een back-up van de herstelsleutel naar een veilige locatie zoals uw Microsoft-account.
Oplossing 1: koppel de voedingskabel (van uw systeem) los of verwijder de batterij (van de laptop)
Het BitLocker-probleem kan worden veroorzaakt door een ongewenste wijziging in de schakelingen van het systeem. In dit geval kan het loskoppelen van de voedingskabel of het verwijderen van de batterij (bij gebruik van een laptop) de componenten van het moederbord volledig ontladen en zo het probleem oplossen.
- Schakel uw systeem uit of sluit uw systeem geforceerd af door de aan / uit-knop ingedrukt te houden.
- Koppel vervolgens de voedingskabel van het systeem los van de voedingsbron. Als het probleem met een laptop te maken heeft, probeer dan de batterij te verwijderen.
- Wacht gedurende minimaal 5 minuten en sluit vervolgens de voedingskabel weer aan (in het geval van een laptop, sluit u de batterij weer aan).
- Start nu uw systeem op en controleer of het BitLocker-probleem is opgelost. Zo ja, dan uitschakelen BitLocker in het Configuratiescherm van het systeem en zorg ervoor dat u de problematische schijf ontsleutelt.
Oplossing 2: gebruik de opdrachtprompt
Als u een van die gelukkige gebruikers bent die op het systeem kan inloggen en het probleem is beperkt tot slechts een van de schijven, kunt u de BitLocker-sleutel vinden met behulp van de opdrachtprompt en zo het probleem oplossen.
- Druk op de Windows-toets en typ Command Prompt in het zoekvak. Klik vervolgens met de rechtermuisknop op het resultaat van de opdrachtprompt en selecteer Als administrator uitvoeren.
- Nu uitvoeren het volgende commando:
manage-bde -protectors X: -get
waarbij X de problematische schijf is die is versleuteld door de BitLocker
- Noteer vervolgens in het resulterende venster het herstel ID kaart en herstel Sleutel.
- Controleer nu of u die sleutel kunt gebruiken om de BitLocker-codering te verwijderen.
- Als dat niet helpt, open dan het Kladblok en kopieer de volgende code ernaar:
$ BitlockerVolumers = Get-BitLockerVolume $ BitlockerVolumers | ForEach-Object {$ MountPoint = $ _. MountPoint $ RecoveryKey = [string] ($ _. KeyProtector) .RecoveryPassword if ($ RecoveryKey.Length -gt 5) {Write-Output ("Het station $ MountPoint heeft een BitLocker-herstelsleutel $ RecoveryKey. ")}} - Open nu het het dossier menu en kies Opslaan als.
- Wijzig vervolgens de vervolgkeuzelijst van Opslaan als type in Alle bestanden en schrijf de bestandsnaam met de extensie .ps1 (bijvoorbeeld RecoveryKey.ps1).
- Klik nu met de rechtermuisknop op de Windows-knop en kies in het Power User-menu Windows PowerShell (Admin).
- Navigeer nu naar het bestand in de PowerShell met de cd-opdracht en voer het eerder gemaakte PowerShell-bestand uit (bijvoorbeeld RecoveryKey.ps1).
- Controleer vervolgens of de BitLocker-herstelsleutel wordt weergegeven. Als dit het geval is, controleer dan of het gebruik van die sleutel de BitLocker-codering ontgrendelt.
Oplossing 3: herstel de BitLocker-sleutel vanaf de online back-uplocaties
Als u de BitLocker-herstelsleutel niet hebt of niet kunt vinden in uw systeem / USB-apparaten of een van de afgedrukte papieren, kunt u een van de onderstaande locaties gebruiken om uw BitLocker-sleutel te herstellen. Maar houd er rekening mee dat als de sleutel zich niet op de hieronder genoemde locaties bevindt of de gevonden sleutel niet werkte, controleer dan of u dit wel of hebt gebruikt elk ander Microsoft-account (persoonlijk, werk, school / universiteit) op het problematische systeem. Als dit het geval is, gebruik dan dat account (mogelijk moet u alle Microsoft-accounts een voor een proberen die op uw systeem worden gebruikt) om u aan te melden bij de hieronder genoemde locaties en te controleren of er een herstelsleutel aanwezig is. Als dat het geval is, gebruik dan die sleutel om te controleren of daarmee het BitLocker-probleem is opgelost.
Gebruik OneDrive Link
- Start een webbrowser en navigeer hierheen (mogelijk moet u uw Microsoft-inloggegevens gebruiken om in te loggen):
- Controleer nu of de herstelsleutel aanwezig is, zo ja, gebruik die sleutel om te controleren of dat het probleem oplost (of probeer anders een ander Microsoft-account, als het account op het problematische systeem werd gebruikt).
Gebruik de Microsoft-accountpagina
- Navigeren hier via een webbrowser:
- Klik vervolgens in de linkernavigatiebalk op Apparaten (meestal zijn de 3rd optie) en controleer of het problematische apparaat daar wordt weergegeven.
- Als dit het geval is, klik dan op het BitLocker-sleutel bekijken voor het problematische apparaat en controleer of die sleutel het probleem oplost.
- Als dat niet werkt, controleer dan of de sleutel hier aanwezig is:
- Als die sleutel daar niet werd weergegeven, controleer dan of het problematische apparaat dat wel is geselecteerd. Gebruik vervolgens die sleutel om te controleren of dat het probleem oplost.
Gebruik Office 365 / Azure Active Directory
- Navigeren hier via een webbrowser (als u een gebruiker bent van Office 365 of uw organisatie de Azure Active Directory gebruikt / gebruikt):
- Klik vervolgens in de linkernavigatiebalk op het Azure Active Directory, en nogmaals, in het linkerdeelvenster, klik op Azure Active Directory.
- Klik nu op Apparaten, en dan in de Alle apparaten tabblad (u kunt de Tabblad BitLocker-toetsen), open het problematische apparaat (indien afgebeeld).
- Kopieer nu (u kunt klikken op de "klik om te kopiëren”-Pictogram) de BitLocker-herstelsleutel van het problematische apparaat en controleer of de gevonden sleutel het BitLocker-probleem oplost.
Mogelijk moet u contact opnemen met de IT-beheerder van uw organisatie als het beveiligingsprotocollen van uw organisatie laat u de sleutel niet herstellen uit de Azure-directory. Als uw systeem deel uitmaakt van een domein netwerken neem vervolgens contact op met de netwerkbeheerder voor de BitLocker-herstelsleutel (de sleutel is mogelijk geback-upt op de lokale server).
Oplossing 4: bewerk de BIOS-instellingen
U kunt het BitLocker-probleem tegenkomen als een van de BIOS-opties van het systeem wordt gewijzigd door de gebruiker of als gevolg van een BIOS-update, aangezien dit de omgevingsverandering kan veroorzaken (bijv. Het in- / uitschakelen van de TPM-functie) die essentieel is voor de werking van de BitLocker. In dit geval kan het probleem worden opgelost door de onderstaande BIOS-wijzigingen aan te brengen.
Waarschuwing: Vooruitgaan op eigen risico, aangezien het bewerken van het BIOS van het systeem een bepaald niveau van vaardigheid vereist en als dit niet correct wordt gedaan, kunt u uw pc blokkeren en onsterfelijke schade toebrengen aan uw gegevens.
Laars uw systeem in BIOS en controleer of het wijzigen van de volgende BIOS-instellingen het BitLocker-probleem oplost. Houd er rekening mee dat de volgende instructies misschien niet hetzelfde voor alle gebruikers.
Schakel de TPM-module in / uit
- Vouw in het BIOS van het systeem het Veiligheid tab en selecteer TPM-beveiliging.
- Nu, vinkje de optie van TPM-beveiliging en pas uw wijzigingen toe.
- Controleer vervolgens of het systeem vrij is van het BitLocker-probleem.
Als TPM al is ingeschakeld, controleer dan of het probleem is opgelost door de TPM-functie uit te schakelen.
Schakel de functie Beveiligd opstarten in / uit
- Start het BIOS van het systeem op en ga naar het Systeem configuratie tabblad.
- Schakel nu het Veilig opstarten en controleer of het BitLocker-probleem is opgelost. Als Veilig opstarten is al ingeschakeld, controleer dan of het probleem is opgelost door deze uit te schakelen.
Platform Trust Technology (PTT) inschakelen
- Navigeer in het BIOS van het systeem naar het Configuratie tabblad en schakel de Platform Trust-technologie.
- Dan van toepassing zijn uw wijzigingen en controleer of het BitLocker-probleem is opgelost.
Werk het BIOS van het systeem bij naar de nieuwste build
- Controleer voordat u gaat updaten of teruggaan naar een oudere versie van het BIOS het BitLocker-probleem oplost (als dat het geval is, zorg er dan voor dat u BitLocker uitschakelt in het configuratiescherm van het systeem, aangezien dit het probleem in de toekomst kan veroorzaken als het BIOS opnieuw wordt bijgewerkt).
- Als dit niet het geval is, werk dan het BIOS van het systeem bij volgens de fabrikant van het systeem (mogelijk moet u de problematische schijf verwijderen of een USB gebruiken om het BIOS bij te werken en controleren of daarmee het BitLocker-probleem is opgelost):
Bewerk de opstartvolgorde
- Vouw in het BIOS van het systeem uit Algemeen en selecteer het Opstartprocedure keuze.
- Schakel nu in het rechterdeelvenster de opstartopties uit die u niet gebruikt. Schakel bijvoorbeeld Windows Boot Manager uit en elk ander UEFI / apparaat dat niet vereist is. Zorg ervoor dat alleen het station waarop uw Windows is geïnstalleerd, is aangevinkt.
- Dan van toepassing zijn uw wijzigingen en controleer of het BitLocker-probleem is opgelost.
Wijzig de opstartmodus
- Navigeer in het BIOS van het systeem naar het tabblad Opstarten en stel de opstartmodus in op UEFI.
- Controleer vervolgens of het BitLocker-probleem is opgelost. Is dit niet het geval, controleer dan of het is ingeschakeld TPM / PTT en Secure Boot (hierboven besproken) lost het BitLocker-probleem op (zorg ervoor dat het Legacy-laars optie is uitgeschakeld).
Reset de verschillende BIOS-instellingen
- Vouw in het BIOS van uw systeem Secure Boot uit en selecteer Deskundig sleutelbeheer.
- Klik nu op het Instellingen herstellen knop en selecteer vervolgens Fabrieksinstellingen.
- Selecteer vervolgens OK en Uitgang BIOS.
- Controleer nu of het systeem vrij is van het BitLocker-probleem.
- Als dit niet het geval is, start u uw systeem op in het BIOS en klikt u op het tabblad Algemeen op Instellingen herstellen.
- Klik dan op Aangepaste gebruikersinstelling en klik op OK.
- Controleer nu of het BitLocker-probleem is opgelost.
- Zoniet dan herhaal stap 5 t / m 6 maar selecteer deze keer Fabrieksinstellingen en controleer of het systeem vrij is van het BitLocker-probleem.
- Zoniet dan herhaal hetzelfde maar kies deze keer BIOS-standaardinstellingen en controleer of het BitLocker-probleem van het systeem is opgelost.
Als het probleem zich blijft voordoen en u de BitLocker-sleutel niet kunt vinden, kunt u een 3rd partij voor gegevensherstel om uw gegevens terug te krijgen of de schijf / het systeem opnieuw te formatteren en vervolgens het gegevensherstel uit te voeren met behulp van hulpprogramma's voor gegevensherstel (maar houd er rekening mee dat u mogelijk uw gegevens kwijtraakt).