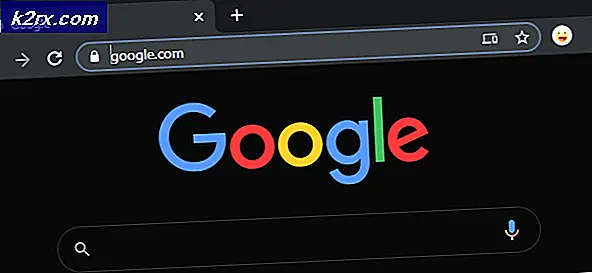Hoe te repareren dat Surface Book-toetsenbord niet werkt
Verschillende gebruikers hebben ons met vragen bereikt nadat ze ontdekten dat hun Surface Book Keyboard plotseling niet meer werkte. De meeste getroffen gebruikers melden dat het probleem abrupt is begonnen en dat ze geen software hebben geïnstalleerd die dergelijk gedrag zou kunnen veroorzaken. Sterker nog, het probleem lijkt niet specifiek te zijn voor een bepaalde Windows-versie, aangezien is bevestigd dat het voorkomt op zowel Windows 10 als Windows 8.1.
Wat zorgt ervoor dat het Surface Book-toetsenbord niet meer werkt op Windows?
We hebben dit specifieke probleem onderzocht door te kijken naar verschillende gebruikersrapporten en de reparatiestrategieën die vaak worden gebruikt om dit specifieke probleem op te lossen. Het blijkt dat er een aantal mogelijke boosdoeners zijn die dit probleem kunnen veroorzaken:
Als je momenteel problemen ondervindt met je Surface Book-toetsenbord, bevat dit artikel verschillende handleidingen voor probleemoplossing waarmee je het probleem kunt oplossen. Hieronder vindt u verschillende methoden die andere gebruikers in een vergelijkbare situatie hebben gebruikt om het probleem op te lossen. Elke mogelijke oplossing wordt als effectief bevestigd door ten minste één getroffen gebruiker.
Voor de beste resultaten raden we u aan om de methoden te volgen in de volgorde waarin ze worden gepresenteerd, aangezien we ze hebben gerangschikt op moeilijkheidsgraad en efficiëntie. Een van de mogelijke oplossingen zou het probleem moeten oplossen, ongeacht de boosdoener die het probleem veroorzaakt.
Laten we beginnen!
Methode 1: elke in behandeling zijnde Windows-update installeren
Het blijkt dat de meest voorkomende oorzaak waardoor het toetsenbord van je Surface Book effectief kapot gaat, een slechte Windows-update is. Het probleem wordt meestal gemeld in Windows 10. De meeste getroffen gebruikers zijn erin geslaagd het probleem op te lossen en de functionaliteit van het Surface Book-toetsenbord te herstellen door elke lopende Windows-update te installeren.
Dit suggereert dat Microsoft sindsdien een hotfix heeft uitgebracht waarmee het probleem dat door de upgrade is ontstaan, is opgelost. Hier is een korte handleiding voor het installeren van elke openstaande update voor uw Windows-computer:
- druk op Windows-toets + R om een dialoogvenster Uitvoeren te openen. Typ vervolgens 'ms-instellingen: windowsupdate " in het tekstvak en druk op Enter om het tabblad Windows Update van de app Instellingen te openen.
Opmerking: Als u Windows 10 niet gebruikt, typt u 'wuapp " in plaats daarvan.
- Zodra u zich in het Windows-updatescherm bevindt, klikt u op Controleer op updatesen volg de instructies op het scherm om de updates in behandeling te installeren.
Opmerking: Als u wordt gevraagd om opnieuw op te starten voordat elke update die in behandeling is, is geïnstalleerd, doet u dit en keert u vervolgens terug naar het Windows Update-scherm om het verwijderen van de rest van de updates te voltooien.
- Wanneer elke update die in behandeling is, is geïnstalleerd, voert u een laatste update uit en kijkt u of u het probleem nog steeds ondervindt zodra de volgende opstartprocedure is voltooid.
Als het probleem nog steeds niet is opgelost, gaat u naar de volgende methode hieronder.
Methode 2: Beveiligingsupdate KB4074588 verwijderen
Als u dit probleem tegenkomt in Windows 10 en u het probleem niet kunt oplossen met methode 1, kunt u het probleem oplossen door de beveiligingsupdate te verwijderen die het probleem uiteindelijk veroorzaakte (KB4074588).
De meeste Windows 10-gebruikers die dit probleem ook met Surface Book-toetsenborden tegenkwamen, hebben gemeld dat de functionaliteit terug was na het verwijderen van het KB4074588bijwerken. Hier is een korte handleiding om dit te doen:
- druk op Windows-toets + R om een dialoogvenster Uitvoeren te openen. Typ vervolgens 'ms-instellingen: windowsupdate "in het tekstvak en druk op Enter om het Windows Update scherm van de Instellingen app.
- Zodra u zich in het Windows Update-scherm bevindt, klikt u op Bekijk updategeschiedenis vanuit het linkerdeelvenster.
- Zodra de lijst met recent geïnstalleerde updates is geladen, klikt u op Verwijder updates (bovenaan het scherm).
- Blader door de lijst met geïnstalleerde updates en zoek het KB4074588update in de lijst met geïnstalleerde updates.
- Als het je lukt om de update te vinden, klik er dan met de rechtermuisknop op en kies Verwijderen vanuit het contextmenu. Dan klikken Ja bij de bevestigingsprompt om het proces te starten.
- Nadat de update is verwijderd, gaat u naar deze link (hier) om het Microsoft-probleemoplosser-pakket weergeven of verbergen.
- Wanneer het downloaden is voltooid, opent u het .diagcab-bestand en begint u door op het Geavanceerd knop. Vink vervolgens het vakje aan dat is gekoppeld aan Pas automatisch reparaties toe.
- Klik De volgende om naar het volgende menu te gaan en wacht vervolgens tot het hulpprogramma de scan naar updates heeft voltooid voordat u op klikt Verberg updates.
- Vink vervolgens het vakje aan dat is gekoppeld aan de update die u wilt verbergen en klik vervolgens op Volgende om de geselecteerde update voor Windows Update te verbergen.
- Wacht tot de procedure is voltooid, start uw computer opnieuw op en kijk of het probleem is opgelost zodra de volgende opstartprocedure is voltooid.
Als het probleem nog steeds niet is opgelost, gaat u naar de volgende methode hieronder.
Methode 3: Systeemherstel uitvoeren
Als geen van de bovenstaande methoden u heeft geholpen bij het oplossen van het probleem met het Surface Book-toetsenbord, zou het uitvoeren van een systeemherstel u in staat moeten stellen om een gezonde toestand te herstellen waarin dit specifieke probleem zich niet voordeed. Verschillende getroffen gebruikers hebben bevestigd dat het volgen van deze route hen in staat heeft gesteld het probleem permanent op te lossen (het is zelfs na een paar weken niet meer teruggekomen)
Hier is een korte handleiding voor het uitvoeren van systeemherstel:
- druk op Windows-toets + R om een dialoogvenster Uitvoeren te openen. Typ vervolgens "Rstrui" in het tekstvak en druk op Enter om de wizard Systeemherstel te openen.
- Zodra u zich in de wizard Systeemherstel bevindt, klikt u op De volgende bij de eerste prompt.
- Zodra u bij het volgende scherm komt, vinkt u het vakje aan dat is gekoppeld aan Toon meer herstelpunten.
- Ga vervolgens verder door een herstelpunt te selecteren dat is gedateerd voordat u het probleem met uw Surface Book-toetsenbord voor het eerst ondervond en klik op De volgende om door te gaan.
Opmerking: Alle wijzigingen die u na die datum heeft aangebracht, worden ongedaan gemaakt. Dit betekent dat alle geïnstalleerde applicaties, afgedwongen gebruikersvoorkeuren en al het andere worden verwijderd. Dit proces herstelt uw computer naar de exacte staat waarin deze zich bevond toen het herstelpunt werd ingenomen.
- Klik vervolgens op Af hebben en dan Ja bij de bevestigingsprompt om het herstelproces te starten. Zodra u op die knop drukt, wordt uw computer opnieuw opgestart en wordt de oude status gehandhaafd.
- Zodra de volgende opstartprocedure is voltooid, kijkt u of het probleem met het Surface-toetsenbord is opgelost.