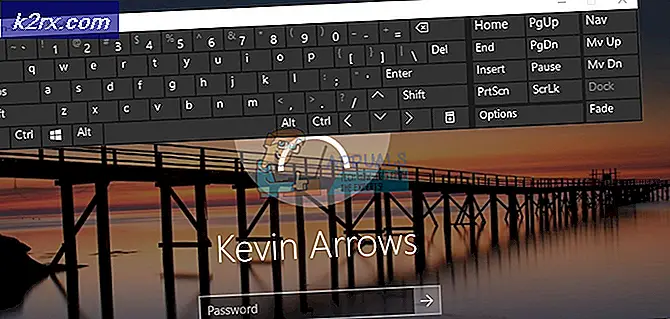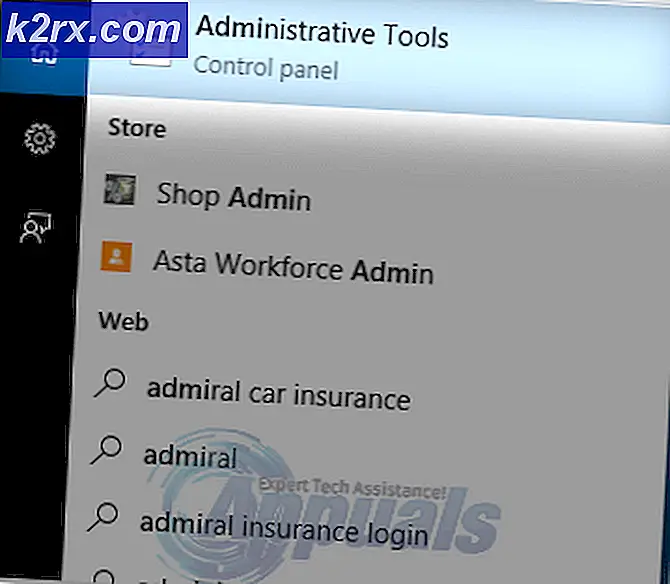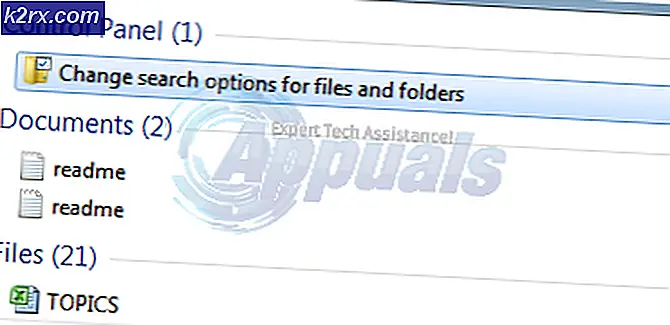Oplossing: gecodeerde indeling Windows Fout 0xc00d5212
Sommige Windows 10-gebruikers hebben de fout 0xc00d5212 (0xc00d5212) opgemerkt bij het afspelen van AVI-video's in Windows Media Player en de app Windows 10 Movies and TV. Wanneer een video wordt gestart, wordt de foutcode weergegeven samen met het bericht Kan niet afspelen. Het item is gecodeerd in een indeling die niet wordt ondersteund.
Het is niet precies duidelijk waarom de fout zo is, maar het is meestal waarschijnlijk gerelateerd aan het beeldschermstuurprogramma of videocodec. We gaan dit probleem op drie manieren oplossen, waaronder het bijwerken van de grafische stuurprogramma's, het opnieuw installeren van de geluidsdriver, het bijwerken van Windows en het gebruik van VLC, een alternatieve mediaspeler.
Methode 1: De grafische stuurprogramma's bijwerken
- Druk op de Windows + R- toetsen, typ devmgmt.msc en klik op OK . Hiermee wordt de Device Management Console geopend.
- Apparaatbeheer, vouw de Display-adapters uit, klik met de rechtermuisknop op uw grafische adapter onder deze categorie en klik op Installatie ongedaan maken en vink De stuurprogramma's verwijderen voor dit apparaat uit en klik op OK om de stuurprogramma's te verwijderen.
- Ga naar de pagina met stuurprogramma's van uw leverancierswebsite en zoek naar stuurprogramma's voor uw grafische kaart. Download en installeer het stuurprogramma op uw pc en start het vervolgens opnieuw op. Probeer nogmaals een AVI-video af te spelen om te zien of het probleem is opgelost. Anders, ga naar de volgende methode.
U kunt ook rechtstreeks vanuit Apparaatbeheer updaten door:
- Druk op de Windows + R- toetsen, typ devmgmt.msc . Hiermee wordt de Device Management Console geopend.
- Vouw in Apparaatbeheer de display-adapters uit, klik met de rechtermuisknop op uw grafische adapter onder deze categorie en klik op Stuurprogramma-update bijwerken en klik vervolgens automatisch op Zoeken naar bijgewerkte stuurprogramma's .
- Nadat de stuurprogramma's zijn bijgewerkt, start u uw pc opnieuw op en probeert u een AVI-video af te spelen om te zien of deze nu wordt afgespeeld.
Methode 2: De installatie van uw Audio Driver ongedaan maken
Sommige gebruikers hadden meerdere audiostuurprogramma's geïnstalleerd en repareerden het probleem nadat ze het hadden verwijderd. We zullen onze geïnstalleerde audiostuurprogramma's bekijken en de stuurprogramma's verwijderen die niet nodig zijn.
- Druk op de Windows + R- toetsen, typ devmgmt.msc . Hiermee wordt de Device Management Console geopend.
- Vouw in Apparaatbeheer de spel-, video- en gamecontrollers uit, klik met de rechtermuisknop op een extern audioapparaat (bijvoorbeeld Conexant SmartAudio HD) dat u onder deze categorie ziet en klik met de rechtermuisknop op Apparaat verwijderen .
- Start uw pc opnieuw op en probeer een AVI-video af te spelen om te controleren of de oplossing werkt.
Methode 3: Windows bijwerken
Het is raadzaam om deze methode te gebruiken na het proberen van de vorige methode.
- Druk op de Windows-toets + I om Windows-instellingen te openen.
- Selecteer Update en beveiliging en selecteer Controleren op updates . Windows zal controleren op updates en het downloaden starten in afwachting van updates.
- Herstart je pc na de update en probeer elke .avi-video af te spelen.
Methode 4: Spelen met VLC
VLC is een krachtige en populaire mediaspeler die alle indelingen speelt. Als geen van de bovenstaande methoden werkt, kunt u dit gebruiken als tijdelijke oplossing.
- Bezoek de officiële website van VLC en download een exemplaar van VLC.
- Dubbelklik op het uitvoerbare bestand en installeer het.
- Start VLC op uw pc en speel uw AVI-video's of andere formaten ermee.
PRO TIP: Als het probleem zich voordoet met uw computer of een laptop / notebook, kunt u proberen de Reimage Plus-software te gebruiken die de opslagplaatsen kan scannen en corrupte en ontbrekende bestanden kan vervangen. Dit werkt in de meeste gevallen, waar het probleem is ontstaan door een systeembeschadiging. U kunt Reimage Plus downloaden door hier te klikken