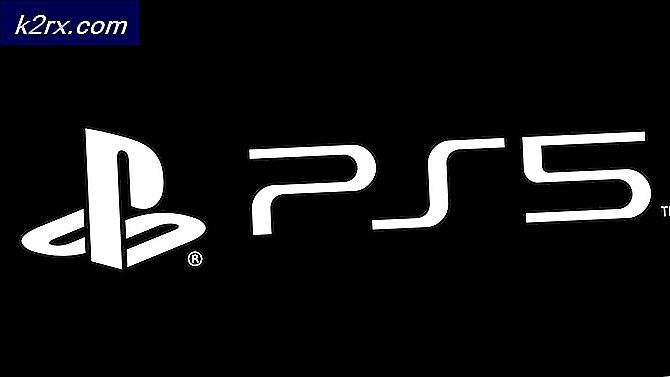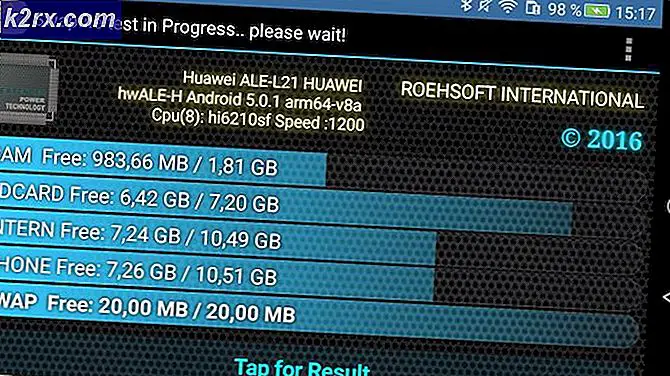Hoe de 0xc00d36cb-fout op Windows 10 oplossen?
Verschillende Windows-gebruikers hebben ons bereikt met vragen nadat ze bepaalde videoformaten niet konden afspelen (met name .MKV formaten) of wanneer u probeert om andere details van een .MP3- of .MP4-bestand te hernoemen of te wijzigen. De foutcode die verschijnt is 0xC00D36CB. Hoewel sommige gebruikers melden dat het probleem zich alleen voordoet bij een handvol bestanden, zeggen anderen dat ze niet plotseling geen bestanden met de .MKV-indeling kunnen afspelen. Hoewel het probleem het vaakst wordt gemeld op Windows 10, zijn we er ook in geslaagd om enkele gevallen op Windows 7 en Windows 8.1 te vinden.
Wat veroorzaakt de 0xC00D36CB-foutcode?
We hebben dit specifieke probleem onderzocht door verschillende gebruikersrapporten te bekijken en verschillende fixes uit te proberen die als effectief werden aanbevolen door sommige gebruikers die erin slaagden het probleem op te lossen of te omzeilen. Het blijkt dat verschillende mogelijke oorzaken deze specifieke foutcode kunnen activeren.
Hier is een shortlist met mogelijke boosdoeners die mogelijk verantwoordelijk zijn voor de 0xC00D36CB-fout:
Als u deze exacte foutcode tegenkomt en een van de hierboven gepresenteerde scenario's van toepassing lijkt, is de kans groot dat u het probleem kunt oplossen door een van de mogelijke oplossingen in dit artikel te volgen. Hieronder vindt u een verzameling mogelijke oplossingen waarvan is bevestigd dat ze werken door andere getroffen gebruikers die moeite hebben om hetzelfde op te lossen 0xC00D36CB-fout.
Om zo efficiënt mogelijk te blijven, raden we u aan de onderstaande methoden te volgen in dezelfde volgorde waarin we ze hebben gerangschikt (via hun efficiëntie en ernst). Als je je aan het bevel houdt, zou je uiteindelijk op een toepasselijke oplossing moeten stuiten waarmee je het probleem kunt repareren of omzeilen, ongeacht de boosdoener die het probleem veroorzaakt.
Laten we beginnen!
Methode 1: de probleemoplosser voor het afspelen van video's uitvoeren (alleen Windows 10)
Voordat u ingaat op meer geavanceerde reparatiestrategieën, moeten we eerst controleren of uw Windows 10-computer het probleem niet automatisch kan oplossen. De reden waarom u de 0xC00D36CB-fout tegenkomt, is waarschijnlijk vanwege een soort glitched of beschadigd onderdeel dat de normale videoweergave verhindert.
Gelukkig is Windows 10 redelijk goed in het identificeren en repareren van de meest voorkomende oorzaken die de videoweergavemogelijkheden verstoren. Verschillende Windows 10-gebruikers die deze specifieke foutcode tegenkwamen, zijn erin geslaagd het probleem op te lossen door de probleemoplosser voor videoweergave uit te voeren om automatisch een geschikte oplossing te identificeren en te implementeren.
Hier is een korte handleiding voor het uitvoeren van het Probleemoplosser voor het afspelen van video's via het ingebouwde Windows 10-menu:
- druk op Windows-toets + R om een Rennen dialoog venster. Typ vervolgens 'ms-settings: troubleshoot 'en druk op Enter om het Probleemoplossen tabblad van de Instellingen tabblad.
- Als je eenmaal binnen bent Probleemoplossen -venster, kijk naar het rechterdeelvenster en scrol omlaag naar het Zoek en los andere problemen op. Als je daar bent, klik je op Video afspelenen klik vervolgens op Voer de probleemoplosser uit vanuit het nieuw verschenen contextmenu.
- Wacht nadat het hulpprogramma is gestart tot de eerste scan is voltooid. Deze procedure zal bepalen of een van de reparatiestrategieën die bij het hulpprogramma worden geleverd, van toepassing is op uw huidige situatie. Als er een toepasselijke reparatiestrategie wordt gevonden, klikt u op Pas deze oplossing toe om de aanbevolen reparatiestrategie af te dwingen.
- Zodra de herstelstrategie is toegepast, start u uw computer opnieuw op om de wijzigingen toe te passen en wacht u tot de volgende opstartprocedure is voltooid. Nadat de volgende opstartprocedure is voltooid, herhaalt u de actie die eerder het 0xC00D36CB-fouten kijk of het probleem nu is opgelost.
Als je de 0xC00D36CB-fout zelfs nadat u de bovenstaande stappen hebt uitgevoerd, gaat u naar de volgende methode hieronder.
Methode 2: Windows Store opnieuw instellen (alleen Windows 10)
Na analyse van verschillende gebruikersrapporten lijkt het erop dat dit specifieke probleem ook kan optreden als gevolg van een Windows Store-probleem. Het afspelen van .MKV-bestanden wordt gerouteerd via een Windows Store-component, dus elk type corruptie dat de Windows Store beïnvloedt, kan gevolgen hebben voor de manier waarop uw systeem bepaalde videobestanden afspeelt.
In sommige gevallen meldden gebruikers dat het probleem pas begon op te treden nadat ze een beveiligingsscan hadden uitgevoerd die uiteindelijk bepaalde items in quarantaine plaatste die essentieel zijn voor Windows Store. Gebruikers die zich in dit scenario bevonden, hebben gemeld dat het probleem was opgelost nadat ze Windows Store en alle bijbehorende componenten hadden gereset.
Als het gaat om het resetten van Windows Store op een Windows 10-computer, heb je twee manieren om vooruit te komen. - Je doet het ofwel rechtstreeks vanaf een verhoogde CMD-terminal of je doet het door de GUI te gebruiken via de app Instellingen.
Hoewel de eerste optie sneller is, omvat het het uitvoeren van enkele bewerkingen in een CMD-venster, wat sommige gebruikers zou kunnen intimideren. Als u niet zeker bent van uw technische vaardigheden, raden we u aan de tweede gids te volgen, aangezien deze gemakkelijker te volgen is voor niet-technische personen.
De Windows Store-cache opnieuw instellen via CMD
- Open een dialoogvenster Uitvoeren door op te drukken Windows-toets + R. Typ vervolgens "Cmd" binnen in de Rennen venster tekstvak en druk op Ctrl + Shift + Enter om een opdrachtprompt met beheerdersrechten te openen. Wanneer u daarom wordt gevraagd door de UAC (gebruikersaccountbeheer), Klik Ja om beheerderstoegang te verlenen.
- Wanneer u zich binnen de verhoogde opdrachtprompt bevindt, typt u de volgende opdracht en drukt u op Enter om Windows Store samen met alle afhankelijkheden opnieuw in te stellen:
wsreset.exe
- Zodra de opdracht met succes is verwerkt, start u uw computer opnieuw op en kijkt u of het probleem is opgelost bij de volgende keer opstarten van het systeem.
De Windows Store-cache opnieuw instellen via de app Instellingen
- druk op Windows-toets + R om een Rennen dialoog venster. Typ '‘in het nieuw geopende vak Uitvoeren.ms-instellingen:apps-functies”en druk op Enter om het Apps en functies menu van de Instellingen app.
- Nadat het je is gelukt om binnen te komen Apps en functies scherm, scrol omlaag door de lijst met geïnstalleerde Universeel Windows-platform (UWP) apps en zoek het Microsoft Store-item.
- Zodra u de juiste toepassing heeft gevonden, zoekt u naar het Geavanceerde opties hyperlink en klik erop (waaronder de Uitgever wordt vermeld).
- Nadat je erin geslaagd bent je weg te vinden in de Geavanceerde opties menu, klik op het Resetten knop en klik vervolgens op Resetten nogmaals om te bevestigen en het proces van het wissen van de cache te starten.
- Wacht tot het proces is voltooid, start uw computer opnieuw op en kijk of het probleem is opgelost bij de volgende keer opstarten van de computer.
Als hetzelfde 0xC00D36CB-foutnog steeds optreedt wanneer u dezelfde actie uitvoert, gaat u naar de volgende methode hieronder.
Methode 3: De machtigingen van het bestand wijzigen
Zoals sommige getroffen gebruikers hebben gemeld, kan dit specifieke probleem ook optreden als gevolg van een toestemmingsprobleem. Als u het probleem tegenkomt terwijl u probeert bepaalde details van een .MP3- of .MP4-bestand te wijzigen, is de kans groot dat u het probleem kunt oplossen door naar de Eigendommen scherm en het wijzigen van de Eigenaar naar Iedereen.
Verschillende gebruikers die dit probleem tegenkwamen op een pc met meerdere Windows-accounts, hebben gemeld dat ze het bestand plotseling konden hernoemen of manipuleren zonder de 0xC00D36CB-foutna het wijzigen van het eigendom van het bestand.
Hier is een korte handleiding over het wijzigen van de rechten van het bestand om eigendomsconflicten te voorkomen:
- Klik met de rechtermuisknop op het bestand dat het probleem veroorzaakt en klik op Eigendommen vanuit het nieuw verschenen contextmenu.
- Als je eenmaal binnen bent Eigendommen scherm, selecteer het Veiligheid tab uit het lintmenu bovenaan.
- Klik vervolgens op het Geavanceerd knop onder Rechten voor.
- Als je binnen bent Geavanceerde beveiligingsinstellingen zoek voor het bestand dat u problemen geeft het gedeelte Eigenaar bovenaan en klik op het Verandering bijbehorende knop.
- Binnen in de Selecteer Gebruiker of Groep venster, ga naar het Voer de objectnaam in die u wilt selecteren sectie en type Iedereen in het tekstvak. Klik vervolgens op Controleer Namen om het nieuwe eigendom te verifiëren.
- Klik OK om de wijzigingen op te slaan, klik vervolgens op Van toepassing zijn om de nieuwe eigenaar te redden.
- Sluit alle eerder geopende vensters en herhaal vervolgens de actie die eerder de fout veroorzaakte en kijk of het probleem nu is opgelost.
Als je de 0xC00D36CB foutwanneer u probeert het bestand te wijzigen of te verplaatsen, gaat u naar de laatste methode hieronder.
Methode 4: een nieuw gebruikersprofiel maken
Als u met geen van de bovenstaande methoden het 0xC00D36CB-fout,De kans is groot dat u te maken heeft met een beschadigd Windows-profiel dat de normale videoweergavefunctie verstoort.
Verschillende Windows-gebruikers die ook moeite hadden om dit probleem op te lossen, hebben het probleem eindelijk kunnen oplossen door een nieuw gebruikersprofiel te maken en dat te gebruiken in plaats van het beschadigde profiel dat eerder het probleem veroorzaakte.
Hier is een korte handleiding voor het maken van een nieuw gebruikersprofiel op Windows 10:
- Open een nieuw Rennen dialoogvenster door op te drukken Windows-toets + R. Typ vervolgens 'ms-instellingen: otherusers " in het tekstvak en druk op Enter om het Familie en andere mensen tabblad van de Instellingen app.
- Als je eenmaal binnen bent Familie en andere gebruikers tabblad, ga omlaag naar het rechterdeelvenster en scrol omlaag naar het Andere gebruikers sectie. Als het je lukt om daar te komen, klik dan op Voeg iemand anders toe aan deze pc.
- Begin in het nieuwe installatiescherm met het toevoegen van het e-mailadres en telefoonnummer die aan uw Microsoft-account zijn gekoppeld. Als u een lokaal account wilt aanmaken, klikt u op "Ik heb de inloggegevens van deze persoon niet".
- Begin in het volgende scherm de inloggegevens van uw Microsoft-account te typen of klik op Een gebruiker toevoegen zonder een Microsoft-account(als je voor een lokaal account wilt gaan).
Opmerking: Houd er rekening mee dat als u een lokaal account aanmaakt, sommige online functies niet meer werken. - Stel een gebruikersnaam en een wachtwoord in voor uw nieuwe account. U wordt dan gevraagd om een beveiligingsvraag toe te wijzen. U moet dit doen, zodat u een hersteloptie heeft voor het geval u uw wachtwoord vergeet.
- Nadat u uw account hebt gemaakt, start u uw computer opnieuw op en logt u in met uw nieuwe account tijdens de volgende opstartprocedure.
- Zodra de volgende opstartprocedure is voltooid, kijkt u of u .MCV-, .MP3- of .MP4-bestanden kunt afspelen zonder de 0xC00D36CB-fout.