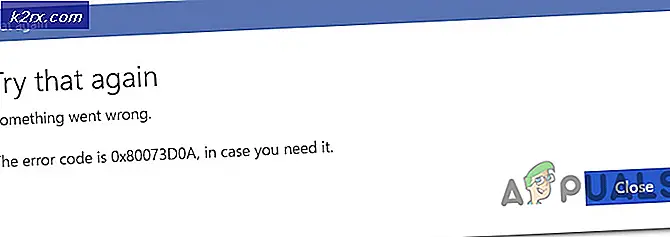Oplossing: dit document heeft bepaalde bewerkingsmogelijkheden die zijn vergrendeld
Sommige Microsoft Word- en Excel-gebruikers melden dat het programma plotseling 'Dit document heeft bepaalde bewerkingsmogelijkheden die zijn vergrendeld”Wanneer ze het proberen te bewerken. Het probleem lijkt meestal op te treden wanneer de gebruiker citaten probeert te bewerken. Zoals de meeste gebruikers hebben gemeld, lijkt het probleem niet te worden veroorzaakt door migratie of wachtwoordbeveiliging, maar het lijkt exclusief te zijn voor het Apple-ecosysteem - bevestigd dat het voorkomt op MacOS, OSx en iOS (komt voor op tablets).
Wat veroorzaakt het probleem "bewerkmogelijkheden die zijn vergrendeld"?
We hebben dit specifieke probleem onderzocht door te kijken naar verschillende gebruikersrapporten en de reparatiestrategieën die vaak worden gebruikt om dit foutbericht op te lossen. Op basis van ons onderzoek zijn er verschillende scenario's die dit probleem op Mac-computers en iPad-tablets zullen veroorzaken:
Als u momenteel moeite heeft om de "Dit document heeft bepaalde bewerkingsmogelijkheden die zijn vergrendeld”-fout, biedt dit artikel u verschillende reparatiestrategieën die andere getroffen gebruikers met succes hebben gebruikt om het probleem op te lossen.
Voor de beste resultaten raden we u aan de onderstaande methoden te volgen in de volgorde waarin ze worden gepresenteerd. Een van de mogelijke oplossingen zal het probleem in uw specifieke scenario waarschijnlijk oplossen.
Methode 1: Update Word-versie naar de nieuwste versie
Zoals sommige gebruikers hebben gemeld, kan dit probleem ook worden veroorzaakt door een storing die Microsoft al heeft gepatcht met een aantal hotfixes. Als u hiervan wilt profiteren en geen tijdelijke oplossingen wilt gebruiken, is de eenvoudigste manier om dit probleem op te lossen, uw Word-versie bij te werken naar de nieuwste build.
Dit zorgt ervoor dat elke hotfix die Microsoft voor de Word-toepassing heeft uitgebracht, wordt toegepast. Hier is een korte handleiding voor het updaten van Word naar de nieuwste versie:
- Open de Word-applicatie.
- Ga vanuit de lintbalk in de rechterbovenhoek naar Help> Controleren op updates.
- Kies in het Microsoft AutoUpdate-scherm de schakelaar die is gekoppeld aan Automatisch downloaden en installerenen klik vervolgens op Controleer op updates.
- Als er een nieuwe beschikbare update wordt gevonden voor uw specifieke Word-versie, verschijnt er een link met meer informatie over de update.
- Volg de instructies op het scherm om de nieuwste update te installeren en uw Word-versie naar de laatste versie te brengen.
- Start uw Mac opnieuw op en kijk of het probleem is opgelost bij de volgende keer opstarten.
Als u nog steeds de "Dit document heeft bepaalde bewerkingsmogelijkheden die zijn vergrendeld"Wanneer u een document probeert te bewerken met Microsoft Word op Mac, gaat u naar de volgende methode hieronder.
Methode 2: de normale sjabloon opnieuw opbouwen
Het blijkt dat dit specifieke probleem ook kan worden veroorzaakt door een beschadigd Normaal.dotm sjabloon. Dit bestand wordt geopend wanneer u Microsoft World start en het bevat een verzameling standaardstijlen en aanpassingen die het uiterlijk van een document bepalen.
Als u de "Dit document heeft bepaalde bewerkingsmogelijkheden die zijn vergrendeld”Foutmelding bij elk nieuw document dat u maakt, is de kans groot dat u te maken heeft met een beschadigd Normaal. dotm sjabloon. Gelukkig, als dit scenario van toepassing is, kunt u het probleem vrij eenvoudig oplossen door de normaal.dotm het dossier.
Hier is een korte handleiding om dit te doen:
- Sluit Word en alle bijbehorende applicaties (ondersteunende apps of andere applicaties uit de Office-suite).
- Gebruik de zoekfunctie en kies Ga> Ga naar de map.
- Binnen in de Ga naar tekst veld, plak de volgende locatie en druk op Terugkeer:
~ / Bibliotheek / Application Support / Microsoft / Office / Gebruikerssjablonen
- Zodra u daar bent, sleept u het Normaal.dotm bestand naar het bureaublad. Deze bewerking dwingt Word om het Normaal.dotm bestand naar de standaardversie.
- Open een nieuw Word-bestand (of degene die eerder problemen veroorzaakte) en kijk of het probleem is opgelost.
Als je deDit document heeft bepaalde bewerkingsmogelijkheden die zijn vergrendeld”, Ga dan naar de volgende methode hieronder.
Methode 3: het document opslaan in de huidige indeling (.docx)
Deze specifieke fout kan ook optreden als het bestand waaraan u werkt een oud bestandsformaat heeft dat niet langer actief wordt gebruikt door Microsoft Word. Als u nieuwere Word-functies probeert te gebruiken in een ouder document dat een bestandsindeling gebruikt die dat niet is .docx, is de kans groot dat u dit specifieke probleem tegenkomt.
Als dit scenario van toepassing is, kunt u het probleem vrij eenvoudig oplossen door het huidige bestand op te slaan in de .docx-bestandsindeling en het een nieuwe naam te geven. Gebruik hiervoor het lint bovenaan om naar toe te gaan Bestand > Opslaan alsen kies vervolgens de huidige Microsoft Word-indeling (.docx) uit de lijst met bestandstypen. Stel vervolgens een nieuwe naam in voor uw bestand en druk op Sparen.
Nadat het bestand is gemigreerd naar de nieuwere bestandsindeling, opent u het nieuwe bestand en kijkt u of u nog steeds dezelfde foutmelding krijgt.
Als u nog steeds de "Dit document heeft bepaalde bewerkingsmogelijkheden die zijn vergrendeld”, Ga dan naar de volgende methode hieronder.
Methode 4: Activeer uw Microsoft Office-product
Een andere mogelijke reden waarom u deze specifieke fout tegenkomt wanneer u probeert te bewerken .docx bestanden in de Mac-versie van Word is dat de software niet is geactiveerd. Als u de productsleutel ervoor heeft, opent u het menu Bestand vanuit elke Office-toepassing en krijgt u de optie om het te activeren.
Als uw Office-product al is geactiveerd, gaat u naar de volgende methode hieronder.
Methode 5: Een wachtwoordwijzigingsconflict oplossen (indien van toepassing)
Het blijkt dat dit specifieke probleem ook kan worden veroorzaakt door een wachtwoordwijzigingsconflict in KeyChain Access, veroorzaakt door het Microsoft-software-installatieprogramma. Dit is een goed gedocumenteerd probleem waarvan bekend is dat het wordt veroorzaakt door de installatieprogramma's voor een aantal Office 2016-updates.
Als dit scenario van toepassing is en u het probleem tegenkomt op een Mac-computer, moet u het volgende doen om het conflict op te lossen:
- Sluit alle geopende applicaties (alle Office- en andere applicaties die u mogelijk heeft geopend).
- Open de Sleutelhangertoegang app en klik op Wachtwoorden.
- In het zoekvak dat is gekoppeld aan het Wachtwoorden vak, typ "kantoor".
- U kunt 1 tot 4 verschillende aanbiedingen krijgen, afhankelijk van welke versie u heeft en hoeveel gebruikers het product gebruiken. Klik op de eerste vermelding en ga naar het Omschrijving gebied en klik op het info icoon in het midden.
- Zorg er vervolgens voor dat u het vakje aanvinkt dat hoort bij Laat wachtwoord zien
- Controleer of het wachtwoord dat u hebt gebruikt om uw Office-product te activeren correct is. Als het wachtwoord verminkt is, verander het dan naar het juiste en klik op Wijzigingen opslaan.
- Herhaal stap 4, 5 en 6 voor elke vermelding die u in stap 3 hebt geïdentificeerd.
- Als u klaar bent, slaat u de wijzigingen op en sluit u Sleutelhangertoegang af.
- Start uw machine opnieuw op en open hetzelfde document dat eerder de "Dit document heeft bepaalde bewerkingsmogelijkheden die zijn vergrendeld”-Fout en kijk of het probleem is opgelost.
Als het probleem zich nog steeds voordoet, gaat u naar de onderstaande methode.
Methode 6: de volledige Office-installatie opnieuw installeren
Voor sommige gebruikers was het probleem pas opgelost nadat ze de volledige Office-installatie opnieuw hadden geïnstalleerd. Dit is nodig omdat de standaardprocedure die Microsoft heeft geïmplementeerd voor het verwijderen van het oude bestand bij het installeren van een nieuwere Office-installatie in sommige gevallen onvoldoende is. In bepaalde scenario's zullen verschillende bestanden achterblijven en uiteindelijk de "Dit document heeft bepaalde bewerkingsmogelijkheden die zijn vergrendeld”Fout met alle documenten geopend in Word.
Hier is een korte handleiding over hoe u de volledige Office-suite volledig kunt verwijderen voordat u een schone installatie uitvoert:
- Open je Finder en ga naar Toepassingen.
- Gebruik in uw toepassingsmenu Commando + klik om elke te selecteren Kantoor programma dat je daar ziet.
- Klik vervolgens met de rechtermuisknop op een geselecteerde toepassing en kies Verplaats naar prullenbak.
Opmerking: U kunt ook elke applicatie afzonderlijk naar de prullenbak verplaatsen.
- Zodra elke Office-toepassing naar de prullenbak is verplaatst, opent u uw Finder app en druk op Command + Shift + H. Ga dan naar Bekijk > als lijst en klik vervolgens op Weergeven> Weergaveopties weergeven.
- Binnen Bekijk opties, zorg ervoor dat de bijbehorende doos Bibliotheekmap weergeven is nagekeken.
- Ga terug naar het Finder-app en ga naar Bibliotheekcontainers. Als je er eenmaal bent, Command + klik klik met de rechtermuisknop op elke map uit de onderstaande lijst en kies Verplaats naar prullenbak:
com.microsoft.errorreporting com.microsoft.Excel com.microsoft.netlib.shipertprocess com.microsoft.Office365ServiceV2 com.microsoft.Outlook com.microsoft.Powerpoint com.microsoft.RMS-XPCService com.microsoft.Word com.microsoft.onenote. Mac
- Nadat elke Office-map is verwijderd, klikt u op de pijl-terug om terug te keren naar het Groepscontainers map. Wanneer je daar bent, Command + klik elk van de volgende mappen, klik met de rechtermuisknop en kies Verplaats naar prullenbak:
UBF8T346G9.ms UBF8T346G9.Office UBF8T346G9.OfficeOsfWebHost
- Zodra alle mappen en bestanden zijn verwijderd, start u uw Mac opnieuw op.
- Installeer uw Office-toepassing bij de volgende keer opstarten opnieuw en kijk of het probleem nu is opgelost.
Als u nog steeds dezelfde foutmelding krijgt, gaat u naar de volgende methode hieronder.
Methode 7: een nieuw machineprofiel maken
Sommige gebruikers die we tegenkomen, de "Dit document heeft bepaalde bewerkingsmogelijkheden die zijn vergrendeld”Hebben gemeld dat het probleem niet meer voorkwam nadat ze een nieuw beheerdersprofiel op hun Mac hadden gemaakt. Dit wordt bevestigd om te werken op meerdere OsX-versies, zolang uw product is geactiveerd.
Er is geen officiële verklaring waarom deze oplossing effectief is, maar sommige gebruikers speculeren dat dit waarschijnlijk een toestemmingsprobleem is.
Hier is een korte handleiding voor het maken van een nieuw profiel op uw Mac-computer:
- Om een nieuwe gebruiker toe te voegen, opent u het Apple-menu en klik op Systeem voorkeuren. Klik vervolgens op Gebruikersgroepen.
- Klik in het nieuw verschenen menu op de vergrendelingspictogram om het bewerken te ontgrendelen en typ vervolgens uw beheerdersnaam en wachtwoord.
- Klik op het + -pictogram (Toevoegen)kies het type gebruiker, voer uw volledige naam en een wachtwoord in voor het nieuw aangemaakte profiel.
- Klik op Gebruiker aanmaken om het aanmaakproces te voltooien.
- Start uw machine opnieuw op en log in met het nieuw aangemaakte profiel. Start vervolgens Word en kijk of het probleem is opgelost.