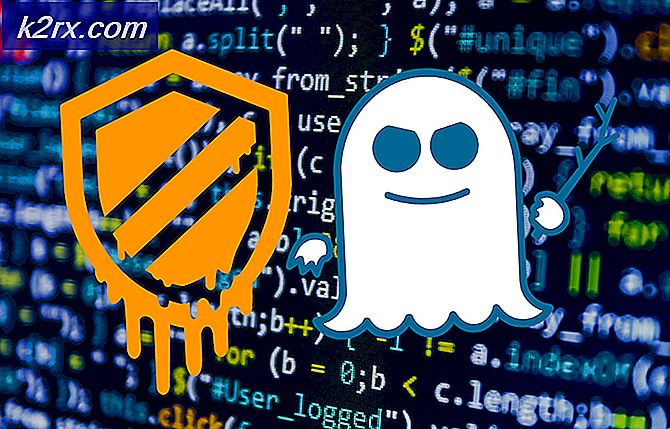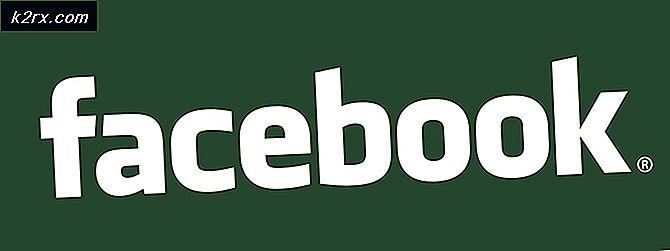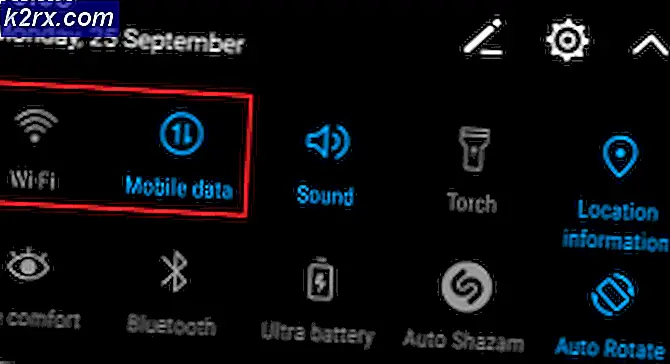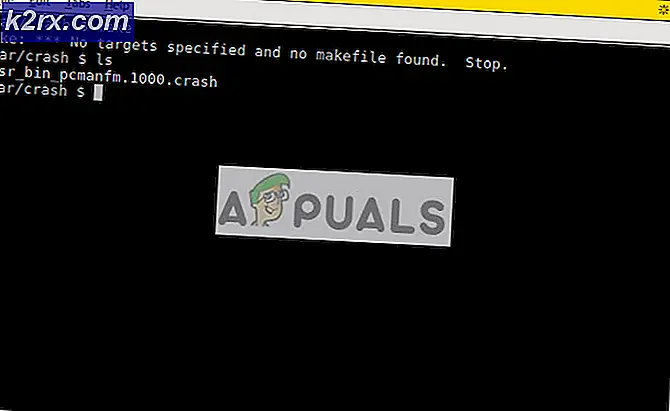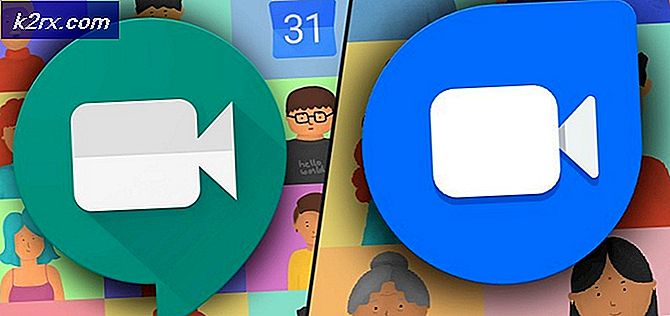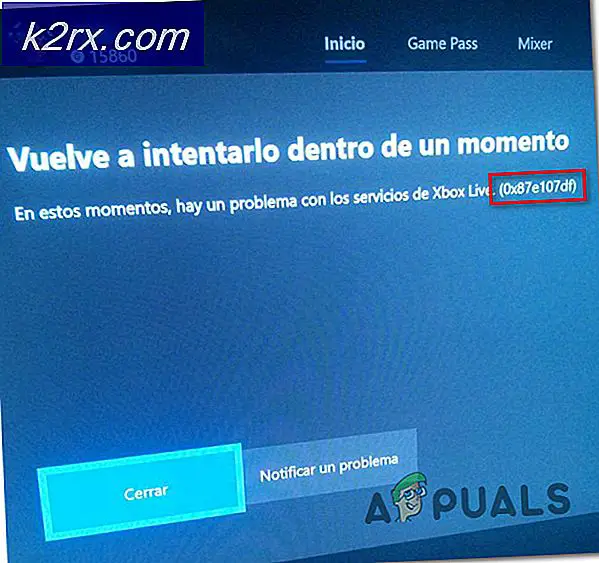Hoe te repareren ‘VSS-service wordt afgesloten vanwege een time-out inactief’ -fout?
Sommige gebruikers hebben ons met vragen bereikt nadat ze ontdekten dat de Volume Shadow Copy Service (VSS) normaal gesproken niet actief is, ook al is deze geconfigureerd om automatisch te starten. Bij het onderzoeken van het probleem met Logboeken hebben sommige gebruikers een bericht ontdekt dat naar het probleem verwijst "De VSS-service wordt afgesloten vanwege een time-out bij inactiviteit“. Het blijkt dat het probleem niet exclusief is voor een bepaalde WIndows-versie, omdat is bevestigd dat het voorkomt op Windows 7, Windows 8.1 en Windows 10.
Wat veroorzaakt de fout 'De VSS-service wordt afgesloten vanwege een time-out bij inactiviteit'?
We hebben dit specifieke probleem onderzocht door te kijken naar verschillende gebruikersrapporten en de reparatiestrategieën die vaak door getroffen gebruikers worden gebruikt om dit specifieke probleem op te lossen. Het blijkt dat er verschillende scenario's bekend zijn die dit specifieke servicegedrag veroorzaken. Hier zijn een paar boosdoeners die mogelijk verantwoordelijk zijn voor de verschijning van de ‘De VSS-service wordt afgesloten vanwege een time-out inactief’ fout:
Methode 1: De . instellenVSS-service naar automatisch
Een waarschijnlijk scenario waarin de ‘De VSS-service wordt afgesloten vanwege een time-out inactief’ fout zal optreden is een instantie waarbij de Volume Shadow Copy-service niet is geconfigureerd om te worden gestart automatisch. Dit voorkomt dat andere processen en services er een beroep op doen wanneer dat nodig is - wat uiteindelijk de inactieve time-outfout in Event Viewer kan veroorzaken.
Door de service in te stellen op Automatisch, zorgt u er ook voor dat de service alleen wordt geopend als deze nodig is.
Verschillende getroffen gebruikers hebben bevestigd dat ze erin zijn geslaagd om nieuwe te stoppen ‘De VSS-service wordt afgesloten vanwege een time-out inactief’ Event Viewer-fouten door het opstarttype van de Volume Shadow Copy dienst aan Automatisch van de Diensten scherm.
Volg de onderstaande stappen om het statustype van de Volume Shadow Copy-service te wijzigen in Automatisch:
Opmerking: Deze instructies werken ongeacht de OS-versie waarin u het probleem ondervindt.
- druk op Windows-toets + R om een Rennen dialoog venster. Typ vervolgens ‘Services.msc’ in het tekstvak en druk op Enter om het scherm Services te openen.
- Zodra u zich in het scherm Services bevindt, scrolt u omlaag door de lijst met services (lokaal) en zoekt u Volume Shadow Copy. Zodra u het ziet, klikt u er met de rechtermuisknop op en kiest u Eigendommen vanuit het nieuw verschenen contextmenu.
- Binnen in de Eigendommen scherm van de Volume Shadow Copy-service, selecteert u het Algemeen tab en verander het Opstarttype naar Automaat. Klik vervolgens op Van toepassing zijn om de wijzigingen op te slaan.
- Start uw computer opnieuw op en kijk of het probleem is opgelost zodra de volgende opstartprocedure is voltooid.
Als je hetzelfde nog steeds tegenkomt ‘De VSS-service wordt afgesloten vanwege een time-out inactief’ fout, ga dan naar de volgende methode hieronder.
Methode 2: Corruptie van systeembestanden herstellen
Verreweg de meest voorkomende oorzaak die de ‘De VSS-service wordt afgesloten vanwege een time-out inactief’ fout is corruptie van het systeembestand. Zoals veel getroffen gebruikers hebben gemeld, is het waarschijnlijk dat sommige VSS-afhankelijkheden of zelfs sommige bestanden die door WU worden gebruikt, beschadigd zijn geraakt door corruptie en verhinderen dat de Volume Shadow Copy-service correct werkt.
Als dit scenario van toepassing is, zou u het probleem moeten kunnen oplossen door bestandscorruptie en logische fouten op te lossen met hulpprogramma's zoals SFC en DISM.
Systeembestand corruptie (SFC) is een ingebouwd hulpprogramma waarmee gebruikers kunnen scannen op corruptie en de slechte bestanden kunnen vervangen door gezonde kopieën die zijn opgehaald uit een lokaal opgeslagen archief. Het is vooral handig in gevallen waarin Windows Bescherming van hulpbronnen (WRP) bestanden zijn beschadigd.
Een ander relevant hulpprogramma dat u zal helpen dit probleem op te lossen, in dit geval, is DISM (Deployment Image Servicing and Management).Deze ingebouwde tool is vooral goed in gevallen waarin de fout wordt vergemakkelijkt door een probleem met een WU-component of binnen de System Update Readiness Tool.
Aangezien beide hulpprogramma's zijn gericht op het repareren van verschillende essentiële Windows-componenten, raden we u ten zeerste aan om beide te implementeren om ervoor te zorgen dat u elk mogelijk aspect behandelt dat de ‘De VSS-service wordt afgesloten vanwege een time-out inactief’ .
Hier is een korte handleiding voor het uitvoeren van zowel SFC- als DISM-scans vanuit een verhoogd CMD-venster:
- druk op Windows-toets + R om een Rennen dialoog venster. Typ vervolgens "Cmd" in een tekstvak en druk op Ctrl + Shift + Enter om een verhoogde opdrachtprompt te openen. Wanneer u daarom wordt gevraagd door de UAC (gebruikersaccountbeheer), Klik Ja om beheerdersrechten toe te kennen.
- Zodra u zich in de verhoogde opdrachtprompt bevindt, typt u de volgende opdrachten in de juiste volgorde en drukt u na elke opdracht op Enter om een DISM-scan te starten:
Dism.exe / online / cleanup-image / scanhealth Dism.exe / online / cleanup-image / restorehealth
Opmerking: De eerste opdracht scant uw systeem op eventuele inconsistenties, terwijl de andere het reparatieproces start. Als er geen gezondheidsproblemen worden gevonden bij de eerste opdracht, heeft het geen zin om ‘/ restorehealth’ uit te voeren en moet u direct naar stap 3 gaan. Zorg er ook voor dat u bent verbonden met een stabiele internetverbinding voordat u een DISM-scan start.
- Zodra de scan is voltooid, start u uw computer opnieuw op en kijkt u of het probleem is opgelost door de Logboeken te controleren op nieuwe VSS-fouten zodra de volgende opstartprocedure is voltooid. Als dezelfde gebeurtenissen nog steeds opduiken, ga dan naar de volgende methode hieronder.
- Volgen Stap 1 opnieuw om een andere verhoogde opdrachtprompt te openen. Typ vervolgens de volgende opdracht en druk op Enter om een Systeembestandscontrole (SFC) scannen:
sfc / scannow
Belangrijk.: Als u deze scan probeert te stoppen terwijl deze wordt uitgevoerd, loopt u het risico andere systeembestandsfouten te veroorzaken. Sluit het CMD-venster dus niet en start uw computer onder geen enkele omstandigheid opnieuw op totdat het proces is voltooid.
- Zodra de scan is voltooid, start u uw computer opnieuw op en kijkt u of de fout is opgelost bij de volgende keer opstarten van het systeem.
Als je de ‘De VSS-service wordt afgesloten vanwege een time-out inactief’ fout, ga dan naar de volgende methode hieronder.
Methode 3: een systeemherstelpunt gebruiken
Als geen van de bovenstaande methoden u heeft geholpen om van het vervelende af te komen ‘De VSS-service wordt uitgeschakeld vanwege een time-out inactief’gebeurtenissen, is de kans groot dat u te maken heeft met een ernstig corruptieprobleem dat niet conventioneel kan worden opgelost.
In dit geval raden we u aan om Systeemherstel te gebruiken - een hulpprogramma dat de meeste problemen kan oplossen die een terugkerende foutmelding achterlaten. Systeemherstel-functies door uw volledige Windows-installatie te herstellen naar een gezonde staat waarin het probleem zich niet voordoet.
Maar om deze bewerking te laten werken, moet u een eerder gemaakt systeemherstelpunt hebben wanneer het probleem zich niet voordeed. Gelukkig is Windows automatisch geconfigureerd om herstelmomentopnamen te maken met vaste intervallen, dus tenzij u het standaardgedrag hebt gewijzigd, zou u de onderstaande instructies moeten kunnen volgen.
Belangrijk: Houd er rekening mee dat uw systeem wordt hersteld naar de exacte staat waarin het was toen de momentopname werd gemaakt. Dit betekent dat elke app / games-installatie, gebruikersvoorkeuren of andere OS-wijzigingen ongedaan worden gemaakt.
Als u besluit om een systeemherstel uit te voeren, volgt u de onderstaande instructies om een systeemherstel uit te voeren:
- druk op Windows-toets + R om een Rennen dialoog venster. Typ vervolgens "Rstrui" in het nieuw verschenen tekstvak en druk op Enter om het Systeemherstel tovenaar.
- Klik in het beginscherm van Systeemherstel op De volgende om naar het volgende scherm te gaan.
- Zorg er vervolgens voor dat u begint met het aanvinken van het vakje dat is gekoppeld aan Toon meer herstelpunten. Kies vervolgens een momentopnamepunt voor herstel dat dateert van vóór het verschijnen van het probleem. Zodra het juiste punt is geselecteerd, klikt u op De volgende nogmaals om naar het volgende menu te gaan.
- Zodra u zover bent, is het hulpprogramma klaar voor gebruik. Om het proces te starten, klikt u gewoon op Af hebben. Nadat u dit hebt gedaan, wordt uw computer opnieuw opgestart en wordt de oudere status gehandhaafd bij de volgende keer opstarten van het systeem.
- Nadat uw computer opnieuw is opgestart, gaat u naar Logboeken en kijkt u of u nog steeds VSS-foutmeldingen krijgt.