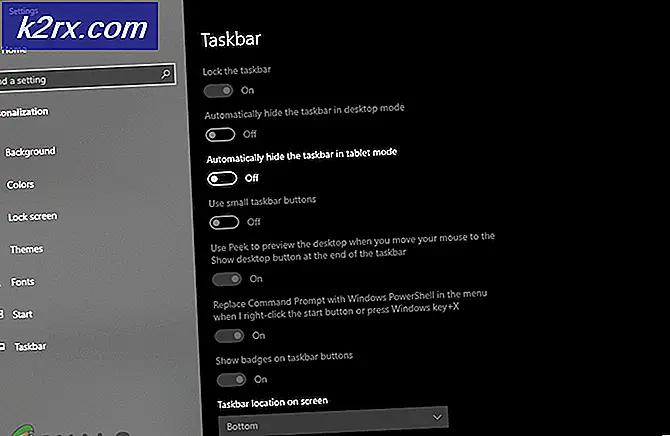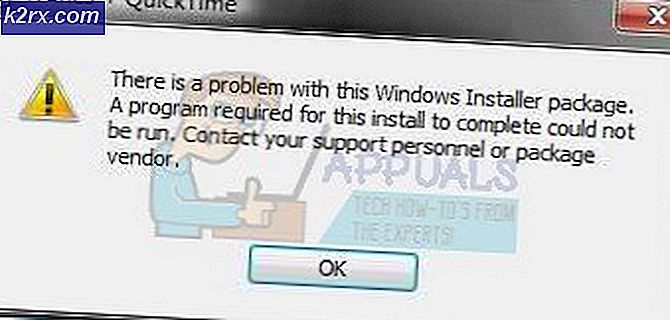Hoe voorkom je dat gebruikers applicaties verwijderen vanuit het menu Start in Windows 10?
Het Windows Start-menu is verbeterd met elke versie van Windows. In Windows 10 kunnen gebruikers de applicaties eenvoudig verwijderen vanuit het Start-menu zonder dat ze de app Instellingen hoeven te openen. Dit is een erg handige functie die gebruikers tijd bespaart voor het verwijderen van een applicatie op hun systeem. Als de pc echter door meerdere gebruikers wordt gebruikt, kunnen de standaardgebruikers deze functie ook gebruiken om de applicaties te verwijderen. In dergelijke gevallen kunt u eenvoudig de verwijderingsfunctie van het Startmenu voor die specifieke gebruiker uitschakelen.
Voorkomen dat gebruikers apps verwijderen vanuit het menu Start
Of u nu uw eigen account of een gastaccount gebruikt, u wilt misschien voorkomen dat anderen gemakkelijk of per ongeluk applicaties verwijderen via het menu Start. We hebben al een administratief hulpprogramma dat kan helpen bij het uitschakelen van deze functie op Windows 10. De Editor voor lokaal groepsbeleid heeft een specifieke instelling, speciaal voor deze functie. We hebben echter ook de registratiemethode opgenomen voor de gebruikers die geen toegang hebben tot de Editor voor lokaal groepsbeleid.
Methode 1: De Editor voor lokaal groepsbeleid gebruiken
De Editor voor lokaal groepsbeleid is een Microsoft Management Console waarmee gebruikers de werkomgeving van de gebruikers- en computeraccounts kunnen beheren. Een beheerder kan deze tool gebruiken om de verschillende soorten instellingen voor hun besturingssysteem aan te passen die niet beschikbaar zijn in het Configuratiescherm of de app Instellingen.
Opmerking: Als u het Windows Home-besturingssysteem gebruikt, sla deze methode dan over en probeer de Register-editor-methode.
- druk de Windows + R toetsencombinatie om een Rennen dialoog. Typ vervolgens 'gpedit.msc”En druk op de Enter toets om het Editor voor lokaal groepsbeleid op uw systeem.
- Navigeer in de categorie Gebruikersconfiguratie van de Editor voor lokaal groepsbeleid naar het volgende pad:
Gebruikersconfiguratie \ Beheersjablonen \ Startmenu en taakbalk \
- Dubbelklik op de “Voorkom dat gebruikers applicaties verwijderen vanuit Start”Instelling en het zal openen in een ander venster. Verander nu de schakeloptie in Ingeschakeld, dus u kunt deze instelling inschakelen.
- Klik op de Van toepassing zijn of OK knop om de aangebrachte wijzigingen op te slaan. Hiermee wordt de verwijderingsoptie uit het menu Start verwijderd.
- Naar inschakelen terug, moet u de schakeloptie terugzetten in Niet ingesteld of Gehandicapt bij stap 3.
Methode 2: de Register-editor gebruiken
Het Windows-register is een hiërarchische database die alle soorten instellingen bevat die het Windows-besturingssysteem gebruikt. Dit is een alternatieve methode om de verwijderingsfunctie uit te schakelen vanuit het menu Start. Als u de methode Local Group Policy Editor al hebt gebruikt, wordt uw register automatisch bijgewerkt met betrekking tot deze instelling. Voordat u de onderstaande stappen probeert, kunt u voor extra veiligheid een back-up maken. Volg de onderstaande stappen om het uit te proberen:
- druk de ramen en R toetsencombinatie om een Rennen dialoog. Typ vervolgens 'regedit”En druk op de Enter toets om het Register-editor op uw systeem. Als daarom wordt gevraagd UACen klik vervolgens op het Ja knop.
- Navigeer in de Current User Hive naar het volgende pad:
HKEY_CURRENT_USER\Software\Policies\Microsoft\Windows\Explorer
- Klik met de rechtermuisknop op het rechterdeelvenster van het venster en kies het Nieuw > DWORD (32-bits) waarde keuze. Noem deze nieuw gecreëerde waarde als 'NoUninstallFromStart“.
- Dubbelklik op deze waarde en verander de waardegegevens in 1.
- Zorg er ten slotte voor dat u herstarten uw systeem nadat u de wijzigingen hebt aangebracht. Hiermee wordt de verwijderingsoptie verwijderd van Start.
- Naar inschakelen terug, moet u de waardegegevens terugzetten naar 0 of verwijderen de waarde van het register.