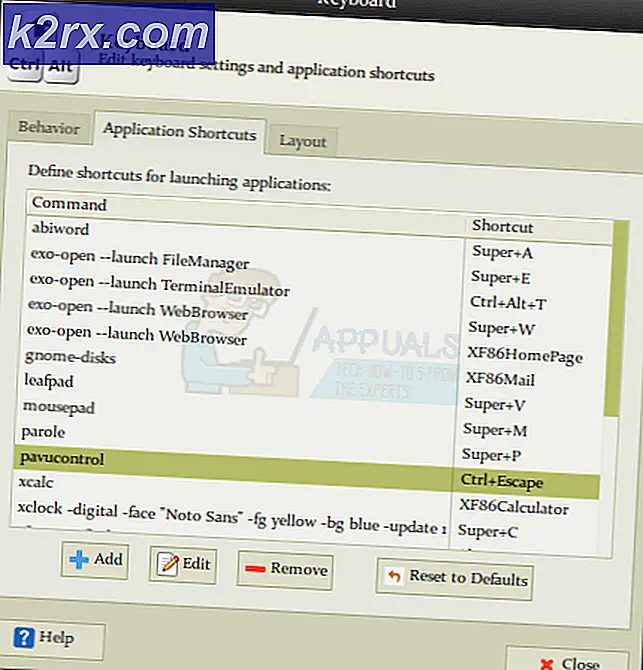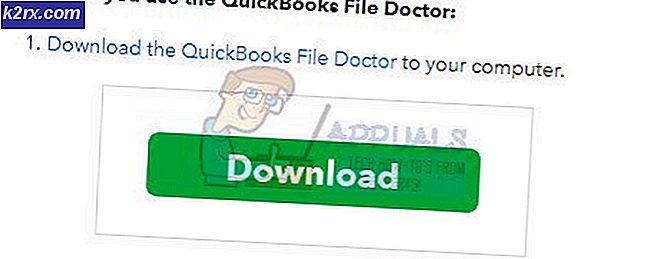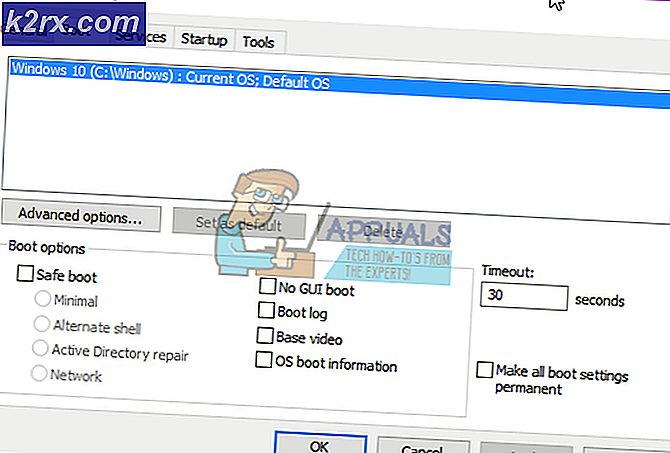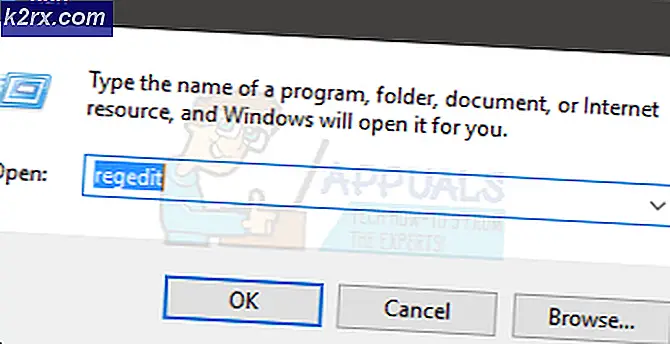Hoe de taakbalkinstellingen in Windows 10 uit te schakelen?
Een taakbalk in Windows is een element van een grafische gebruikersinterface die doorgaans actieve programma's, datum en tijd, vastgezette pictogrammen en het pictogram Startmenu toont. Gebruikers kunnen de taakbalk met verschillende instellingen aanpassen aan hun behoeften. Als een pc echter door meerdere gebruikers wordt gebruikt, kan iedereen deze naar wens wijzigen. Als beheerder kunt u voorkomen dat andere standaardgebruikers de taakbalkinstellingen regelmatig wijzigen. In dit artikel laten we u methoden zien waarmee u eenvoudig de taakbalkinstellingen op uw systeem kunt uitschakelen.
Taakbalkinstellingen uitschakelen via de Editor voor lokaal groepsbeleid
De Editor voor lokaal groepsbeleid is een administratief hulpmiddel dat wordt gebruikt om de werkomgeving van computeraccounts en gebruikersaccounts te beheren. In plaats van door het Windows-register te gaan, is de Editor voor lokaal groepsbeleid veel eenvoudiger en veiliger voor het configureren van dezelfde instelling.
Niet elk Windows-besturingssysteem heeft echter de Local Group Policy Editor beschikbaar. Als u Windows Home Edition gebruikt, dan overspringen deze methode en probeer de Register-editor-methode te gebruiken.
Als u de Editor voor lokaal groepsbeleid op uw systeem heeft, volgt u de onderstaande gids om de taakbalkinstellingen op uw systeem uit te schakelen:
- Houd de ramen toets en druk op R openen Rennen commando doos. Typ 'gpedit.msc”En druk op de Enter toets om het Editor voor lokaal groepsbeleid op uw systeem.
- Navigeer in de categorie Gebruikersconfiguratie naar deze specifieke beleidsinstelling:
Gebruikersconfiguratie \ Beheersjablonen \ Startmenu en taakbalk \
- Dubbelklik op de instelling “Alle taakbalkinstellingen vergrendelen”En het wordt geopend in een ander venster. Nu hier binnen, verander de schakeloptie van Niet ingesteld naar Ingeschakeld.
- Om de wijzigingen op te slaan, klikt u op het Toepassen/Oké knop. Hiermee worden alle taakbalkinstellingen in de app Instellingen uitgeschakeld.
- Naar inschakelen het terug op elk moment in de toekomst, moet u de schakeloptie weer wijzigen in Niet ingesteld of Gehandicapt.
Taakbalkinstellingen uitschakelen via de Register-editor
Een andere methode om de taakbalkinstellingen uit te schakelen, is door de Register-editor te gebruiken. Dit is ook de enige beschikbare methode voor Windows Home-gebruikers. Als u de groepsbeleidmethode al hebt gebruikt, wordt uw systeemregister automatisch bijgewerkt. Als u deze methode echter rechtstreeks gebruikt, moet u de ontbrekende waarde voor de instelling maken. We raden gebruikers altijd aan om een back-up te maken voordat ze wijzigingen aanbrengen in het register van Windows. Volg de onderstaande stappen om het uit te proberen:
- Houd de ramen toets en druk op R openen Rennen commando doos. Typ nu 'regedit”Erin en druk op de Enter toets om het Editor voor lokaal groepsbeleid op uw systeem. Als daarom wordt gevraagd UAC (Gebruikersaccountbeheer) en klik vervolgens op het Ja knop.
- Navigeer in de component Huidige gebruiker naar deze Explorer-sleutel:
HKEY_CURRENT_USER \ Software \ Microsoft \ Windows \ CurrentVersion \ Policies \ Explorer
- In de Ontdekkingsreiziger toets, klik met de rechtermuisknop op het rechterdeelvenster en kies de Nieuw > DWORD (32-bits) waarde keuze. Noem deze waarde als 'TaskbarLockAll“.
- Dubbelklik op het TaskbarLockAll waarde en verander vervolgens de waardegegevens in 1.
- Zorg er na alle configuraties voor dat u herstarten uw systeem om de wijzigingen toe te passen. Hiermee worden de taakbalkinstellingen in de app Instellingen uitgeschakeld.
- Naar inschakelen weer normaal, moet u de waardegegevens wijzigen in 0 of verwijderen de waarde van het register.