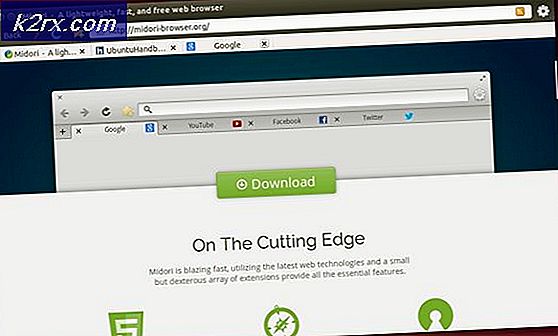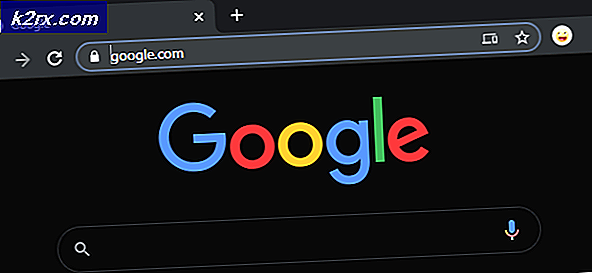Hoe Ticketmaster-fout 401 niet toegestaan oplossen?
Sommige Windows-gebruikers komen de Fout 401 niet toegestaan bij het kopen van tickets met het TicketMaster-platform. In de meeste gevallen kunnen getroffen gebruikers prima naar tickets zoeken, maar de fout verschijnt zodra ze proberen een datum te selecteren om het aankoopproces te voltooien.
In de meeste door de gebruiker gedocumenteerde gevallen Fout 401 niet toegestaanverschijnt als gevolg van een tijdelijk cachebestand of cookies die zijn gemaakt door het TicketMaster-systeem. Om het probleem op te lossen, hoeft u alleen maar een reeks instructies te volgen om uw browsercache en cookies te wissen.
Houd er rekening mee dat TicketMaster erg streng is voor gebruikers die proxyservers of VPN-clients gebruiken. Als u er een gebruikt, moet u mogelijk de anonimiteitsoplossing voor surfen uitschakelen voordat u weer toegang krijgt tot het TicketMaster-platform.
In andere gevallen hebben getroffen gebruikers gemeld dat een netwerkinconsistentie verantwoordelijk was voor het activeren van het Fout 401 niet toegestaan.De meeste gebruikers zijn erin geslaagd het probleem in dit geval op te lossen door het netwerkapparaat opnieuw op te starten.
De fout die u ziet, kan echter ook het gevolg zijn van een tijdelijke uitsluiting die op uw account is afgedwongen. Als dit scenario van toepassing is, moet je 24 uur wachten totdat de ban verloopt of moet je een ander account aanmaken (als je niet kunt wachten).
Methode 1: Uw browsercache en cookies opschonen
Het blijkt dat dit specifieke probleem heel goed kan worden veroorzaakt door een tijdelijk cachebestand of een cookie die is gemaakt door de TicketMaster-service. Aangezien er veel van dit soort gebruikersrapporten zijn, is het zeer waarschijnlijk dat TicketMaster de neiging heeft om beschadigde cookies te maken die uiteindelijk de mogelijkheid van de gebruiker om tickets te boeken en te kopen op het platform blokkeren.
Gelukkig hebben verschillende getroffen gebruikers die dit probleem zijn tegengekomen, bevestigd dat ze het probleem hebben kunnen oplossen door de browserinstellingen te openen en de cookies en cachemappen te wissen. De stappen hiervoor zijn echter afhankelijk van het type browser dat u gebruikt.
Om aan elk mogelijk scenario te voldoen, hebben we verschillende subgidsen samengesteld waarmee u de cache en cookies van Chrome, Firefox, Edge, Internet Explorer en Opera kunt wissen. Volg de gids die van toepassing is, afhankelijk van de browser die u gebruikt.
De cache en cookies van Chrome opschonen
- Open Google Chrome en zorg ervoor dat elk ander tabblad is gesloten (behalve het actieve).
- Klik vervolgens op de actieknop (pictogram met drie stippen) in de rechterbovenhoek van het venster.
- Nadat het je is gelukt om binnen te komen Instellingen menu, scrol helemaal naar de onderkant van het scherm en klik op Geavanceerd om het onzichtbare menu te openen. Dit zal uiteindelijk de verborgen items onthullen.
- Zodra het verborgen menu zichtbaar wordt, scrollt u helemaal naar beneden en klikt u op het Privacy en veiligheid tabblad.
- Nadat u erin geslaagd bent toegang te krijgen tot het Privacy en Veiligheid tab, klik op Browsergeschiedenis verwijderen.
- Selecteer vervolgens het Basic tabblad en zorg ervoor dat de vakken die zijn gekoppeld aan Afbeeldingen en bestanden in de cache en Cookies en andere zijgegevens zijn ingeschakeld.
- Selecteer nu het Tijdsbestek naar Altijd met behulp van het vervolgkeuzemenu en start het proces door op Gegevens wissen te klikken.
- Wacht tot het opschonen van cookies en cache is voltooid en probeer vervolgens het TicketMaster-platform te gebruiken om te zien of het probleem is opgelost.
De cache en cookies van Firefox opschonen
- Begin met het controleren van elke extra Firefox (behalve degene die momenteel actief is).
- Klik vervolgens op de actieknop in de rechterbovenhoek van het scherm en klik vervolgens op Opties uit het nieuw verschenen menu.
- Als je eenmaal binnen bent Instellingen menu, klik op Privacy en beveiliging van de linker tafel. Blader vervolgens omlaag naarCookies en sitegegevens en klik op Verwijder gegevens om het ingebouwde temp-schoonmaakprogramma te openen.
- Vink in het menu Gegevens wissen de vakjes aan die zijn gekoppeld aan Cookies en sitegegevens en Webinhoud in cache.
- Zodra het reinigingsproces klaar is, klikt u op Doorzichtig om te beginnen met het opschonen van uw webcontentgegevens.
- Nadat het proces is voltooid, start u uw browser opnieuw op en controleert u of het probleem nu is opgelost en of u het TicketMaster-platform correct kunt gebruiken.
De cache op Opera opschonen
- Open Opera en klik op het pictogram in de linkerbovenhoek van het scherm.
- Klik in het nieuw verschenen contextmenu op Instellingen.
- Als je eenmaal binnen bent Instellingen menu, klik op Geavanceerd, selecteer vervolgens het Privacy en beveiliging tabblad uit het verticale menu aan de rechterkant.
- Selecteer het menu Privacy en beveiliging, ga naar het rechtermenu en scrol omlaag naar het Privacy tabblad. Als je daar bent, klik je op Browsergeschiedenis verwijderen.
- Binnen in de Browsergeschiedenis verwijderen tab, stel de modus in op Basis, zet dan de Tijdsbestek naar Altijd.
- Na de Browsegegevensvenster wissen wordt geopend, vinkt u de vakjes aan die zijn gekoppeld aan Cookies en andere sitegegevens en Afbeeldingen en bestanden in de cache.
- Nu het opschoningsprogramma is geconfigureerd, klikt u op Browsegegevens wissen en kijkt u of het probleem is opgelost.
- Zodra de cookies en cache zijn opgeschoond, start u uw browser opnieuw en kijkt u of het Fout 401 niet toegestaan verschijnt niet meer wanneer u het TicketMaster-platform probeert te gebruiken.
De cache op Internet Explorer opschonen
Opmerking: De onderstaande instructies zijn van toepassing ongeacht de versie van Internet Explorer die u gebruikt.
- Open uw Internet Explorer-applicatie en klik op het Instellingen pictogram in de rechterbovenhoek.
- Zodra het Instellingen contextmenu verschijnt, vouwt u het Veiligheid submenu en klik op Browsegeschiedenis verwijderen.
Opmerking: Daarnaast kunt u terecht bij Instellingen> Internetopties, selecteer de Algemeen tabblad en klik vervolgens op Verwijderen onder Browsegeschiedenis om hetzelfde menu te bereiken. - Als je eenmaal binnen bent Verwijder browsegeschiedenis tabblad, vink de vakjes aan die zijn gekoppeld aan Tijdelijke internetbestanden en websitebestanden en Cookies en websitegegevens (terwijl u al het andere uitschakelt).
- Nu het hulpprogramma klaar is voor gebruik, klikt u op Verwijderen en wacht tot de bewerking is voltooid.
- Nadat het proces is voltooid, start u uw computer opnieuw op en kijkt u of het TicketMaster-probleem is opgelost.
De cache op de Edge opschonen
- Open Microsoft Edge en klik op het hub pictogram (gedeelte rechtsboven op het scherm).
- Selecteer vervolgens het Geschiedenis tabblad uit het nieuw verschenen verticale menu en klik vervolgens op het Duidelijk pictogram hyperlink.
- Als je eenmaal binnen bent Browsergeschiedenis verwijderen tabblad, vink de vakjes aan die zijn gekoppeld aan Cookies en opgeslagen websitegegevens en cachegegevens en bestanden terwijl u al het andere uitschakelt.
- Als u klaar bent om het reinigingsproces te starten, klikt u op Doorzichtig en wacht tot het proces is voltooid.
- Nadat het proces is voltooid, probeert u het TicketMaster platform en kijk of het probleem is opgelost.
Als u de cachegegevens en cookies van uw browser heeft gewist en u nog steeds het Fout 401 niet toegestaan,ga naar de volgende mogelijke oplossing hieronder.
Methode 2: VPN-client of proxyserver uitschakelen (indien van toepassing)
Als het probleem niet is opgelost door je browser te wissen, houd er dan rekening mee dat het TicketMaster-platform niet goed werkt met proxyservers of VPN-clients. En het blijkt dat veel anonimiteitsservices ronduit worden geblokkeerd door dit ticketplatform.
Verschillende getroffen gebruikers hebben gemeld dat ze het probleem alleen hebben kunnen oplossen door hun proxyserver of VPN-client die ze gebruikten uit te schakelen. Het goede nieuws is dat u het alleen hoeft uit te schakelen terwijl u het ticketplatform gebruikt (u kunt het vervolgens weer inschakelen).
We hebben twee afzonderlijke handleidingen gemaakt waarmee u uw VPN- of proxyserver kunt uitschakelen voor het geval u er een gebruikt.
Proxyserver uitschakelen
- Open een Rennen dialoogvenster door op te drukken Windows-toets + R.Typ vervolgens 'ms-instellingen: netwerk-proxy ’en druk op Enter om het Proxy tabblad van de Instellingen app.
- Zodra je aankomt in het Proxy tabblad van de Instellingen menu, ga omlaag naar het Handmatige proxy-instelling sectie. Ga vervolgens naar het rechtergedeelte van het scherm en schakel het selectievakje uit dat bij hoort Gebruik een proxyserver.
- Nadat het je is gelukt om het Proxy server, start u uw computer opnieuw op en kijkt u of het probleem is opgelost bij de volgende keer opstarten van de computer door te proberen toegang te krijgen tot het TicketMaster platform opnieuw.
Schakel de VPN-client uit / verwijder deze
De stappen voor het uitschakelen van uw VPN-client zijn afhankelijk van het type implementatie dat u gebruikt. Als je een desktop VPN-client hebt geïnstalleerd, moet je het specifieke instellingenmenu openen en de VPN-verbinding vanaf daar uitschakelen.
Als u echter een VPN-verbinding tot stand heeft gebracht via de ingebouwde functie van Windows 10, volgt hier een korte handleiding om deze uit te schakelen:
- druk op Windows-toets + R om een Rennen dialoog venster. Typ vervolgens ‘Ms-instellingen: netwerk-vpn’ en druk op Enter om te openen open de VPN tabblad van de Instellingen app.
- Ga op het tabblad VPN-verbinding naar het rechtergedeelte en klik op uw VPN en klik vervolgens op Verwijderen vanuit het contextmenu om te voorkomen dat het interfereert met het TicketMaster-platform.
Methode 3: Start uw router / modem opnieuw op
Het blijkt dat de Fout 401 Niet Toegestaan kan ook worden opgelost door uw netwerkapparaat (router of modem) opnieuw op te starten. Het is mogelijk dat een netwerkinconsistentie ertoe leidt dat sommige informatiepakketten niet naar de server worden verzonden.
Als dit scenario van toepassing is en uw ISP momenteel geen problemen heeft, zou u het probleem moeten kunnen oplossen door een herstart van het netwerk te forceren.
Om deze procedure uit te voeren, drukt u gewoon één keer op de aan / uit-knop en wacht u 30 seconden of langer voordat u er nogmaals op drukt. Bovendien kunt u eenvoudig de stroomkabel uit het stopcontact halen, een halve minuut wachten en dan weer aansluiten.
Als je dit al hebt gedaan en het Fout 401 niet toegestaan wordt nog steeds weergegeven wanneer u het TicketMaster-platform probeert te gebruiken, ga dan naar de laatste methode hieronder.
Methode 4: wacht 24 uur
Het blijkt dat het TicketMaster-platform het Fout 401 niet toegestaanin gevallen waarin het filteralgoritme aangeeft dat u een bot bent. In de meeste gevallen gebeurt dit als u te vaak vernieuwt of als u dezelfde pagina opent met meerdere apparaten die TM pingen met uw code.
Als dit scenario van toepassing is en het filteralgoritme de vergrendeling heeft geactiveerd, hebt u geen andere keuze dan te wachten tot de tijdelijke ban verloopt. In dit geval wordt het probleem automatisch na 24 uur opgelost.
Houd er rekening mee dat het omzeilen van de tijdelijke ban riskant en moeilijk is, aangezien blokkering wordt afgedwongen voor uw account in plaats van uw IP. De beste manier om het probleem op te lossen, is in dit geval gewoon wachten op de tijdsperiode. En als je niet kunt wachten, maak dan een ander account aan en koop je tickets daarmee.