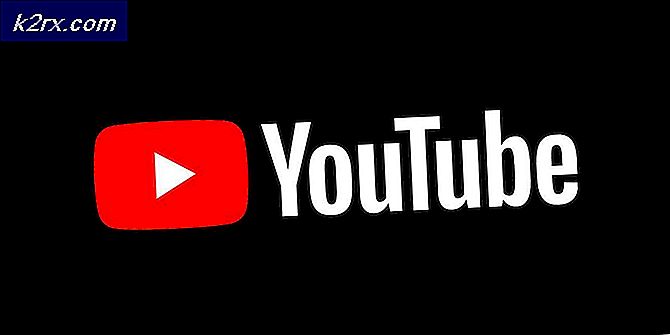Oplossing: Problemen met Garmin Express
Garmin (voorheen bekend als ProNav), is een Amerikaans multinationaal bedrijf dat bekend staat om zijn specialisatie in GPS-technologie voor gebruik in de luchtvaart, outdoor, sportactiviteiten of de automobielindustrie.
Garmin heeft een desktoptoepassing met de naam Garmin Express waarmee u uw Garmin-apparaat kunt beheren nadat u het met de USB-verbinding op uw computer hebt aangesloten. Je kunt ook kaarten downloaden naar je apparaat en andere instellingen gemakkelijk wijzigen.
Garmin is een erg populaire applicatie waarvan ook bekend is dat deze compatibiliteitsproblemen heeft met Microsoft Windows. Er zijn verschillende gevallen waarin de toepassing niet kan worden geladen of een fout wordt weergegeven bij het openen. Dit komt door het feit dat zowel het besturingssysteem als de toepassing vaak compatibiliteitsproblemen hebben en dit is niet opgelost totdat één partij een update start om het probleem op te lossen.
Oplossing 1: de nieuwste versie van Garmin installeren
Voordat u andere methoden gebruikt, moet u ervoor zorgen dat de nieuwste versie van Garmin op uw computer is geïnstalleerd. Garmin geeft updates af en toe vrij om bugs te targeten of de compatibiliteit van hun software te verbeteren. Ga naar de officiële website van Garmin, download de nieuwste beschikbare versie en download deze op uw computer.
Er zijn verschillende belangrijke dingen die u in gedachten moet houden wanneer u de software opnieuw installeert of wanneer u de nieuwste versie installeert. Als u Garmin hebt geïnstalleerd op een USB-apparaat of als u de toepassing start vanaf een USB / externe harde schijf, wordt u geadviseerd deze op de harde schijf van uw computer te installeren.
Als de herinstallatie mislukt, probeert u de toepassing bovendien op een andere locatie te installeren . Het lijkt erop dat het verwijderingsproces geen enkele kwaadwillende bestanden verwijdert die conflicteren met Garmin wanneer u het opnieuw probeert te installeren. Kopieer niet alleen de map; installeer het correct in de juiste directory.
Zorg er ook voor dat u alle bestanden verwijdert wanneer u de versie van de toepassing verwijdert die het probleem veroorzaakt. Er kunnen overgebleven bestanden zijn die het installatieproces kunnen hinderen en het voor u moeilijk maken om het programma correct te installeren.
Oplossing 2: de toepassing installeren in de compatibiliteitsmodus
Als u de toepassing niet kunt installeren, is het mogelijk dat de toepassing niet wordt ondersteund met de huidige versie van Windows-besturingssysteem. Dit is een bekend probleem met Windows, waar na een update applicaties niet kunnen worden geïnstalleerd vanwege de nieuwe wijzigingen. We kunnen proberen het programma in de compatibiliteitsmodus uit te voeren voor een oudere versie van Windows.
- Download het installatie-uitvoerbare bestand naar een toegankelijke locatie. Klik er met de rechtermuisknop op en selecteer Eigenschappen .
- Klik eenmaal in eigenschappen op het tabblad Compatibiliteit . Controleer nu Dit programma uitvoeren in de compatibiliteitsmodus voor en selecteer een versie van Windows in de vervolgkeuzelijst. Klik nu met de rechtermuisknop op het uitvoerbare bestand en selecteer Als administrator uitvoeren . Installeer nu de applicatie.
- Start de computer opnieuw op na het installeren van de applicatie en start Garbit.
Oplossing 3: het nieuwste .NET-framework installeren
Zoals we allemaal weten, zijn .NET-bestanden de kern van uw computer en zonder deze werken veel bewerkingen niet. We kunnen proberen deze .NET-bestanden handmatig te verversen en controleren of ons probleem is opgelost.
- Druk op Windows + R om de toepassing Uitvoeren te starten. Typ het configuratiescherm in het dialoogvenster en druk op Enter.
- Klik in het configuratiescherm op de onderkop van de programma's linksonder op het scherm.
- Als je eenmaal in het menu bent, klik je op Windows-functies in- of uitschakelen onder de onderkop van Programma's en onderdelen .
- Nu wordt een lijst ingevuld met alle programma's en functies die op uw computer aanwezig zijn. Dit kan een tijdje duren, dus wees geduldig wanneer het wordt ingevuld.
- Vul het vinkje uit als alle velden gevuld zijn met het sleutelwoord .NET . Met dit proces wordt .NET volledig verwijderd en kan dit enige tijd duren. Druk op Oké om de wijzigingen op te slaan.
- Open nu het venster opnieuw en vink alle vakjes aan die u in de eerdere stappen niet had geselecteerd. Nu zal uw computer proberen het framework te installeren. Dit kan enige tijd duren, dus wees geduldig.
- Zodra het is geïnstalleerd, start u de computer opnieuw op voor de wijzigingen die moeten worden geïmplementeerd en controleert u of het probleem is opgelost. Als dit niets verhelpt, overweeg dan om het nieuwste .NET-framework op uw computer te installeren. U kunt het vanaf de officiële website van Microsoft installeren.
Opmerking: Er waren ook enkele rapporten die aantonen dat .NET-framework voor 4.5 of hoger enkele problemen veroorzaakt. U kunt proberen het framework te deïnstalleren en vervolgens de applicatie te installeren. Het zal u waarschijnlijk vragen om een ander framework te installeren (waarschijnlijk 3.5). Installeer het en ga verder met de installatie.
Oplossing 4: de nieuwste Windows Update installeren
Windows rol belangrijke updates uit die gericht zijn op de bugfixes in het besturingssysteem. Een van de fouten in ons geval; Garmin Express start niet op. Als u het niet leuk vindt om de Windows-update te installeren, raden we u sterk aan dit te doen. Windows 10 is het nieuwste Windows-besturingssysteem en nieuwe besturingssystemen nemen veel tijd in beslag om perfect te worden in elk opzicht.
- Druk op de knop Windows + S om de zoekbalk van uw startmenu te openen. Typ Windows Update in het dialoogvenster. Klik op het eerste zoekresultaat dat naar voren komt.
- Klik in de update-instellingen op de knop Controleren op updates . Nu zal Windows automatisch controleren op beschikbare updates en deze installeren. Mogelijk wordt u zelfs gevraagd om opnieuw op te starten.
- Na het bijwerken start u uw computer opnieuw op en controleert u of uw probleem is opgelost.
Oplossing 5: Gamin Express-configuratiebestanden verwijderen
Gamin Express start mogelijk ook niet omdat de configuratiebestanden die zijn opgeslagen voor de toepassing mogelijk beschadigd zijn. Een toepassingsconfiguratiebestand bevat specifieke instellingen voor een toepassing. Dit bestand bevat configuratie-instellingen die de runtime voor de gemeenschappelijke taal leest en de toepassing verwijst naar deze bestanden wanneer deze reeds opgeslagen informatie moet laden. We kunnen deze configuratiebestanden opnieuw instellen en kijken of dit het probleem voor ons oplost.
- Druk op Windows + R, typ % localappdata% in het dialoogvenster en druk op Enter.
- Klik in de directory met de rechtermuisknop op de folder _or_its_subsid en selecteer Verwijderen .
- Als u een UAC hebt aangevraagd, klikt u op Ja en gaat u verder. Start de computer opnieuw op nadat u het bestand hebt verwijderd en controleer of u de toepassing correct kunt starten.
PRO TIP: Als het probleem zich voordoet met uw computer of een laptop / notebook, kunt u proberen de Reimage Plus-software te gebruiken die de opslagplaatsen kan scannen en corrupte en ontbrekende bestanden kan vervangen. Dit werkt in de meeste gevallen, waar het probleem is ontstaan door een systeembeschadiging. U kunt Reimage Plus downloaden door hier te klikken