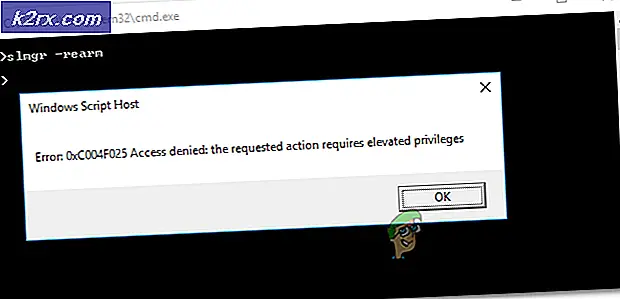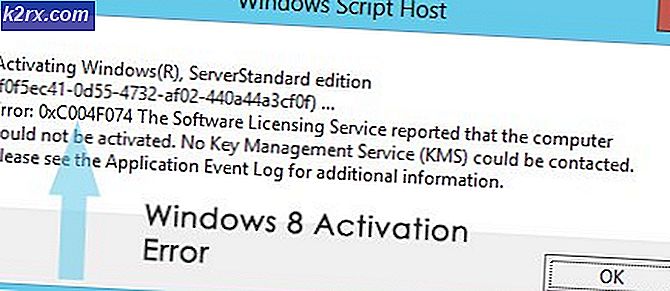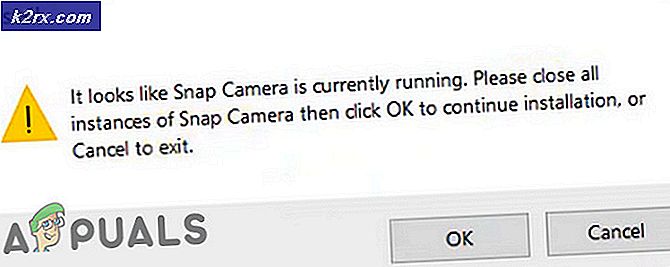Hoe stel ik ouderlijk toezicht in op Google Home?
Tegenwoordig is de informatie met betrekking tot een bepaald onderwerp zo overvloedig beschikbaar dat u niet eens meer hoeft te worstelen om het te krijgen. Het enige wat u hoeft te doen is om een webbrowser naar keuze te openen, uw zoekopdracht in te voeren en eenvoudig op de zoekknop te klikken. Als u dit doet, wordt een overvloed aan informatie over het door u gewenste onderwerp weergegeven. Zo blijf je altijd letterlijk goed geïnformeerd over alles op deze wereld. De vraag die hier rijst is echter dat deze hoeveelheid informatie even nodig of goed is voor alle leeftijdsgroepen tegelijk?
Welnu, het antwoord op deze vraag is zeker een NEE. De reden achter deze ontkenning is dat elke leeftijdsgroep een bepaald vermogen heeft om de concepten te begrijpen en ze goed te begrijpen. Als je iemand vult met informatie die buiten zijn mogelijkheden ligt, dan zal die informatie zeker niet vruchtbaar blijken te zijn voor de genoemde persoon. Evenzo is er een bepaald type inhoud dat ten zeerste wordt afgeraden voor kinderen onder een bepaalde leeftijd. Daarom moet u nauwlettend in de gaten houden en erachter komen of uw kinderen toegang hebben tot dergelijke ongewenste inhoud of niet.
Wat is ouderlijk toezicht?
Ouderlijk toezicht verwijzen naar al die voorzorgsmaatregelen die u neemt om ervoor te zorgen dat uw kind geen toegang heeft tot de beperkte inhoud, d.w.z. de inhoud die simpelweg niet voor hem of haar bedoeld is.
Hoe stel ik ouderlijk toezicht in op Google Home?
Om op te zetten Google Home Ouderlijk toezichtkunt u een van de volgende twee methoden gebruiken.
Methode # 1- Gebruikmaken van de algemene instellingen:
Om Google Home Ouderlijk toezicht in te stellen door de instellingen van uw Google Home-applicatie aan te passen, moet u de volgende stappen uitvoeren:
- Log in op uw Google account dat is gekoppeld aan uw Google huis apparaat.
- Lanceer je Google huis applicatie door op het pictogram te tikken.
- Tik nu op het hamburgermenu om het te starten en selecteer vervolgens het Meer instellingen optie eruit.
- Zodra u het selecteert, wordt u weergegeven met een groot aantal verschillende instellingen. Scroll gewoon naar beneden en tik vervolgens op Pas de instellingen aan voor dit Google Home-apparaat.
- Klik nu op het Beperkte modus van YouTube keuze.
- Schakel de schakelknop in die overeenkomt met het veld met de tekst: Beperkte modus. Hiermee wordt voorkomen dat iedereen naar dergelijke inhoud kijkt die YouTube als beperkt heeft geclassificeerd.
- Open nu het Google Play Muziek website.
- Tik op het hamburgermenu om het te starten en ga vervolgens naar het Algemeen sectie.
- Vink het selectievakje aan dat overeenkomt met het veld met de tekst: Blokkeer expliciete nummers in de radio. Als u dit doet, wordt voorkomen dat Google Play Music ongeautoriseerde inhoud afspeelt.
Door gebruik te maken van deze methode, kunt u controleren of uw kinderen naar ongewenste inhoud kijken of luisteren terwijl u Google Home gebruikt. Maar deze beperkingen zijn zo algemeen dat zelfs u zich eraan zult moeten houden, tenzij u deze instellingen anders wijzigt. Als je jezelf echter wilt behoeden voor het toepassen en verwijderen van ouderlijk toezicht, keer op keer, afhankelijk van wie Google Home op welk moment gebruikt, dan zul je met meer plezier gebruik maken van de onderstaande methode. Omdat u met de volgende methode ouderlijk toezicht afzonderlijk kunt instellen voor het account van uw kind. Op deze manier kunt u Google Home vrij en zonder enige beperking gebruiken, maar uw kind kan alleen genieten van de inhoud die expliciet voor hem of haar is bedoeld.
Methode 2 - Individueel ouderlijk toezicht instellen voor het Google-account van elk kind:
Om Google Home Ouderlijk toezicht afzonderlijk in te stellen voor het Google-account van elk kind, moet je de volgende stappen uitvoeren:
- Download en installeer het Family Link applicatie zowel op uw smartphone als op de smartphone van uw kind.
- Zodra u het met succes op beide apparaten hebt geïnstalleerd, wordt u door de installatie- en koppelingsprocessen geleid. Volg gewoon alle stappen om beide apparaten met elkaar te koppelen.
- Zodra het koppelingsproces is voltooid, op uw Google-account van het kind, tik op de drie stippen in de rechterbovenhoek van het accountvenster en selecteer vervolgens Log in op Google Home keuze. Dit wordt gedaan om het account van je kind te verbinden met je Google Home-apparaat.
- Nu wordt u begeleid bij het installatieproces om verbinding te maken met Google Home. Je wordt ook gevraagd om je Google Home te trainen met de stem van je kind, zodat het hem of haar gemakkelijk kan herkennen.
- Nadat u dit allemaal heeft gedaan, start u de Family Link-app op uw eigen smartphone en selecteert u uw Kinderaccount vanaf daar.
- Tik nu op het Pas instellingen aan optie en selecteer vervolgens Google Assistent.
- Schakel ten slotte de schakelknop uit die overeenkomt met het veld met de tekst: Apps van derden.
Als u dit doet, kunnen uw kinderen geen toegang krijgen tot andere applicaties van derden dan de eigen applicaties van Google. En zoals we al hebben aangegeven in Methode # 1 dat u de toegangsrechten van de eigen apps van Google eenvoudig kunt wijzigen door een paar instellingen aan te passen. Daarom kunt u er gemakkelijk voor zorgen dat uw kind zich in een volledig veilige zone bevindt tijdens het gebruik van slimme Google Home-luidsprekers.