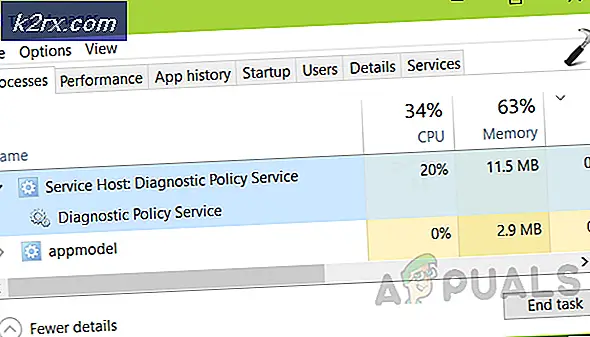Fix: netwerkadapter niet gedetecteerd in Windows 10
Windows 10 is de nieuwste en beste versie van het Windows-besturingssysteem, maar het is verre van perfectie. Een van de vele problemen waar Windows 10-gebruikers over de hele wereld mee te maken hebben, is dat hun netwerkadapters en hun stuurprogramma's niet werken in Windows 10. Sommige van de Windows 10-gebruikers die door dit probleem worden getroffen, zien eenvoudigweg hun netwerkadapters niet in Device staan Beheerder, sommige van deze gebruikerscomputers herkennen hun netwerkadapters niet en in sommige gevallen werken de netwerkadapters niet, ook al worden ze herkend en worden ze weergegeven in Apparaatbeheer .
Hoewel het bekend is dat dit probleem de Realtek-netwerkadapters treft, zijn geen netwerkadapters onkwetsbaar. Wat het geval ook is, een netwerkadapter is niet iets waar je zonder kunt leven, want als je geen functionele netwerkadapter hebt, kun je geen verbinding maken met internet via WiFi of via een Ethernet-verbinding. Welnu, gelukkig voor u zijn de volgende de drie meest effectieve methoden die u kunt gebruiken om te proberen de netwerkadapter en / of de netwerkadapterstoring in Windows 10 op te lossen:
Methode 1: alle beveiligingsprogramma's van derden verwijderen
Veel van de Windows-gebruikers die door dit probleem werden getroffen bij het upgraden naar Windows 10, ontdekten dat de beveiligingsprogramma's van derden die zij op hun computer hadden, de boosdoener waren achter hun netwerkadapters en dat hun stuurprogramma's niet werkten. Als dat het geval is, wordt het eenvoudig om alle beveiligingsprogramma's van derden die op uw computer zijn geïnstalleerd te verwijderen en uw netwerkadapter en alle stuurprogramma's weer te laten werken. Opgemerkt moet worden dat u alle beveiligingsprogramma's van derden moet verwijderen - van antivirus- en antimalwareprogramma's tot firewallprogramma's - om deze oplossing te laten werken.
Zodra u weet dat het werkt, kunt u de antivirussoftware opnieuw installeren van een andere bekende leverancier zoals AVG.
Methode 2: Vernieuw uw Windows 10-computer
Een van de vele instellingen voor het resetten en herstellen van de computer en functies die bij Windows 10 worden geleverd, is de vernieuwingsfunctie. Door een vernieuwing uit te voeren, kunt u al uw waardevolle bestanden en gegevens en alle ingebouwde apps behouden die bij Windows 10 werden geleverd, maar alle apps van derden die u op uw computer hebt gedownload verwijderen omdat u deze hebt geüpgraded naar Windows 10 en ook reset al uw instellingen en voorkeuren naar hun fabrieksinstellingen. Uw computer verversen is mogelijk de oplossing voor de netwerkadapter van uw computer die niet werkt in Windows 10. Om een Windows 10-computer te verversen, moet u:
Open het Startmenu . Klik op Instellingen .
Klik op Update en beveiliging .
Klik op Herstel .
PRO TIP: Als het probleem zich voordoet met uw computer of een laptop / notebook, kunt u proberen de Reimage Plus-software te gebruiken die de opslagplaatsen kan scannen en corrupte en ontbrekende bestanden kan vervangen. Dit werkt in de meeste gevallen, waar het probleem is ontstaan door een systeembeschadiging. U kunt Reimage Plus downloaden door hier te klikkenKlik op de knop Aan de slag die zich bevindt onder Reset deze pc
Klik op Mijn bestanden behouden en laat uw computer vernieuwen. Zodra dat het geval is, moeten uw netwerkadapter en alle stuurprogramma's functioneren zoals ze bedoeld zijn.
Methode 3: Verwijder en installeer uw netwerkadapter opnieuw
Noteer eerst de naam van uw netwerkadapter als deze wordt vermeld in Apparaatbeheer . Om te zien of het wordt vermeld, houdt u de Windows-toets ingedrukt en drukt u op R. Typ hdwwiz.cpl en klik op OK . Ga naar het tabblad Netwerkadapters en noteer de naam.
Als dit niet het geval is, controleert u uw systeemspecificaties met behulp van het serienummer op de website van de fabrikant om te zien wat er met het systeem is geleverd. zie hier (enkele voorbeelden) om het te identificeren. Zodra u het serienummer hebt; controleer dan de site van de fabrikant. De eenvoudigste manier om dit te doen, is om een download van het stuurprogramma voor het typen van een modelnummer te doen. Zodra u het stuurprogramma hebt gevonden, moet u het op de een of andere manier op de computer krijgen waarop het probleem betrekking heeft; je kunt het downloaden naar een USB op een andere computer of het op een schijf schrijven, zodat het naar de betreffende computer kan worden gekopieerd. Als u klaar bent, hoeft u alleen maar op het installatiebestand te dubbelklikken om het te starten en te installeren, maar voordat u dat doet, verwijdert u het vorige geïnstalleerd.
U kunt er met de rechtermuisknop op klikken en Uninstall kiezen. Mogelijk wordt u ook gevraagd om het stuurprogrammapakket te verwijderen, het zou goed zijn om het te verwijderen, zodat u een schone / nieuwe installatie van de nieuwe driver kunt doen. DOE DIT ALLEEN ALS JE SUCCESVOL ZIJN BIJ HET PLAATSEN VAN JE BESTUURDER.
U kunt het stuurprogramma ook op dezelfde computer vinden als u verbinding kunt maken met internet via Ethernet.
PRO TIP: Als het probleem zich voordoet met uw computer of een laptop / notebook, kunt u proberen de Reimage Plus-software te gebruiken die de opslagplaatsen kan scannen en corrupte en ontbrekende bestanden kan vervangen. Dit werkt in de meeste gevallen, waar het probleem is ontstaan door een systeembeschadiging. U kunt Reimage Plus downloaden door hier te klikken