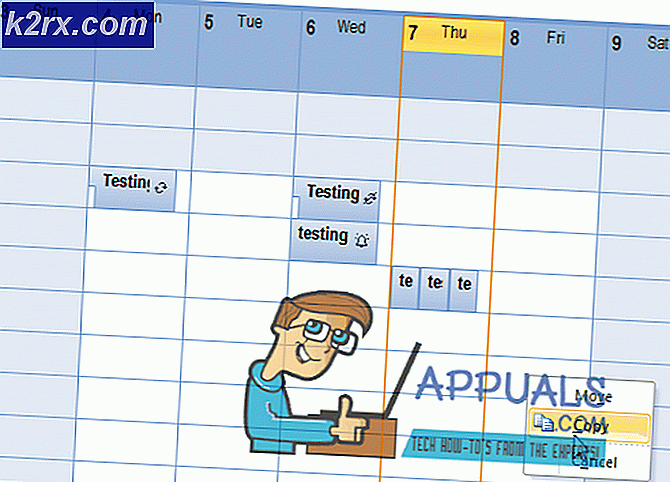Hoe PicsArt Stickers overbrengen van Android naar pc
PicsArt is een van de populairste apps voor het bewerken van foto's op mobiele apparaten, omdat het een enorme bibliotheek met filters en effecten biedt die op uw foto's kunnen worden toegepast. Het biedt ook clipart, frames en achtergronden van hoge kwaliteit om echt geweldige illustraties met uw foto's te maken. Het beste van PicsArt-stickers is dat het hoge-resolutie, hoogwaardige .PNG-bestanden zijn, ze zijn zojuist hernoemd naar een bestandstype dat PicsArt opent.
Natuurlijk snijdt het gebruik van een mobiel apparaat het gewoon niet als je iets buitengewoons wilt doen aan je foto's, en zoiets als PhotoShop met een muis zal oneindig veel nuttiger zijn dan proberen te penseelen en wissen op een touchscreen. En omdat we al die pakketten met stickers en frames van PicsArt hebben betaald (tenzij je de #freetoedit-communitystickers gebruikt), waarom zouden we ze dan niet naar pc kunnen overbrengen? Nou eigenlijk kunnen we dat. Deze gids zal je laten zien hoe.
( Opmerking: u kunt gekochte / gedownloade lettertypen ook naar pc overbrengen en ze hebben het .TTF-formaat.)
Laten we dus aannemen dat je het PicsArt-stickerpakket ' After Dark' van mijn apparaat naar mijn pc wilt overbrengen. Of een ander stickerpakket of bron die u in de app hebt gedownload.
PRO TIP: Als het probleem zich voordoet met uw computer of een laptop / notebook, kunt u proberen de Reimage Plus-software te gebruiken die de opslagplaatsen kan scannen en corrupte en ontbrekende bestanden kan vervangen. Dit werkt in de meeste gevallen, waar het probleem is ontstaan door een systeembeschadiging. U kunt Reimage Plus downloaden door hier te klikken- Verbind eerst uw apparaat via USB met uw pc.
- Open nu een bestandsverkenner op uw apparaat en ga naar de plaats waar PicsArt bronpakketten heeft geïnstalleerd op uw apparaat. Het zou typisch moeten zijn / Interne opslag / PicsArt / .downloads / .shopItems
- Kopieer nu gewoon de volledige map van het bronpakket naar uw pc.
- Als we nu de map op uw pc openen en naar binnen kijken, ziet u dat we de bestanden niet kunnen openen. Als het een stickerpakket is dat u naar uw pc hebt overgebracht, krijgen alle bestanden in de map de naam 'clipart_1', 'clipart_2', enzovoort, zonder bestandsextensie. Ze kunnen niet door software worden geopend.
- Dus nu gaan we de bestanden hernoemen naar een .PNG-bestandsextensie. Zo simpel is het.
Voor Windows- gebruikers
- Houd Shift ingedrukt + klik met de rechtermuisknop in de map met alle stickers en kies 'Open hier een opdrachtprompt'.
- Typ de volgende opdracht in de opdrachtprompt: ren *. * * .png
Vergeet niet dat * een jokerteken is, wat betekent dat u de bestandsnaam niet hoeft op te geven. Dus wat we eigenlijk deden, zoals je waarschijnlijk op je computerscherm kunt zien, is de .PNG-extensie toevoegen aan elk bestand in die map. Nu kunnen ze allemaal worden geopend in elke beeldbewerkingssoftware die .PNG!
Voor MacOS-gebruikers
- Ga in de Finder van de Mac naar het Finder-menu en ga naar Voorkeuren en ga vervolgens naar Geavanceerd
- Vink het selectievakje aan voor Alle bestandsnaamextensies weergeven en schakel het selectievakje Waarschuwing tonen uit voordat u een extensie wijzigt en sluit vervolgens Finder-voorkeuren af
- Selecteer nu alle bestanden in de map en klik er met de rechtermuisknop op. Selecteer Items hernoemen
- Kies 'Tekst toevoegen' in het vervolgkeuzemenu van de hernoemingshulpprogramma's en voer .png in als de tekst die u wilt toevoegen, en stel deze in om de tekst toe te voegen aan het einde van de bestandsnaam. Klik ten slotte op Naam wijzigen!
PRO TIP: Als het probleem zich voordoet met uw computer of een laptop / notebook, kunt u proberen de Reimage Plus-software te gebruiken die de opslagplaatsen kan scannen en corrupte en ontbrekende bestanden kan vervangen. Dit werkt in de meeste gevallen, waar het probleem is ontstaan door een systeembeschadiging. U kunt Reimage Plus downloaden door hier te klikken